Quando descobrimos a ferramenta Inspect Element, sentimos como se estivéssemos abrindo uma porta secreta para o funcionamento interno da Web. Ela nos permitiu fazer experiências com o design do site diretamente no navegador.
O Inspect Element permite que você edite temporariamente o HTML e o CSS de uma página. É incrivelmente útil para ajustar o texto, as cores ou testar alterações de layout sem precisar mergulhar em códigos complexos.
Um aspecto que apreciamos imediatamente foi o fato de essas edições não serem salvas permanentemente. Isso significa que você pode brincar com confiança, sabendo que o site original permanece intacto.
Neste guia, compartilharemos os princípios básicos do uso do Inspect Element em seu site WordPress. Essa habilidade pode economizar horas e ajudá-lo a ajustar seus designs ou corrigir problemas de estilo em qualquer lugar.
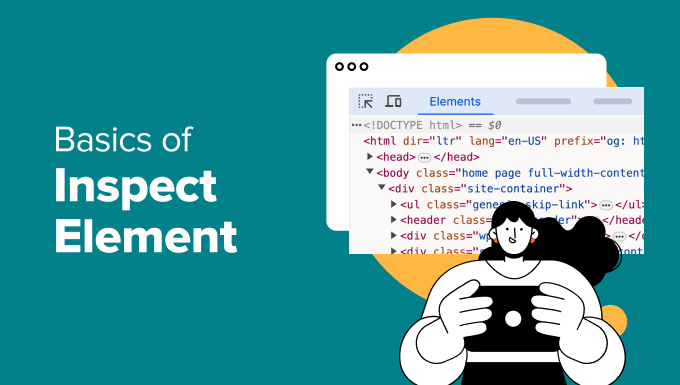
O que é a ferramenta Inspect?
Já recorremos inúmeras vezes às ferramentas de desenvolvedor do navegador para solucionar problemas e experimentar alterações no site. Os navegadores modernos, como Google Chrome, Firefox, Safari e Microsoft Edge, vêm equipados com ferramentas integradas projetadas para ajudar os desenvolvedores da Web a depurar erros sem esforço.
Essas ferramentas exibem o código HTML, CSS e JavaScript de uma página e mostram como o navegador o processa. Para nós, é como testar nossos códigos de trapaça sem afetar o site real.
Você pode acessar essas ferramentas de desenvolvedor em qualquer página clicando com o botão direito do mouse e selecionando “Inspecionar” no menu. Essa é uma de nossas ações preferidas ao testar ajustes de design ou depurar um problema.

Com a ferramenta Inspect, você pode editar temporariamente o código HTML, CSS ou JavaScript e ver as alterações ao vivo na tela. Nós a usamos para visualizar tudo, desde pequenos ajustes de estilo até ideias completas de layout. (Mostraremos como fazer isso mais adiante neste artigo).
A melhor parte? Essas alterações não afetam a página da Web em si. Quando você recarrega a página ou fecha o navegador, tudo volta ao normal. Isso o torna uma ferramenta segura e confiável para testar ideias.
Descobrimos que ele é particularmente útil para proprietários e desenvolvedores de sites DIY que precisam de uma maneira rápida de testar ou depurar. Aqui estão apenas alguns casos de uso:
- Aplique novos estilos CSS e veja imediatamente como eles ficam em seu site.
- Os redatores técnicos podem editar HTML para capturas de tela, ocultar informações confidenciais ou personalizar o texto visível.
- Os desenvolvedores costumam usá-lo para identificar erros comuns do WordPress, depurar problemas de JavaScript ou resolver erros 404.
E isso é apenas o começo. Essas ferramentas são incrivelmente versáteis, o que as torna as favoritas de qualquer pessoa que trabalhe com sites.
Neste guia, vamos nos concentrar na ferramenta Inspect do Google Chrome, pois é o navegador mais popular entre nossos leitores. No entanto, o Firefox, o Safari e o Microsoft Edge têm ferramentas semelhantes que podem ser acessadas por meio de suas opções Inspect.
Pronto para começar? Use os links abaixo para ir para qualquer seção do artigo e acompanhá-lo:
Iniciando a ferramenta Inspect e localizando o código
Você pode iniciar a ferramenta de inspeção pressionando CTRL + Shift + I (Command + Options + I para MacOS) no teclado.
Você também pode clicar em qualquer lugar de uma página da Web e selecionar “Inspecionar” no menu do navegador.

Você também pode acessar a ferramenta no menu principal do navegador.
No Google Chrome, clique no menu de três pontos no canto superior direito e role para baixo até Mais ferramentas ” Ferramentas de desenvolvedor.
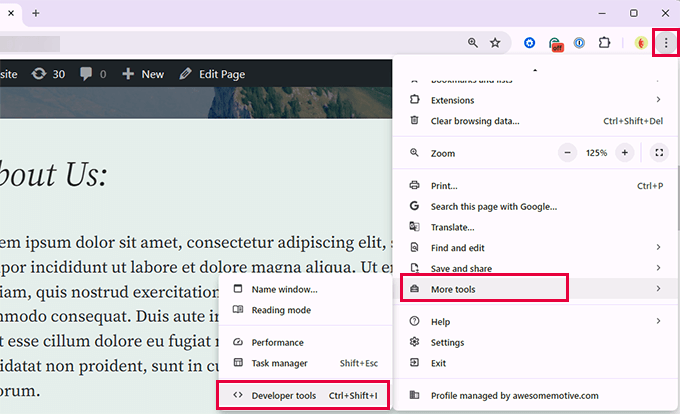
A janela do navegador será dividida em duas.
De um lado, você verá a página que estava visualizando. Do outro lado, você verá o código HTML e as regras CSS.
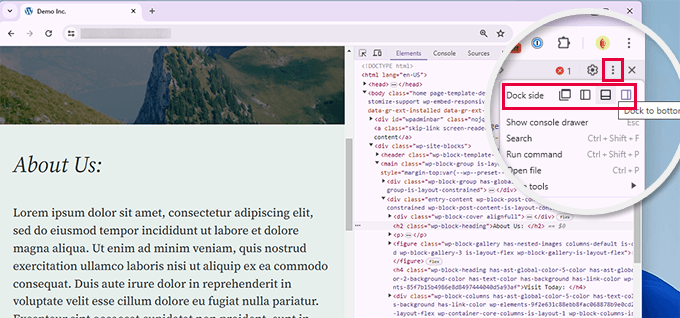
A posição do Inspect dock varia, mas você pode alterá-la clicando no menu de três pontos e selecionando a posição “Dock side”. Você pode ver o ícone para clicar na imagem acima.
Mover o mouse sobre a fonte HTML destacará a área afetada na página da Web.
Você também notará que as regras de CSS mudam quando você clica em um elemento dentro do código HTML.
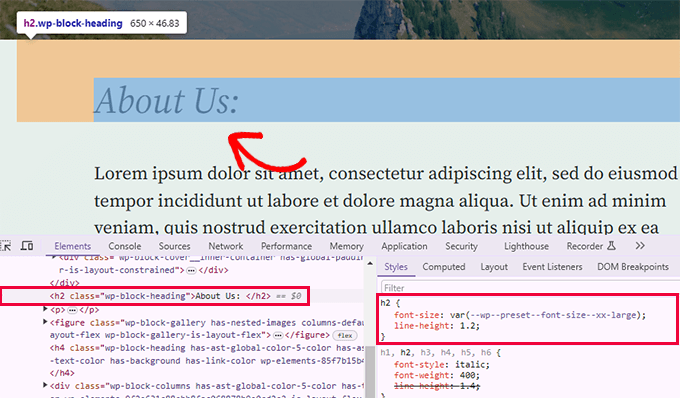
Você também pode levar o ponteiro do mouse até um elemento na página da Web, clicar com o botão direito do mouse e selecionar a ferramenta “Inspecionar”.
O elemento será destacado no código-fonte.
Edição e depuração de código no elemento Inspect
Tanto o HTML quanto o CSS na janela de inspeção de elementos são editáveis. Você pode clicar duas vezes em qualquer lugar do código-fonte HTML e editar o código como quiser.
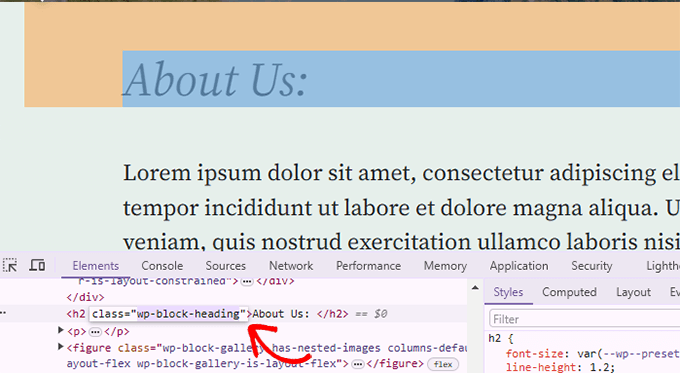
Você também pode clicar duas vezes e editar quaisquer atributos e estilos no painel CSS.
Para adicionar uma regra de estilo personalizada, basta clicar no ícone + na parte superior do painel CSS.
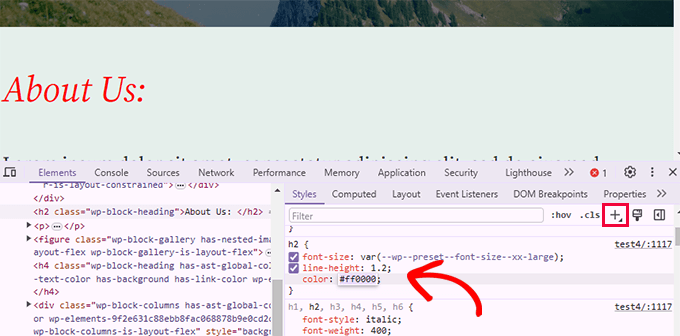
À medida que você fizer alterações no CSS ou no HTML, essas alterações serão refletidas no navegador instantaneamente.
Essas alterações serão salvas na memória temporária de seu navegador e não afetarão seu site.
Observação importante: as alterações feitas aqui não são salvas em lugar algum. O elemento Inspect é uma ferramenta de depuração e não grava suas alterações de volta nos arquivos do seu servidor. Se você atualizar a página, todas as suas alterações desaparecerão.
Para fazer as alterações, você terá que adicionar CSS personalizado ao seu tema ou editar o modelo relevante para adicionar as alterações que deseja salvar.
Antes de começar a editar o tema existente do WordPress usando a ferramenta Inspect Element, certifique-se de criar um backup do WordPress.
Localize facilmente os erros em seu site
A ferramenta Inspect tem uma área chamada Console, que mostra os erros ocorridos durante o carregamento da página.
Ao tentar depurar um erro ou solicitar suporte dos autores do plug-in, é sempre útil dar uma olhada aqui para ver se há algum erro ou aviso.
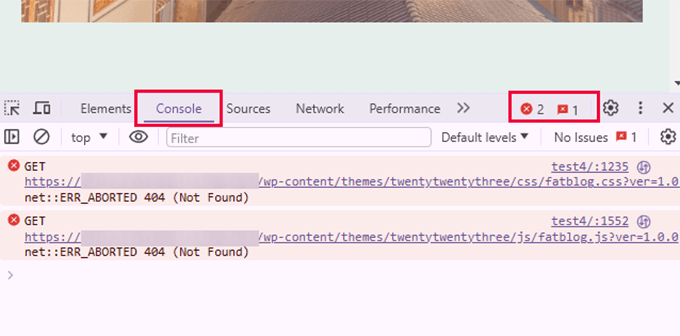
Usando a guia Console, você pode solucionar vários problemas comuns. Por exemplo, estas são apenas algumas das coisas que você pode fazer com o console de inspeção:
- Descubra por que uma imagem que você adicionou não está sendo exibida
- Por que um plug-in ou tema não está se comportando adequadamente
- Qual plug-in ou extensão de navegador pode estar causando o conflito
Até mesmo usuários não técnicos podem examiná-lo para encontrar pistas sobre a origem de um problema.
Por exemplo, se você for um cliente da OptinMonster e estiver se perguntando por que seu opt-in não está carregando, poderá encontrar facilmente o problema “O slug da sua página não corresponde”.
Ferramentas como o Inspect Element Console e o SupportAlly ajudam você a obter melhor suporte ao cliente. A equipe de suporte técnico adora clientes que tomam a iniciativa de fornecer feedback detalhado sobre os problemas.
Como usar a ferramenta Inspect no celular (iOS ou Android)?
As opções do desenvolvedor não são ativadas por padrão nos navegadores móveis, pois os fabricantes presumem que a maioria dos usuários móveis não as utilizaria.
A maneira mais fácil de solucionar problemas e usar a ferramenta de inspeção para problemas móveis. É usar o recurso de emulação móvel em seu navegador de desktop.
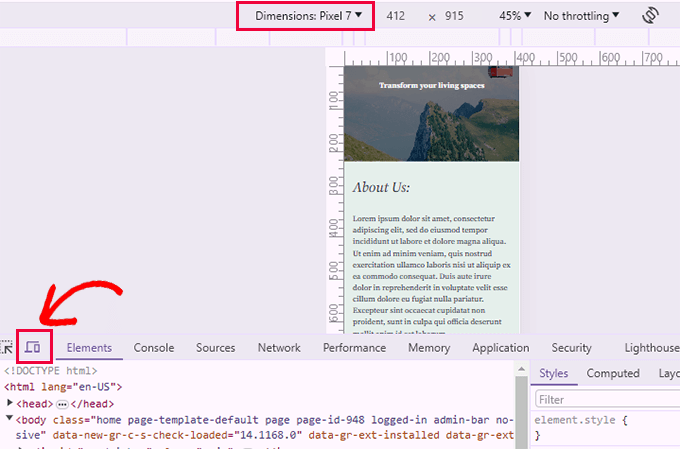
Em seguida, você pode escolher um dispositivo na parte superior ou as dimensões da tela. O Chrome emulará esse tamanho de tela para você.
Perguntas frequentes sobre o elemento Inspect
Veja a seguir algumas das perguntas mais comuns feitas por nossos usuários sobre o uso da ferramenta Inspect.
1. Posso usar a ferramenta Inspect em qualquer site ou apenas no meu?
Sim, você pode usar a ferramenta de inspeção em qualquer site. Basta clicar com o botão direito do mouse e selecionar a ferramenta Inspecionar no menu do navegador para ver o código por trás de qualquer site. Estudar o código em outros sites é uma maneira rápida de aprender e aprimorar suas próprias habilidades em CSS/HTML.
2. Por que não consigo encontrar a ferramenta Inspect em meu navegador?
O Google Chrome pode ocultar a opção Inspecionar no menu do botão direito do mouse, principalmente quando várias extensões adicionam suas próprias opções ao menu do botão direito do mouse.
No entanto, você sempre pode abrir a ferramenta Inspecionar clicando no menu de três pontos no canto superior direito da tela do navegador e selecionando Mais ferramentas ” Ferramentas do desenvolvedor. Você também pode usar as teclas CTRL + Shift + I (Command + Options + I no Mac) do teclado para abri-la.
Tutorial em vídeo
Recursos de bônus:
É empolgante poder fazer alterações em seu site como um iniciante em WordPress DIY.
Ao longo dos anos, vimos inúmeros iniciantes com nenhuma experiência em construção de sites se tornarem profissionais da área.
Se você quiser saber mais sobre como usar a ferramenta Inspect para fazer mais coisas em seu site WordPress, os recursos a seguir serão um bom ponto de partida:
- Como personalizar o tema do WordPress – Este guia para iniciantes mostra como personalizar o tema do WordPress passo a passo.
- Como adicionar corretamente CSS personalizado no WordPress – Este tutorial mostra várias maneiras de adicionar facilmente seu CSS personalizado no WordPress.
- Como otimizar o fornecimento de CSS no WordPress – O excesso de arquivos CSS individuais pode prejudicar o desempenho. Este tutorial mostra como otimizar o fornecimento de CSS para aumentar a velocidade do WordPress.
- Folha de dicas de CSS padrão gerada pelo WordPress – Este guia prático mostrará muitas classes CSS que o WordPress adiciona a diferentes elementos por padrão. Você pode usar essas classes CSS em seu código CSS personalizado para alterar a aparência desses elementos.
Esperamos que este artigo tenha ajudado você a aprender os conceitos básicos do elemento Inspect e como usá-lo em seu site WordPress. Talvez você também queira ver nossa folha de dicas de CSS padrão gerada pelo WordPress para acelerar suas habilidades de desenvolvimento de temas ou nosso kit de ferramentas definitivo do WordPress para profissionais.
Se você gostou deste artigo, inscreva-se em nosso canal do YouTube para receber tutoriais em vídeo sobre o WordPress. Você também pode nos encontrar no Twitter e no Facebook.





Mrteesurez
This is helpful, I don’t know one can actually edit the code and see changes in real time.
My question:
1) Can I use the inspection tool to see the PHP or anynbackend code ??
2) Is there anyway I can use the inspection tool on mobile ??
WPBeginner Support
You would not use the inspection tool to see PHP it is normally used to check HTML, CSS, and JavaScript. For mobile it is not available by default but there are apps to add the ability to mobile.
Admin
Jiří Vaněk
Thanks for this guide. Now is much more easier for me to find CSS class in code for making any changes. The CSS code can make AI for me, becouse Im not good at coding, and rest Im able to find in isnpect tools. That is all what I need.
hossam ismail
hey!
I can’t change my heading font size in mobile version.
For example,
Heading font size in desktop is 24px
but it is also 24px in mobile ??
this issue especially with heading, how can i fix this?
WPBeginner Support
If you reach out to your theme’s support they should be able to let you know how they have set up the mobile CSS
Admin
Esmeraldo Lleshi
How can I make the html that i edited to stay permanently?
WPBeginner Support
It would depend on what was edited, if is CSS then you would add the CSS under Appeaance>Customize>Additional CSS. If it is more of an HTML change then you would want to check with your theme’s support as WordPress themes are built with templates, for a bit more on that you would want to take a look at our glossary page here: https://www.wpbeginner.com/glossary/template/
Admin
Milan
Once I make changes, how I can save update/edited page? Whenever I close it it revert to previous version.
WPBeginner Support
Inspect element is for testing the changes, if you’re editing the CSS you would want to copy the CSS you added and paste it under Appearance>Custmize>Additional CSS
Admin
Kristina
My dilemma is that once I inspect an element, I’d like to know what PAGE in my theme this element appears on. So there’s an e lement that appears as part of my theme, throughout my site, and when I inspect element, i can see the code, but can’t determine what portion of the theme has it, so that I can change it in the child theme, permanently. I tried editing one page, directly from the inspect element pane, but as soon as I exited and returned, my change was gone and it was “back to normal.”
Anyway to inspect to element and determine where I can find it in my theme files?
Thank you.
WPBeginner Support
Hi Kristina,
You can try to guessing the template file based on where the code appears in the page layout. For example, if it is in header section then you may look for it in the header.php file. You can also download all your theme files via FTP and then use a tool that allows you to search for text in multiple files at once. One such app is Notepad++ (for Windows), open the app and the go to Search > Search in Files.
Admin
stephanie
This is such great content, thanks a lot for sharing.
Little problem for me, nothing happens when i click ‘inspect element’ in my chrome browser. Any help or suggestions?
WPBeginner Support
Hi Stephanie,
If you are using any browser extensions, then uninstall all of them. If the problem persists, then try reinstalling Google Chrome.
Admin
avinash
Sir,
Actually i am new in wordpress can you tell where from i can edit the Html elememt and where i
can found the element.style in wordpress theme.
Isaac Anim
This is a very great post you have here. But I need to draw your attention to something.
I don’t know if you have noticed but this particular article has being stolen. It looks like the culprit only goes around the web stealing content. As I write this comment, he has copied about 5 of my articles.
The website is even not in Google Search. I was just checking how my website looks in Yandex search results and I happen to find this thief.
Here is the link to the stolen article
WPBeginner Support
Thanks for notifying us, we will take the appropriate action.
Admin
Ethan
I am curious, why isn’t your website mobile friendly?
Saviour Sanders
I’ve been wondering about the same thing.
Sila Mahamud
Customizing WordPress for DIY Users and you have also highlighted What is Inspect Element or Developer Tools? You also given us the video tutorial the basic of inspect elements. To be honest that is great content wherever you share with us. Thanks a lot for sharing this content with us.
WPBeginner Support
Glad you found it helpful. Don’t forget to follow us on Facebook for more WordPress tutorials.
Admin