Todos nós sabemos que os vídeos são altamente envolventes. Se estiver pensando em adicionar vídeos ao seu site ou se já tiver vídeos nele, você vai adorar este artigo. Neste artigo, compartilharemos 9 dicas úteis do YouTube para incrementar seu site WordPress com vídeos.
1. Como adicionar vídeos do YouTube no WordPress
Antes de listarmos algumas de nossas dicas mais avançadas, é melhor falarmos sobre como adicionar vídeos do YouTube no WordPress. Basicamente, tudo o que você precisa fazer é copiar e colar o URL do seu vídeo do YouTube no editor de postagens, e o WordPress incorporará automaticamente o vídeo em sua postagem ou página.
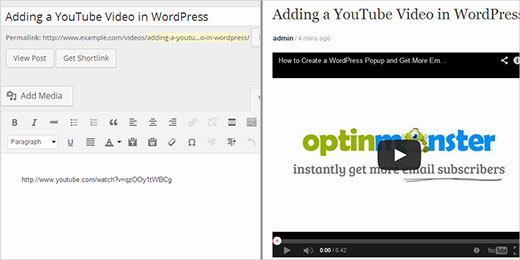
2. Mostrar os vídeos mais recentes do canal do YouTube no WordPress
Ao criar um site de vídeo com o WordPress e o YouTube, talvez você queira mostrar os vídeos mais recentes do seu canal ou lista de reprodução do YouTube. Isso não é muito difícil, e você pode fazer isso facilmente. Siga nosso guia que mostrará como exibir seus vídeos mais recentes em widgets, barras laterais, página inicial e até mesmo em seus posts e páginas. Você também pode criar belos layouts de vídeo de galeria de vídeos com visualizações em miniatura e um player do YouTube incorporado a ele.
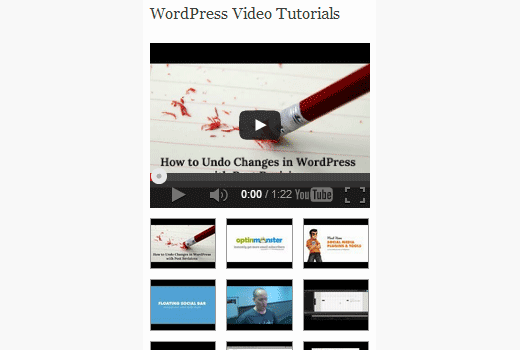
3. Como adicionar uma miniatura ou imagem em destaque aos vídeos do YouTube
Se estiver criando um site cujo conteúdo principal esteja em formato de vídeo, você poderá obter automaticamente miniaturas de posts diretamente dos vídeos incorporados do YouTube. Tudo o que você precisa fazer é seguir nosso guia sobre como adicionar uma imagem em destaque para os vídeos do YouTube, o que distingue facilmente seus artigos de vídeo porque cada miniatura tem um botão de reprodução.
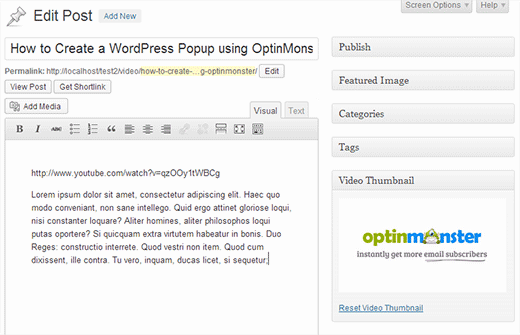
4. Como tornar seus vídeos do YouTube responsivos
Por padrão, quando você adiciona um vídeo do YouTube em seu site WordPress, ele não é totalmente responsivo. O vídeo será esticado ou distorcido, dependendo do tamanho da tela, e parecerá desproporcional. Para corrigir esse problema, você precisa tornar seus vídeos do YouTube responsivos usando o plug-in Fitvids jQuery.
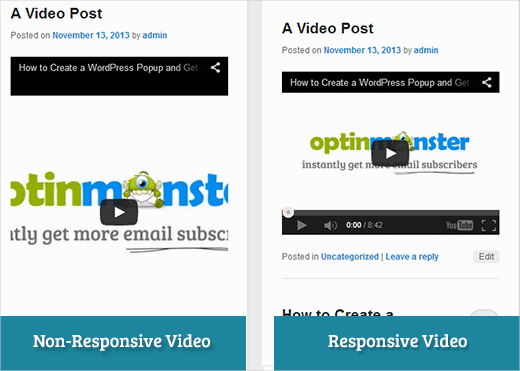
5. Adição de sobreposição de botões de compartilhamento em vídeos do YouTube
Para aumentar o alcance social de seus vídeos, você pode adicionar botões de compartilhamento como sobreposição nos vídeos do YouTube em seu site WordPress. Sites populares como o Upworthy e muitos outros já estão fazendo isso. Escrevemos um guia que mostrará como permitir que os usuários compartilhem seu vídeo diretamente nas linhas do tempo deles, em vez de compartilhar um link para a publicação do seu blog.
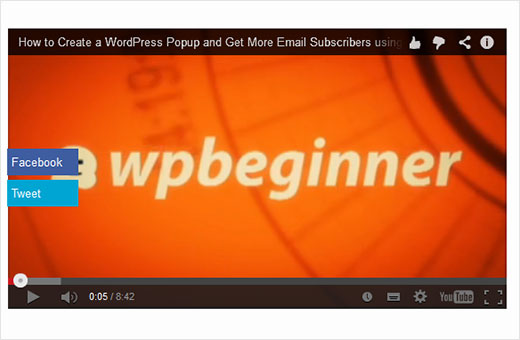
6. Desativar vídeos relacionados do YouTube no WordPress
Um dos argumentos que as pessoas dão contra a incorporação de vídeos do YouTube é que eles podem exibir vídeos relacionados de seus concorrentes ou vídeos que talvez não sejam adequados para o seu site. Você sabia que pode desativar isso? Siga nosso guia sobre como desativar os vídeos relacionados do YouTube ao incorporar no WordPress.
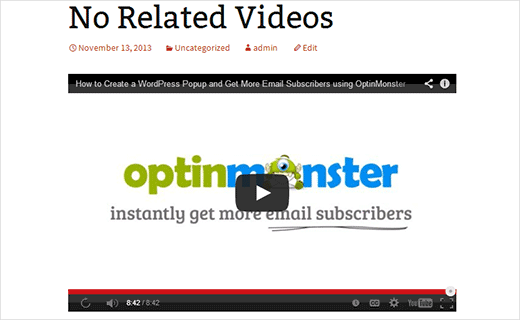
7. Gravar e adicionar vídeos do YouTube diretamente do WordPress
Muitos blogueiros de vídeo gravam seus vídeos usando a webcam e os carregam no YouTube. Se quiser economizar tempo, você pode gravar e carregar vídeos do YouTube diretamente do seu site WordPress usando o widget do YouTube.
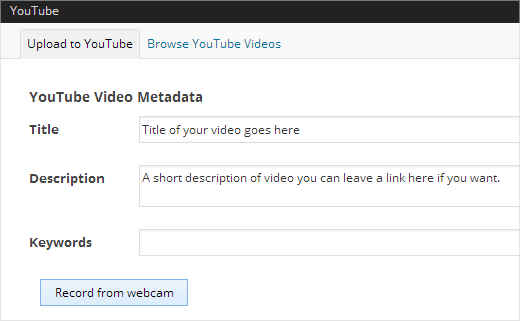
8. Ativar incorporações de vídeo em widgets de texto do WordPress
Por padrão, a maioria dos temas do WordPress não oferece suporte à incorporação de vídeos em widgets de texto. Se quiser adicionar um vídeo à barra lateral ou a outra área pronta para widgets, basta seguir nosso guia sobre como ativar a incorporação de vídeos em widgets de texto.
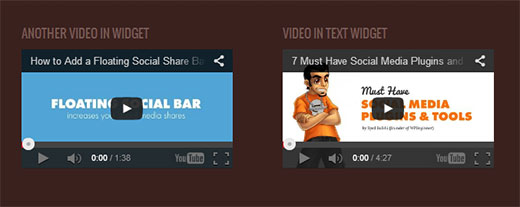
9. Ativar incorporações de vídeo nos comentários do WordPress
O WordPress usa o protocolo oEmbed para incorporar vídeos e outras mídias de sites habilitados para oEmbed. Por padrão, essa funcionalidade é limitada a posts e páginas. O truque acima mostrou a você como ativar o oEmbed em widgets de texto. Bem, você também pode fazer isso com comentários. Veja este tutorial sobre como ativar o suporte ao oEmbed nos comentários do WordPress.
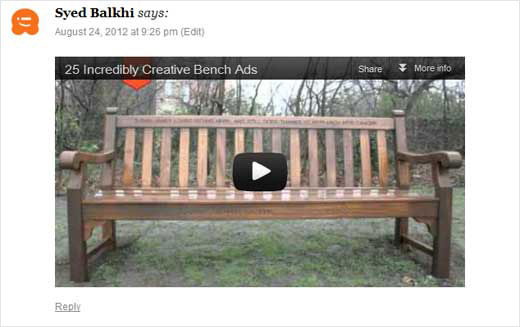
Além de todas essas dicas, também escolhemos a dedo alguns dos melhores temas de vídeo do WordPress que você pode usar para iniciar um site WordPress voltado para vídeos.
Esperamos que essas dicas o ajudem a incrementar seu site WordPress com vídeos. Se você tiver alguma dúvida ou comentário, deixe um comentário abaixo.





karma
Adding video’s in wordpress blog really good to use as it help to illustrate audience with more exact meaning and lower the bounce rate.
Krish Murali Eswar
Every blog of yours teaches us something new. Your commitment to sharing is commendable. Thanks.
Carol Butler
I found my answer, how to find your YouTube ID on YouTube: Here it is, now I have my Youtube gallery up. Yea.
Go to Advanced settings once signed into YouTube and you’ll find your Channel setting URL
and under Account Information you’ll find your YouTube User ID:
and your YouTube Channel ID.
Mike
Excellent tips Syed, the tip on how to unrelated videos I had saved in my YouTube favorites was especially helpful. Thank you again for the tips!
Aisha Henderson
Very useful!!! Thanks