Deseja personalizar a área de administração do WordPress? Talvez você queira alterar o esquema de cores padrão, adicionar sua própria marca ou até mesmo adicionar uma nova seção de ajuda para os clientes? Neste artigo, compartilharemos 13 plugins e dicas para melhorar sua área de administração do WordPress.
Tutorial em vídeo
Se você não gostar do vídeo ou precisar de mais instruções, continue lendo.
1. Alterar o esquema de cores do administrador
Cansado de olhar para as mesmas cores padrão da área de administração do WordPress? Você pode alterá-las visitando a página Usuários ” Seu perfil. Os usuários não administradores com acesso à área de administração também podem personalizar sua experiência visitando a página Profile (Perfil).
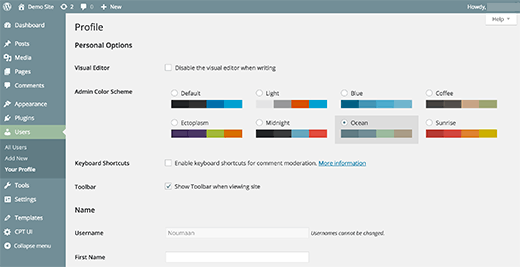
O WordPress vem com 8 esquemas de cores integrados para você escolher. Para obter instruções detalhadas, consulte nosso guia sobre como alterar o esquema de cores do administrador no WordPress.
2. Crie seus próprios esquemas de cores de administração personalizados
Não gosta de nenhum dos esquemas de cores padrão? Não se preocupe, você pode criar seus próprios esquemas de cores personalizados sem escrever nenhum código. Basta instalar e ativar o Admin Color Schemer e acessar a página Tools ” Admin Colors. Você pode escolher cores e criar seus próprios esquemas de cores de administração personalizados para usar.
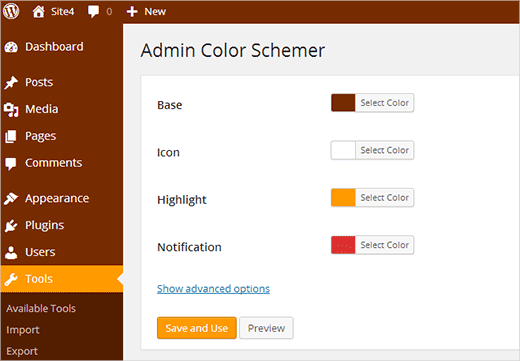
Para obter instruções detalhadas, consulte nosso tutorial sobre como criar esquemas de cores de administração personalizados no WordPress.
3. Defina um esquema de cores padrão do administrador para todos os usuários no WordPress
Se quiser proporcionar uma experiência de usuário consistente para todos os usuários do seu site, você poderá definir um esquema de cores padrão para o administrador no WordPress. Basta adicionar esse pequeno trecho de código no arquivo functions.php do seu tema ou em um plug-in específico do site.
1 2 3 4 5 6 7 8 | function set_default_admin_color($user_id) { $args = array( 'ID' => $user_id, 'admin_color' => 'sunrise' ); wp_update_user( $args );}add_action('user_register', 'set_default_admin_color'); |
Você também pode impedir que os usuários alterem o esquema de cores do administrador do WordPress. Para obter instruções detalhadas, dê uma olhada em nosso tutorial sobre como definir o esquema de cores padrão do administrador para novos usuários no WordPress.
4. Temas e plug-ins de administração gratuitos
Os esquemas de cores de administração alteram apenas as cores da área de administração do WordPress. Se você quiser transformar completamente a aparência da área de administração, experimente um dos muitos plug-ins de tema de administração do WordPress. Esses temas modificam a área de administração do WordPress, fazendo várias alterações na aparência geral das telas de administração.
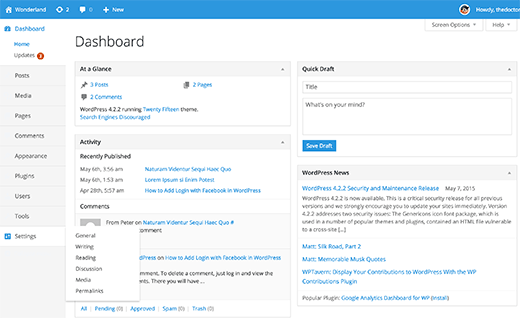
Dê uma olhada na nossa lista de 7 temas de administração gratuitos para WordPress que você pode experimentar imediatamente.
5. Oculte itens desnecessários da área de administração
Não quer que seus usuários vejam todos os menus de administração? Bem, você pode ocultá-los com base nas funções do usuário.
Se você cria sites para clientes, pode ocultar os itens de menu nos quais acredita que os clientes poderiam danificar o site. Para sites com vários autores, talvez você queira ocultar os menus de que os usuários não precisam.
Basta instalar e ativar o plug-in Adminimize. Visite a página Setting ” Adminimize para configurar o plug-in.
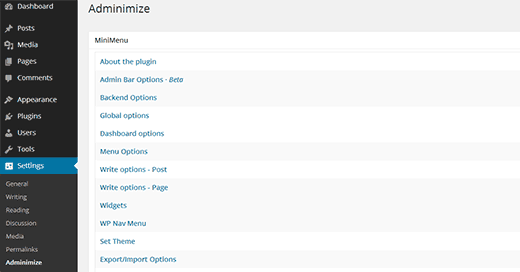
O Adminimize é um plug-in avançado com muitas opções. Dê uma olhada em nosso tutorial sobre como ocultar itens desnecessários do administrador do WordPress com o Adminimize para obter instruções detalhadas.
6. Adicionar links personalizados à barra de ferramentas do WordPress
A barra de ferramentas ou barra de administração do WordPress é o menu que aparece na parte superior de sua área de administração. Essa barra de ferramentas contém atalhos úteis para diferentes telas de administração no WordPress. Você pode personalizá-la para adicionar seus próprios atalhos personalizados na barra de ferramentas para facilitar o acesso.
Basta adicionar os links à sua barra de ferramentas adicionando este trecho de código ao arquivo functions.php ou a um plug-in específico do site.
1 2 3 4 5 6 7 8 9 10 11 12 13 14 | // add a link to the WP Toolbarfunction custom_toolbar_link($wp_admin_bar) { $args = array( 'id' => 'wpbeginner', 'title' => 'Search WPBeginner', 'href' => 'https://www.google.com:443/cse/publicurl?cx=014650714884974928014:oga60h37xim', 'meta' => array( 'class' => 'wpbeginner', 'title' => 'Search WPBeginner Tutorials' ) ); $wp_admin_bar->add_node($args);}add_action('admin_bar_menu', 'custom_toolbar_link', 999); |
Esse exemplo de atalho de link adicionaria um link personalizado de pesquisa do WPBeginner, para que você possa pesquisar facilmente os tutoriais.
Não se esqueça de substituir todos os argumentos por seu próprio link. Para obter instruções mais detalhadas, confira nosso tutorial sobre como adicionar links de atalho personalizados à barra de ferramentas do WordPress.
7. Limitar o acesso ao painel de controle no WordPress
Por padrão, todos os usuários do seu site WordPress podem acessar a área administrativa. Obviamente, eles só podem fazer o que a função de usuário lhes permite fazer, mas é um pouco desnecessário dar aos usuários acesso à área de administração se eles não tiverem nada para fazer lá.
Basta instalar e ativar o plugin Remove Dashboard Access. Visite Settings ” Dashboard Access para configurar o plug-in.
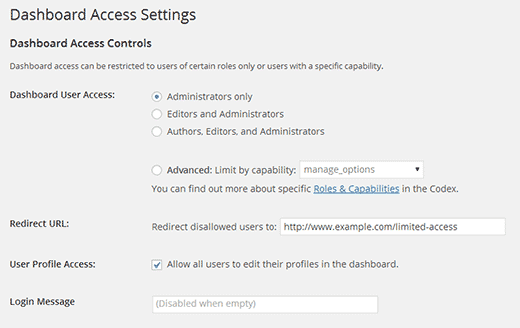
Para obter instruções detalhadas, dê uma olhada em nosso tutorial sobre como limitar o acesso ao painel no WordPress.
8. A página de opções secretas na administração do WordPress
O WordPress armazena muitas configurações no banco de dados. Algumas dessas configurações podem ser alteradas visitando diferentes seções no menu Settings (Configurações ) da sua área de administração. No entanto, ainda há um grande número de opções armazenadas em seu banco de dados por plugins, temas e pelo WordPress. O motivo pelo qual normalmente não é possível editar essas opções na área de administração é que você não deve alterá-las manualmente.
O WordPress tem uma página secreta de opções oculta no menu de administração que mostrará todas as opções armazenadas para o seu site. Basta acessar:
http://w ww.example.com/wp-admin/options.php
Substitua example.com por seu próprio nome de domínio. Você verá uma longa lista de opções nessa página secreta.
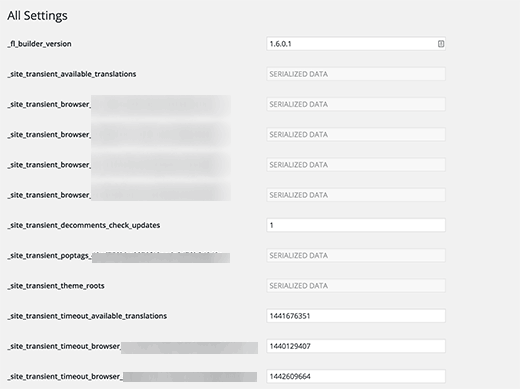
Para saber mais sobre essa página, visite nosso guia sobre o painel de opções secretas ocultas em sua área de administração do WordPress
9. Alterar o texto do rodapé do administrador
Por padrão, a área de rodapé no painel de administração do WordPress mostra o texto “Obrigado por criar com o WordPress” e sua versão do WordPress. Você pode facilmente recuperar esse espaço e colocar sua própria marca nele. Basta copiar e colar esse código no arquivo functions.php do seu tema ou em um plug-in específico do site.
1 2 3 4 | function remove_footer_admin () {echo 'Powered by <a href="http://www.wordpress.org" target="_blank">WordPress</a> | Built by <a href="https://syedbalkhi.com/" target="_blank">Syed Balkhi</a>';}add_filter('admin_footer_text', 'remove_footer_admin'); |
Dê uma olhada em nosso tutorial sobre como alterar o rodapé no painel de administração do WordPress para obter mais informações.
10. Coluna de imagem em destaque na área de administração
O WordPress permite que você adicione imagens em destaque aos posts do seu blog. No entanto, quando você olha para a tela de postagens, não fica claro quais postagens têm imagens em destaque e quais não as têm.
Você pode resolver esse problema simplesmente instalando o plugin Featured Image Column. Após a ativação, o plug-in simplesmente adicionará uma coluna de imagens em destaque na tela Posts.
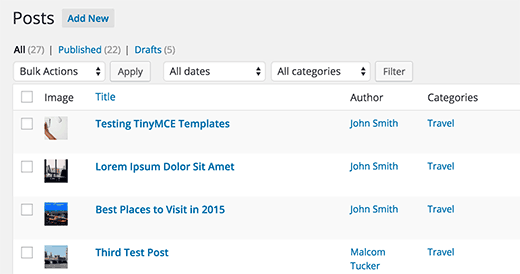
Para obter mais informações, visite nosso tutorial sobre como adicionar uma coluna de imagens em destaque à sua área de administração do WordPress.
11. Mostrar ou ocultar widgets do painel do WordPress
A tela padrão do painel do WordPress vem com vários widgets. Algumas dessas informações provavelmente não são importantes para você. É por isso que você pode ocultar essas seções simplesmente clicando no botão Screen Options (Opções de tela) e desmarcando a caixa ao lado de cada opção.
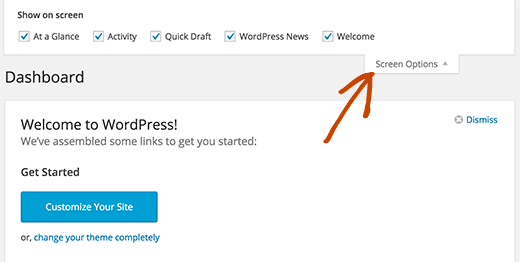
Para obter mais detalhes, visite nosso tutorial sobre como personalizar o painel da área de administração do WordPress.
Usuários mais avançados que desejam desativar completamente os widgets do painel para todos os seus usuários podem dar uma olhada no nosso guia sobre como remover widgets do painel do WordPress.
12. Adicionar uma seção de ajuda na área de administração do WordPress
Se você cria sites para clientes ou administra sites com vários usuários, provavelmente está cansado de responder às mesmas perguntas repetidas vezes. Não seria bom adicionar uma seção de ajuda para que os usuários pudessem encontrar as respostas sozinhos?
Primeiro, você precisa instalar e ativar o plug-in WP Help. Após a ativação, você pode configurar o plug-in para criar sua própria central de ajuda/recursos personalizada.
Para obter detalhes, consulte nosso tutorial sobre como adicionar uma seção de ajuda/recursos no administrador do WordPress.
13. Como remover links do WordPress.org da barra de ferramentas
A barra de ferramentas do WordPress exibe um menu de links sob o logotipo do WordPress. Se estiver personalizando sua área de administração e quiser remover esse menu e o logotipo do WordPress, basta adicionar este código no arquivo functions.php do seu tema:
1 2 3 4 5 | add_action( 'admin_bar_menu', 'remove_wp_logo', 999 );function remove_wp_logo( $wp_admin_bar ) { $wp_admin_bar->remove_node( 'wp-logo' );} |
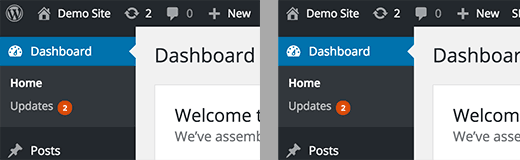
Esperamos que esses plugins e dicas tenham ajudado a melhorar sua área administrativa do WordPress. Talvez você também queira conferir nossa lista dos 9 melhores plug-ins e ferramentas de SEO para WordPress que você deve usar.
Se você gostou deste artigo, inscreva-se em nosso canal do YouTube para receber tutoriais em vídeo sobre o WordPress. Você também pode nos encontrar no Twitter e no Facebook.





Piet
I would like to make 2 suggestions for your code snippets:
1. internationalise your code
2. use a unique prefix for functions