Alterar o rodapé no painel de administração do WordPress permite que você dê um toque pessoal. Isso pode significar adicionar seus próprios créditos, promover algo legal ou incluir links úteis para os usuários.
A parte complicada é que esses ajustes geralmente exigem que se mergulhe no código. Se forem feitos incorretamente, você poderá interromper a funcionalidade do site ou torná-lo vulnerável a problemas de segurança.
Depois de analisar várias ferramentas e métodos, descobrimos que o WPCode oferece a opção mais fácil e segura. Neste guia, vamos orientá-lo em cada etapa para personalizar o rodapé em seu painel de administração do WordPress.
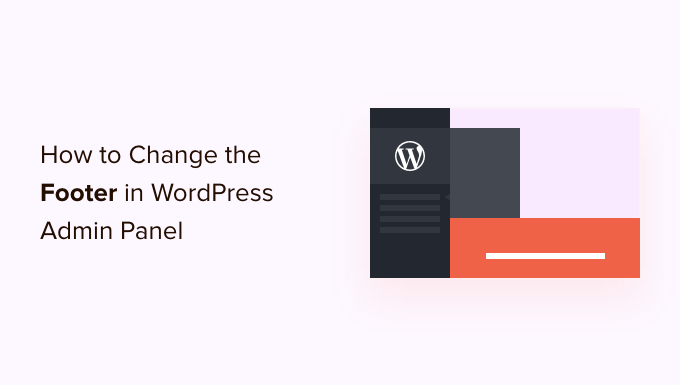
Por que alterar o rodapé do painel do administrador?
O rodapé padrão na área de administração do seu site WordPress é muito básico e não serve realmente a um propósito para a maioria dos usuários.
Ele tem um link para a página inicial do WordPress e exibe a versão do WordPress que você está executando no momento. Se houver uma atualização disponível, o link do rodapé será alterado para permitir que você atualize seu site.
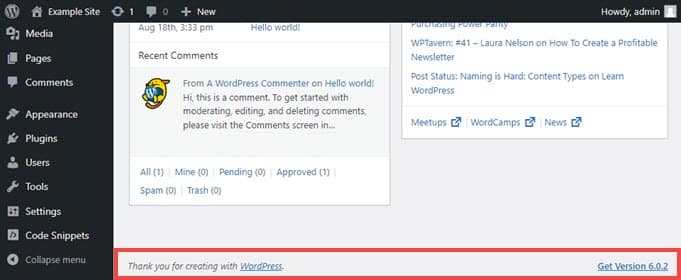
É isso aí. No entanto, você pode alterá-lo para ter links para o seu próprio site, fornecer alguns links úteis para seus usuários ou simplesmente removê-lo completamente, pois o espaço não é visto com tanta frequência.
Com isso em mente, mostraremos a você como alterar o rodapé de administração do WordPress de duas maneiras diferentes. Basta clicar no link abaixo para escolher o método de sua preferência:
Pronto? Vamos começar imediatamente!
Método 1. Alterar o rodapé na administração do WordPress com o WPCode (recomendado)
Para alterar o rodapé no painel de administração, vamos inserir um trecho de código no arquivo functions.php do nosso tema.
Normalmente, só recomendamos a colagem de trechos de código nos arquivos principais do WordPress para usuários avançados, pois até mesmo um pequeno erro pode danificar seu site. Além disso, se você atualizar o tema, todas as alterações feitas no arquivo functions.php serão apagadas.
É por isso que usaremos o plug-in gratuito WPCode, que torna seguro para qualquer pessoa adicionar trechos de código aos arquivos do WordPress.

Observação: se você gostar do plug-in, recomendamos que faça o upgrade para a versão premium do WPCode. Essa atualização lhe dá acesso a mais de 100 trechos de código aprovados por especialistas, permite visualizar os históricos de revisão de todos os trechos, permite agendar a execução do código e muito mais! Para obter mais informações, você pode conferir nossa análise completa do WPCode.
Primeiro, vamos instalar e ativar o WPCode. Para obter instruções detalhadas, consulte nosso guia passo a passo sobre como instalar um plug-in do WordPress.
Depois de fazer isso, você precisará acessar Code Snippets ” + Add Snippet no menu à esquerda do painel de administração.
Em seguida, basta pesquisar “footer” (rodapé) e passar o mouse sobre a entrada intitulada “Change Admin Panel Footer Text” (Alterar texto do rodapé do painel do administrador).
A partir daí, tudo o que você precisa fazer é clicar no botão “Usar snippet”.
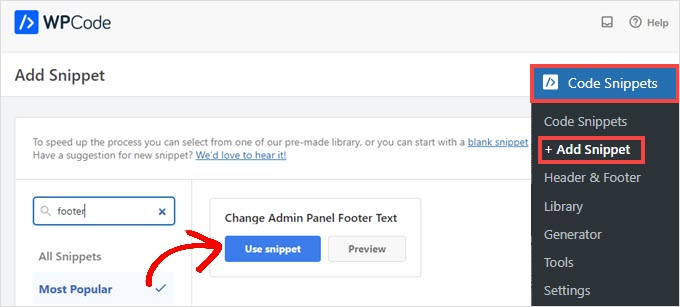
Isso o levará à tela “Edit Snippet” (Editar snippet). O WPCode define automaticamente as configurações dos snippets que você adiciona da biblioteca.
Em seguida, basta alterar a linha que começa com $footer_text para o que você deseja que o novo conteúdo diga. Você precisará usar HTML se quiser incluir links ou qualquer outra coisa que não seja texto simples.
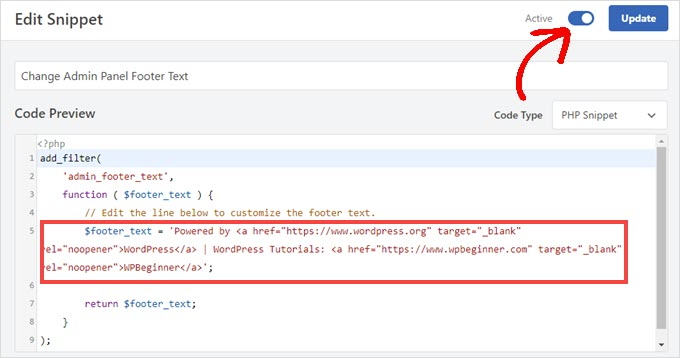
Quando terminar de personalizar o texto do rodapé de acordo com sua preferência, alterne a chave para “Active” (Ativo) e clique no botão “Update” (Atualizar).
O novo rodapé do painel de administração agora estará ativo em seu site. Ele variará de acordo com suas alterações específicas, mas se você ativar o snippet padrão do WPCode, verá isso:

Se você gostar do funcionamento desse snippet de código, poderá dar uma olhada na biblioteca de snippets do WPCode encontrada em Code Snippets “ Library.
Isso lhe mostrará tudo o que vem com o plug-in gratuitamente.
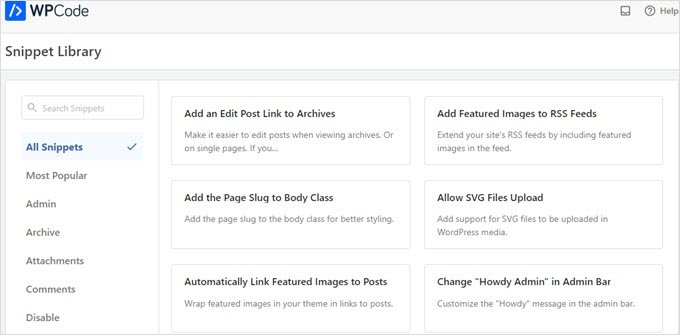
A biblioteca integrada do WPCode tem dezenas de snippets pré-configurados. Por exemplo, o WPCode pode desativar a API REST do WordPress, a barra de administração do WP ou as páginas de anexos de mídia.
Método 2. Como alterar manualmente o rodapé na administração do WordPress (avançado)
Outra maneira de alterar o rodapé do administrador do WordPress é adicionar código ao arquivo functions.php do seu tema. Recomendamos isso apenas para usuários avançados, pois até mesmo um pequeno erro pode danificar seu site.
Para obter mais informações, consulte nosso guia detalhado sobre como colar trechos de código da Web no WordPress.
Primeiro, você precisará se conectar ao seu site via FTP ou por meio do gerenciador de arquivos do seu provedor de hospedagem WordPress. Em seguida, vá para o diretório /wp-content/themes/your_theme/ do seu site.
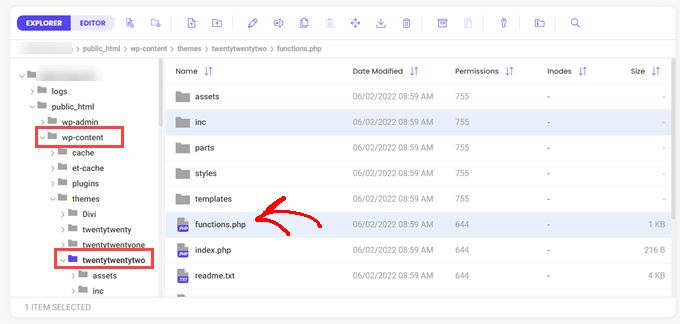
A partir daí, você só precisa editar o arquivo.
Você pode abri-lo em um editor de texto simples, como o Bloco de notas, ou usar o editor interno, se o seu host fornecer um.
Basta copiar e colar esse código no arquivo functions.php.
1 2 3 4 5 6 7 8 9 | add_filter( 'admin_footer_text', function ( $footer_text ) { // Edit the line below to customize the footer text. $footer_text = 'Powered by <a href="https://www.wordpress.org" target="_blank" rel="noopener">WordPress</a> | WordPress Tutorials: <a href="https://www.wpbeginner.com" target="_blank" rel="noopener">WPBeginner</a>'; return $footer_text; }); |
Não se esqueça de alterar o HTML na linha que começa com $footer_text no código de exemplo para o que você quiser como seu novo rodapé de administrador.
Esta é a aparência da linha no editor:
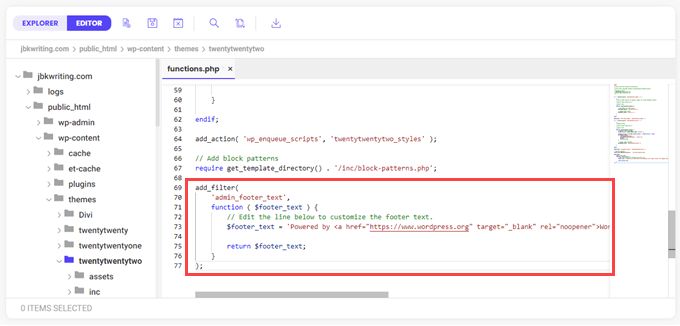
Por fim, você pode salvar o arquivo.
Você deverá ver o novo rodapé em seu painel de administração imediatamente.

Dica bônus: Mais truques de personalização do painel de administração do WordPress
Quer começar e personalizar ainda mais sua experiência com o WordPress? Reunimos alguns guias fáceis para ajudar você a começar com diferentes personalizações:
- Como alterar ou remover ‘Howdy Admin’ no WordPress (maneira fácil)
- Como adicionar o modo escuro ao seu painel de administração do WordPress
- Como esvaziar automaticamente a lixeira do WordPress
- Como adicionar tipos de arquivos adicionais para serem carregados no WordPress
- Como ocultar itens de menu desnecessários na administração do WordPress
Esperamos que este artigo tenha ajudado você a alterar o rodapé em sua área de administração do WordPress. Em seguida, talvez você também queira ver nosso guia sobre como criar um site WordPress com IA para superar bloqueios criativos ou como adicionar um favicon ao seu site WordPress.
Se você gostou deste artigo, inscreva-se em nosso canal do YouTube para receber tutoriais em vídeo sobre o WordPress. Você também pode nos encontrar no Twitter e no Facebook.





Selam Mesfin
In my visual Editor’s toolbar, there is no ‘Insert new tag’ button, how can this be fixed? I wanted to include ‘read more’ to my long paragraphs.
Thank You.
parul gupta
i want to change footer credentials in quest theme.please help me out.
Schofield Bryant
I just tried what was explained above and my website has crashed.
Showing the following error
Fatal error: Cannot redeclare remove_footer_admin() (previously declared in /home/cannabotanica/public_html/wp-content/themes/green-eye/functions.php:4) in /home/cannabotanica/public_html/wp-content/themes/green-eye/functions.php on line 208
Please I need assistance now in reviving the website and correcting the error. Even the admin panel wouldn’t load.
WPBeginner Support
Hi Schofield,
You can remove the code using FTP or File Manager in cPanel.
Admin
Wayne
How do I find the functions.php file in the Colormag theme?
Arun
Hello How I can adjust the bottom of my wordpress made website ???
mohammad
i want custom footer without plugin and admin change footer !
balbeer
i am not able to edit the footer that is copyright @ in travelify theme please help to edit that
Tommy
Try use plugin “Cliro – Custom Admin Role for Client” you will easy to edit footer in backend with more option. I used it and very happy
ansuman
how to edit copyright footer
Samuel Dellicour
The closing P tag should be removed, it is not necessary. The text will automatically be wrapped with a paragraph (with class and id).
Durrell Thomas
What is the name of the plug-in “what next | Related Posts that is on your blog?
Editorial Staff
It’s not custom coded (combination of YARRP and html/css codes)
Admin
Ash Blue
This rocks my socks, I love being able to edit the WP admin screen. Will there be tutorials here soon for WP 3.0?
Konstantin
Unfortunately you neglected to mention to hook it to the “admin_footer_text” filter. This is what’s missing:
add_filter('admin_footer_text', 'remove_footer_admin');Editorial Staff
Thanks for notifying us. We are really sorry, this mistake was on our end.
Admin
Nina
Great tutorial, will use