A adição de um menu de painel deslizante ao seu site WordPress pode melhorar a navegação, especialmente em dispositivos móveis. Esse recurso oferece uma animação suave e bonita quando os usuários tocam no ícone do menu.
Um menu compatível com dispositivos móveis facilita a exploração do seu site pelos visitantes em seus telefones ou tablets. Ele garante uma experiência de navegação perfeita, para que seu público permaneça engajado.
Para este tutorial, testamos vários plug-ins, e o Responsive Menus se destacou como a melhor opção disponível.
Neste guia, mostraremos como adicionar um menu de painel deslizante ao seu tema do WordPress, sem necessidade de codificação!
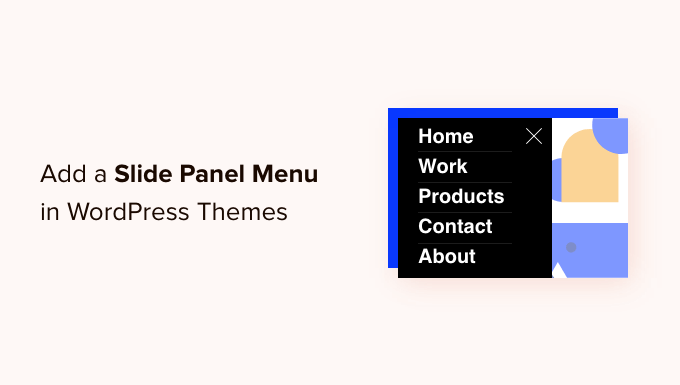
Por que adicionar um menu de painel deslizante em temas do WordPress?
Menus bem projetados ajudam os visitantes a se orientarem em seu site WordPress. Muitos dos seus visitantes usarão dispositivos móveis, portanto, é importante visualizar a versão móvel do seu site WordPress para ver como o menu de navegação fica em telas menores.
Felizmente, muitos temas do WordPress vêm com estilos integrados que mostram automaticamente menus compatíveis com dispositivos móveis quando visualizados em uma tela pequena.
No entanto, talvez você queira personalizar ainda mais a navegação móvel e adicionar um menu responsivo de tela cheia ou um menu de painel de slides animado.
Com isso em mente, mostraremos a você como adicionar um menu de painel deslizante nos temas do WordPress. Aqui está uma visão geral rápida de todos os tópicos que compartilharemos neste guia:
Como adicionar um menu de painel deslizante em temas do WordPress
A primeira coisa que você precisa fazer é instalar e ativar o plug-in Responsive Menu. Se precisar, consulte nosso guia passo a passo sobre como instalar um plug-in do WordPress.
Nota do editor: Há uma versão premium do plug-in Responsive Menu com temas extras e recursos adicionais, como lógica condicional. Mas, para este tutorial, usaremos o plug-in gratuito.
Após a ativação, navegue até Responsive Menu ” Menus no painel do WordPress. Uma vez lá, clique no botão “Create New Menu” (Criar novo menu) na parte superior da tela.
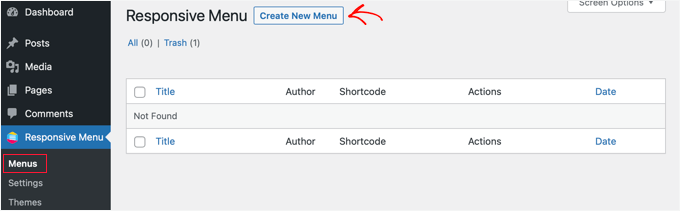
Em seguida, você verá 4 temas que podem ser usados para o seu novo menu responsivo. Outros temas estão disponíveis para compra.
Para este tutorial, usaremos o tema selecionado automaticamente. Em seguida, você pode clicar no botão “Next”.

Isso o levará à página “Menu Settings” (Configurações do menu).
Aqui, você pode inserir um nome para o seu menu responsivo e, em seguida, selecionar qual menu do WordPress deseja exibir no painel. Por exemplo, escolhemos o menu “Navigation” (Navegação).
Se precisar criar um novo menu, você pode aprender a fazê-lo seguindo nosso guia sobre como adicionar um menu de navegação no WordPress.
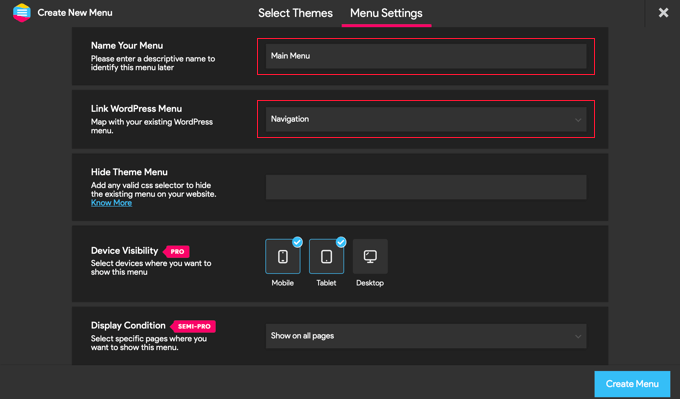
Também é possível ocultar o menu normal que vem com o tema do WordPress para que os usuários vejam apenas o novo menu do painel deslizante. Para isso, insira o código CSS no campo “Hide Theme Menu” (Ocultar menu do tema).
O código que você precisa inserir aqui varia de tema para tema, e você pode obter mais detalhes clicando no link “Saiba mais”.
Observação: Os usuários da versão Pro têm algumas configurações adicionais. Por exemplo, os usuários da versão Pro podem selecionar os dispositivos e as páginas em que o menu deve ser exibido.
Quando estiver satisfeito com as configurações, você deve clicar no botão “Create Menu” (Criar menu) na parte inferior da página. Isso o levará a uma página na qual você poderá concluir a personalização do menu.
Você verá uma visualização do seu site no lado direito da tela, e há botões na parte inferior para alternar entre as visualizações de telefone, tablet e desktop. Você também encontrará opções de personalização à esquerda.
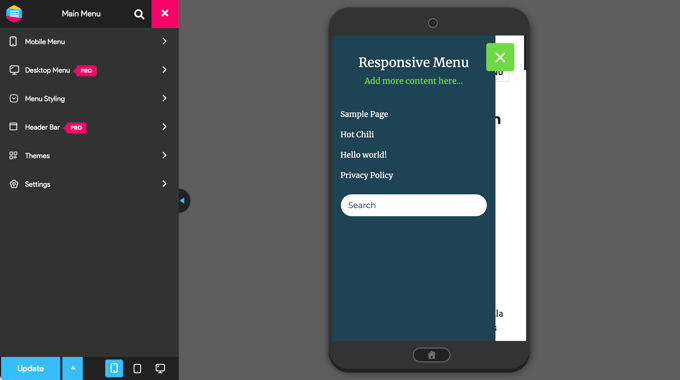
Você pode notar que algum texto é exibido acima do menu. Esse é o título do menu e uma linha de texto que o plug-in chama de “conteúdo adicional”.
Você pode editar ou ocultar o texto clicando em “Mobile Menu” e depois em “Container” no menu à esquerda da página.
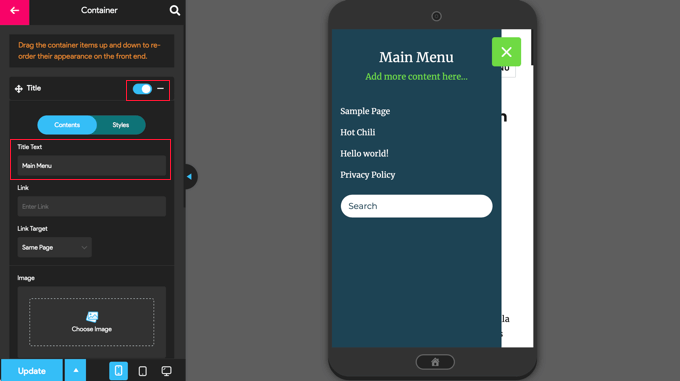
Além disso, você pode digitar o que quiser no campo “Title Text” (Texto do título), como “Main Menu” (Menu principal) ou “Navigation” (Navegação). Se você não quiser exibir um título, basta deslizar a chave “Title” para a posição “off”.
Depois disso, você deverá rolar para baixo até a configuração “Additional Content” (Conteúdo adicional).
A partir daqui, você pode desativar essa configuração ou digitar conteúdo alternativo. Na captura de tela abaixo, você notará que a opção foi desativada, de modo que as palavras “Add more content here…” (Adicionar mais conteúdo aqui…) agora estão ocultas.
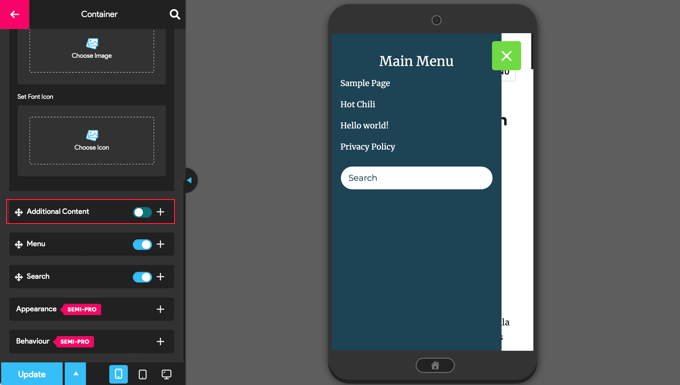
Quando estiver satisfeito com as configurações do menu, certifique-se de clicar no botão “Update” (Atualizar) na parte inferior da página para armazenar suas configurações.
O plug-in Responsive Menu oferece muitas outras opções para alterar o comportamento e a aparência do menu do painel deslizante. Você pode explorar essas opções na página de configurações do plug-in e ajustá-las conforme necessário.
Agora, você pode acessar seu site para ver o menu em ação. Veja como ele aparece em nosso site de demonstração. Observe que, se a página atual estiver no menu, ela será destacada com uma faixa colorida.
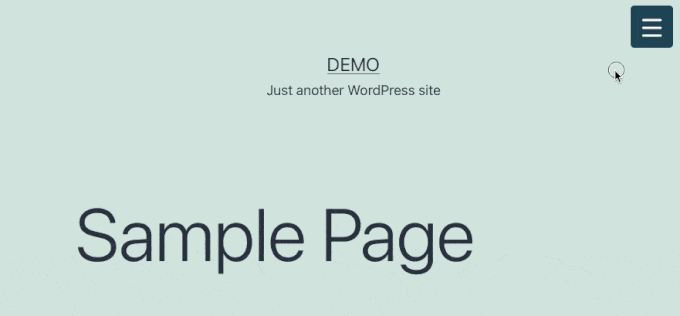
Dica de especialista: A estilização do menu de navegação do WordPress pode melhorar a aparência e a usabilidade do seu site. Um menu bem projetado ajuda os visitantes a encontrar facilmente o que precisam e incentiva os cliques.
Para saber mais sobre esse tópico, confira nosso guia sobre diferentes maneiras de estilizar o menu de navegação do WordPress.
Leitura adicional: Mais recursos para personalizar os menus do site
O menu do seu site desempenha um papel importante na experiência do usuário. Estes guias passo a passo mostrarão como melhorar a navegação com menus fixos, mega menus, barras de pesquisa e muito mais:
- Como criar um menu de navegação flutuante fixo no WordPress
- Como adicionar um mega menu em seu site WordPress (passo a passo)
- Como adicionar publicações específicas ao menu de navegação do WordPress
- Como adicionar uma barra de pesquisa ao menu do WordPress (passo a passo)
- Como mostrar menus diferentes para usuários conectados no WordPress
Esperamos que este tutorial tenha ajudado você a aprender como adicionar um menu de painel deslizante nos temas do WordPress. Em seguida, talvez você também queira saber como criar um menu suspenso ou confira nosso guia sobre como adicionar menus de navegação personalizados em temas do WordPress.
Se você gostou deste artigo, inscreva-se em nosso canal do YouTube para receber tutoriais em vídeo sobre o WordPress. Você também pode nos encontrar no Twitter e no Facebook.





Mohammad Kashif
Awesome!
Can i add close button in the popout?
Luke Marshall
I’m still waiting on a support ticket reply from you guys regarding this exact need! the one you offer is on the right side only with no apparent way to change it to the left, I’m glad I’ve found this.
Cynthia
Change the function “left” to “right” in the two spots it is used in the function code.
Ru
Do you have demo for this?
I want to check it before
Daniel Jarosz
clean & simple, thank You for this tutt!
Ann
Hi, this code works perfectly when I run my website locally but not once it’s live. Is there any possible explanation to this? I updated the image links not sure what else needs to be updated as the folders have not changed.
Madiha
its not working on my site plz visit and tell the solution
http://www.dailynewscompany.com
Mattia
Hi, interesting article… Do you have a DEMO of this, or a URL to an online site in which you implemented it? It would be interesting to see it in a real case, before trying to use it! Many thanks
Jim
Is it possible to show how the script could be modified so the close event can be triggered by clicking anywhere else but on the navigation?
In other words, so the user doesn’t need to just click on the toggle menu icon to close the navigation sidebar?
Thanks.
Karl
I am searching high and low for a plugin or the ability to implement the type of menu you have currently running at the top of your page. You have a “Play” button on the right side of your header. Upon pressing it a content area slides out from your header section. I really want to use this type of menu in my site. If you could point me even to a link where this type of menu is explained I’ll take it from there and thanks. This is an awesome tutorial!
WPBeginner Support
Karl you can right click on the play button and select inspect element and study our source code. We will also try to cover it soon at WPBeginner as a tutorial.
Admin
Shubham Dubey
Sorry for replying here,(Comments is not available)
Hey! I’m using Genesis framework, with its child theme, i’m unable to find header.php file there,
i just copied the header.php file from genesis to my child themes folder, but after opening header.php file didn’t found any lines
hOW TO DO THIS WITH CHILD THEMES, PLEASE EXPLAIN.
Jim
Excellent guide. I’m almost there with a test implementation, however I’m wondering…can I use a relative path in the sidepanel.js file instead of the absolute path?
I’ve tried to do so but I cannot figure it out. Should the relative path be relative to the html file calling the javascript?
Thanks
krish
It’s good and useful content. The screenshot and coding easily understand and apply to my website. Good job man!!!
Håkon Stillingen
Interesting article. How would I go about replacing default header in Genesis Framework?