Deseja ajudar os clientes em potencial a encontrar sua localização ou destacar outros pontos de interesse em seu site WordPress?
O Google Maps Widget pode ser a solução! Aqui na WPBeginner, ajudamos inúmeros proprietários de sites a incorporar o Google Maps em seus sites, portanto, estamos em uma posição ideal para testar esse popular plug-in de mapas.
Nesta análise do Google Maps Widget, daremos uma olhada nos recursos, nas opções de suporte e no preço do GMW para ver se ele é o plug-in de mapa ideal para você.
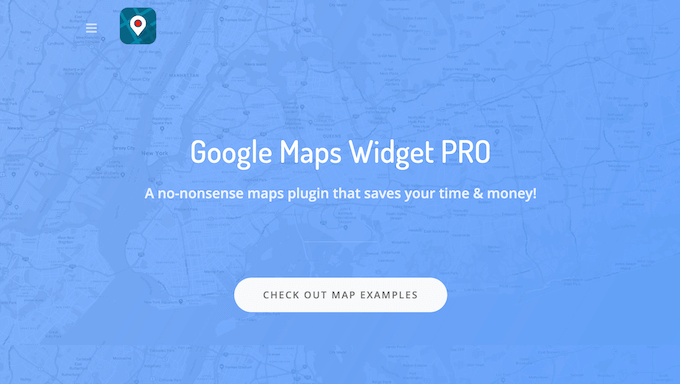
Análise do widget do Google Maps: Por que usá-lo no WordPress?
Os clientes estão tendo dificuldades para encontrar sua empresa? Ou talvez você queira mostrar locais interessantes em seu blog do WordPress?
Com o Google Maps Widget (GMW), você pode adicionar um número ilimitado de mapas ao seu site. Você também pode personalizar esses mapas alterando o esquema de cores, adicionando pinos e escolhendo um novo estilo de mapa.
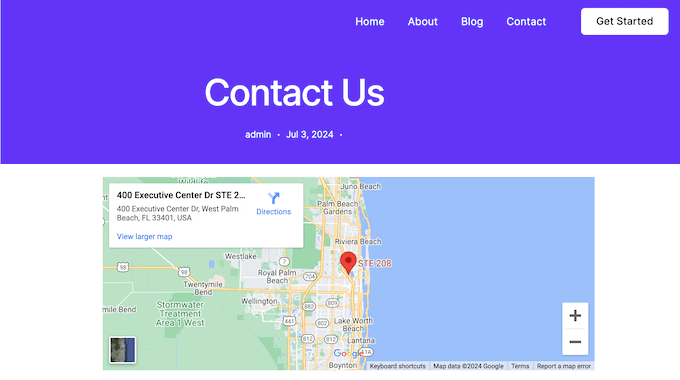
Se você quiser destacar vários locais, o GMW poderá agrupar seus pinos em clusters e também oferecer suporte à filtragem. Isso pode ajudar os visitantes a encontrar o pino que estão procurando, o que pode gerar mais vendas, conversões e até mesmo visitas pessoais.
Você instalou o Google Analytics no WordPress? Então o GMW pode rastrear cada vez que alguém clica em um mapa, para que você possa ver como os visitantes estão interagindo com o seu conteúdo.
Se estiver apenas começando ou tiver um orçamento limitado, poderá fazer o download da versão lite do GMW no WordPress.org.
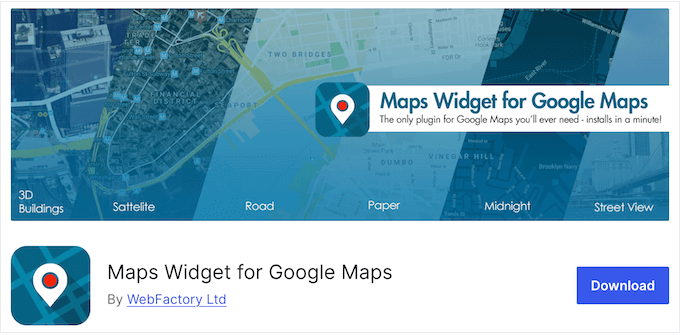
Com o plug-in gratuito, você pode adicionar um mapa a qualquer barra lateral do seu tema do WordPress.
No entanto, se você fizer upgrade para o plugin premium, poderá adicionar um mapa a qualquer página, post ou tipo de post personalizado usando um shortcode. Dessa forma, você pode controlar exatamente onde o mapa aparece no seu site WordPress.
Análise do widget do Google Maps: O plug-in do Google Maps certo para você?
Um Google Map bem posicionado pode ajudar os visitantes a encontrar sua localização, por isso é essencial para lojas físicas, estúdios de ioga, cafeterias e negócios presenciais semelhantes.
Embora você possa incorporar um mapa usando código, um plug-in do Google Maps pode tornar esse processo muito mais fácil. Esses plug-ins também podem incluir recursos extras, para que você possa adicionar seus próprios estilos, esquemas de cores, filtragem, grupos de pinos e muito mais.
Nesta análise do Google Maps Widget, veremos se ele é o plug-in de mapas ideal para você.
1. Fácil de configurar
O GMW facilita a adição do Google Maps ao seu site WordPress. Para começar, você pode instalar e ativá-lo como qualquer outro plug-in do WordPress.
Feito isso, você precisará gerar uma chave de API do Google Maps. Felizmente, o plug-in tem informações detalhadas e links para tutoriais nos quais você encontrará instruções passo a passo sobre como gerar essa importante chave.
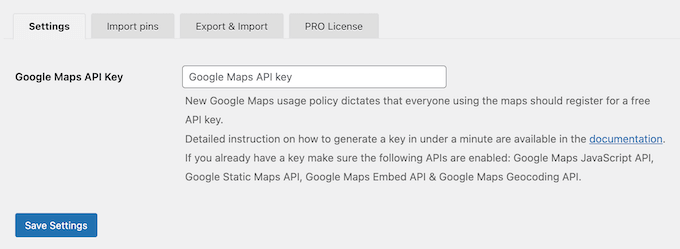
Depois disso, basta inserir a chave de API nas configurações do plug-in e você estará pronto para começar a criar o Google Maps personalizado.
2. Responsivo para celular
Todos os mapas criados e colocados em seu site são responsivos a dispositivos móveis por padrão. Isso significa que eles têm a garantia de uma ótima aparência, independentemente do dispositivo que o visitante estiver usando.
3. Otimizado para desempenho
O GMW foi projetado para carregar todo o Google Map em uma única solicitação, em comparação com as várias solicitações usadas por alguns plug-ins concorrentes do Google Maps.
Isso pode melhorar o desempenho do seu site e, de acordo com o site da GMW, pode reduzir o tamanho do carregamento do site em 2 MB.
4. Adicionar mapas ilimitados
Com o GMW, você pode criar quantos mapas quiser e adicioná-los a qualquer página, post ou tipo de post personalizado usando um shortcode ou widget.
Também é possível adicionar mapas a qualquer área preparada para widgets, como o rodapé, a barra lateral ou uma seção semelhante.
Isso é ideal se você quiser mostrar o mesmo mapa em todo o seu site WordPress. Por exemplo, se você tiver um site de restaurante, poderá adicionar um mapa ao rodapé para que os clientes em potencial possam ver exatamente onde você está localizado, independentemente de onde estejam no site.
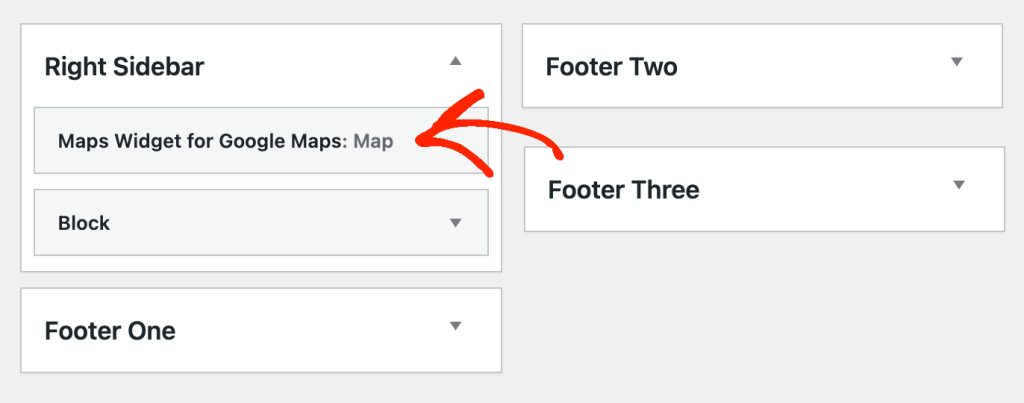
5. Vários estilos de mapas
Esse plug-in oferece suporte a todos os estilos do Google Map.
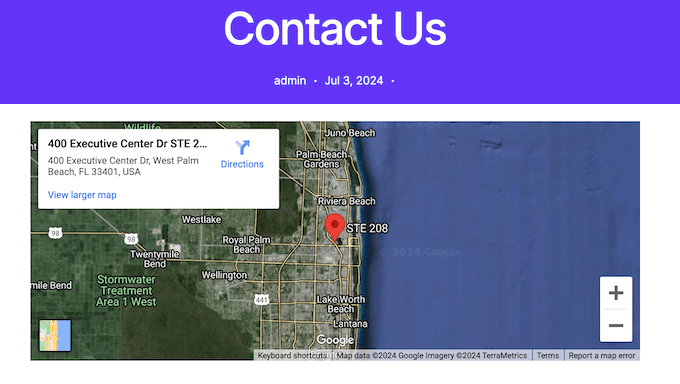
Você pode escolher entre:
- Estrada. O tipo de mapa padrão.
- Satélite. Mostra a imagem conforme vista dos satélites do Google.
- Híbrido. Combina a visualização da estrada e do satélite em um único mapa.
- Terreno. Mostra uma imagem de mapa de relevo físico, exibindo o terreno e a vegetação.
Como alternativa, você pode reduzir suas chamadas de API usando uma imagem de mapa personalizada.
Além disso, você pode escolher entre vários esquemas de cores prontos do Google Map, como azul, brilhante e neon.
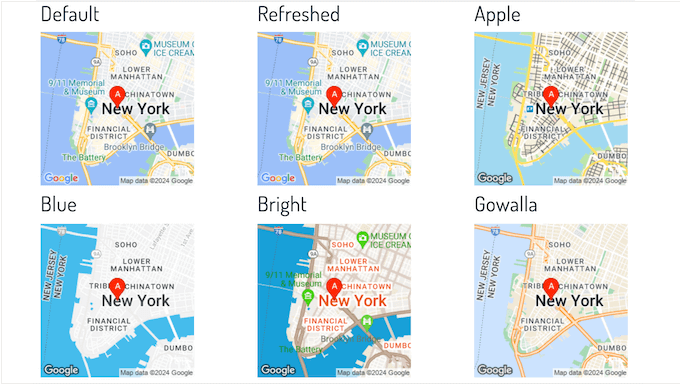
6. Adicionar mensagens personalizadas e CTAs
Com esse plug-in, você pode adicionar texto acima ou abaixo do Google Map. Por exemplo, você pode fornecer algum contexto extra ou incluir uma chamada para ação, como um link para o seu formulário de contato.
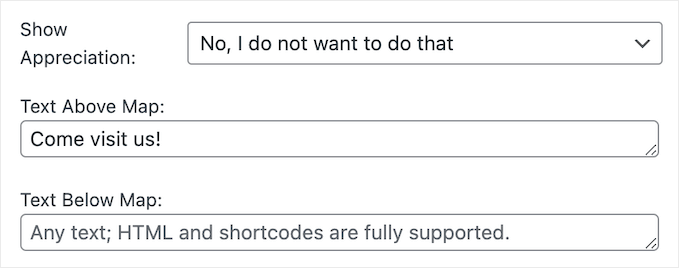
Melhor ainda, o GMW é compatível com o código HTML, além de todos os códigos de acesso que você estiver usando no seu site, para que você possa estilizar esse texto de várias maneiras diferentes.
O plug-in também vem com uma palavra-chave {address}, que será automaticamente substituída pelo endereço atual do mapa.
7. Personalizar a miniatura do mapa
O GMW permite que você personalize a miniatura padrão do mapa, inclusive alterando sua altura e largura. Lembre-se de que seu tema do WordPress ainda pode redimensionar a miniatura para se ajustar à barra lateral.
Você também pode exibir essa miniatura em vários formatos, incluindo PNG, GIF e JPEG. Para obter mais informações sobre esse tópico, consulte nosso guia sobre os melhores formatos de imagem para WordPress.
8. Nível de zoom ajustável
Ao criar uma miniatura de mapa, você pode personalizar o nível de zoom padrão. O nível mais baixo (0) mostrará o mapa-múndi inteiro, enquanto o nível mais alto (24) exibe as ruas e a vegetação do local. Dessa forma, você pode ajudar os visitantes a obter as informações de que precisam em um piscar de olhos. Os visitantes também podem ajustar o nível de zoom, se necessário.
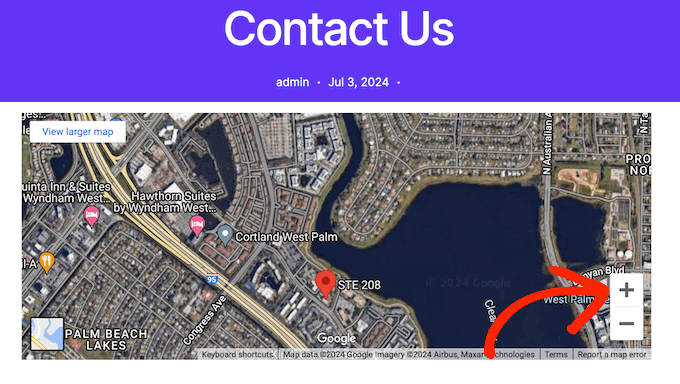
9. Criar um mapa multilíngue
Ao criar um mapa, você pode escolher o idioma que será usado na miniatura do mapa.
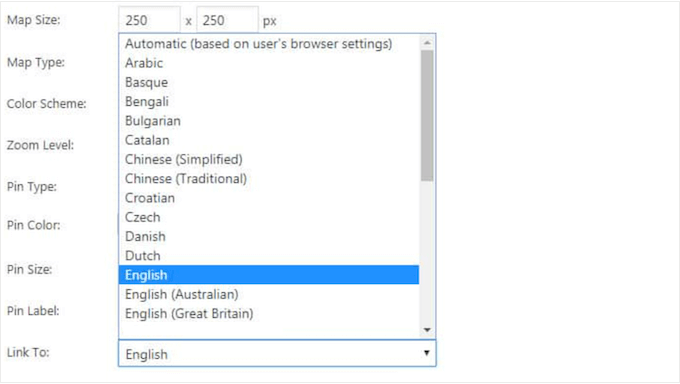
Você administra um site WordPress multilíngue? Então o GMW também tem uma configuração automática que mudará o idioma com base no navegador do usuário.
10. Múltiplas ações do mapa
Com o GMW, você pode especificar o que acontece quando o visitante clica em uma miniatura de mapa. Para começar, você pode abrir o mapa interativo em um pop-up de lightbox.
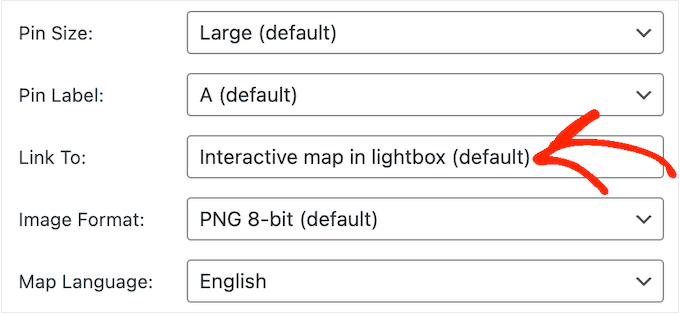
Não quer abrir uma nova janela? Então o GMW pode substituir perfeitamente o mapa em miniatura por um Google Map interativo.
Outra opção é abrir um URL interno ou externo. Por exemplo, se o mapa mostrar a sede da empresa, você poderá redirecionar os visitantes para o formulário de agendamento de consultas do site.
Como alternativa, você pode desativar completamente essa ação para que nada aconteça quando o visitante clicar na miniatura. Ou você pode remover totalmente a miniatura do mapa, para que os visitantes vejam o mapa interativo assim que chegarem à página.
11. Mapa interativo do Google
Como já mencionado, o GMW pode abrir um mapa interativo do Google quando o visitante clicar na miniatura do mapa. Esse mapa pode substituir a miniatura no conteúdo da página ou abrir em um pop-up de lightbox.
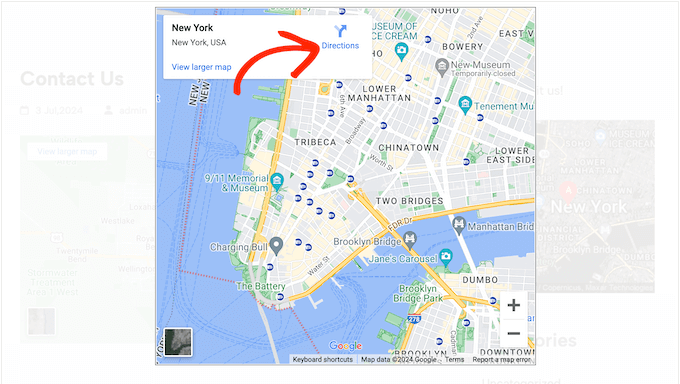
Independentemente do método utilizado, o mapa tem todos os recursos que você espera do Google Maps. Isso inclui a capacidade de pesquisar locais, obter direções, acessar o Street View e alterar o nível de zoom.
Se você optar por abrir o mapa interativo em um pop-up de lightbox, poderá alterar o tamanho do lightbox ou optar por um pop-up de tela inteira.
Você também pode escolher entre várias skins de lightbox prontas, que alteram a aparência da própria lightbox sem alterar o conteúdo do mapa de forma alguma.
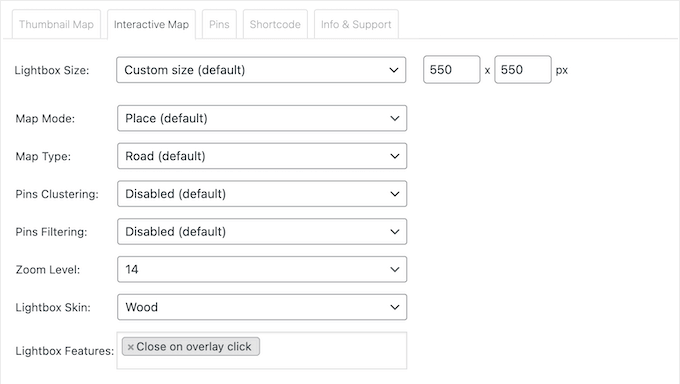
Você também pode escolher como o visitante sairá da lightbox, como pressionar a tecla “Esc” no teclado ou clicar em um botão “Fechar” dedicado.
12. Importar esquemas de cores
O GMW vem com vários esquemas de cores incorporados ou você pode importar seus próprios esquemas. Para começar, basta criar um estilo exclusivo usando um construtor de mapas on-line, como o Snazzy Maps.
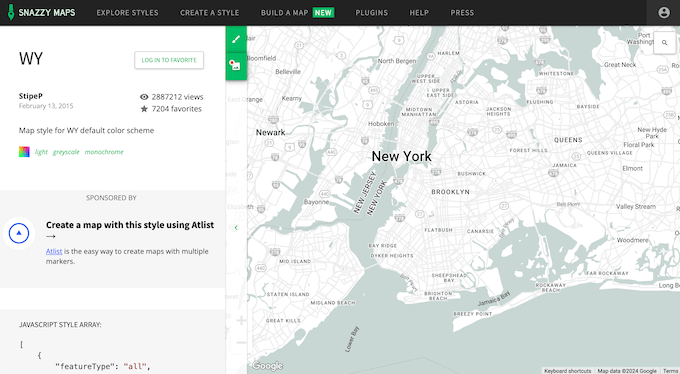
Feito isso, você pode copiar/colar o código do estilo no GMW. Lembre-se de que você só pode aplicar estilos personalizados ao tipo de mapa padrão “Road” (Estrada).
13. Criar estilos exclusivos de pinos
Muitas vezes, você desejará destacar locais específicos usando um alfinete. Para tornar seu mapa único, você pode alterar esses pinos padrão escolhendo uma nova cor, tamanho, rótulo e estilo. Para ajudá-lo, o GMW tem uma biblioteca de mais de 1.500 pinos que você pode escolher, ou você pode usar seus próprios gráficos.
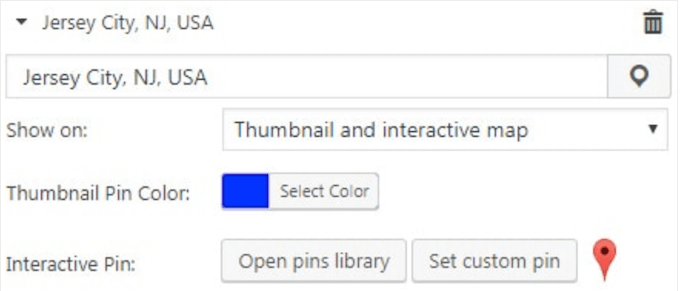
Isso é tudo o que você precisa para criar pins exclusivos que chamem a atenção do visitante, ou pins que complementem perfeitamente sua marca e o tema do WordPress. Esteja ciente de que os pins de imagem personalizados não funcionarão se você estiver usando o GMW em um host local ou em um servidor HTTPS.
14. Mostrar vários pinos por mapa
O GMW permite adicionar vários pinos ao mesmo mapa, portanto, é ideal se você tiver vários escritórios, lojas ou outros locais. Você também pode ajudar os visitantes a encontrar a atração turística, o restaurante ou outros locais mais próximos que queiram visitar.
Ao adicionar um pino, você pode mostrá-lo somente na miniatura do mapa ou no mapa interativo. Por exemplo, você pode mostrar vários pinos no mapa interativo em tela cheia, mas menos pinos na miniatura para não parecer muito confuso.
15. Criar ações personalizadas de pinos
Com o GMW, você pode controlar exatamente o que acontece quando o visitante clica em um pin. Para começar, talvez você queira abrir um balão de descrição personalizado com mais informações. Por exemplo, se você administra um site de viagens, poderá compartilhar algumas dicas úteis sobre como visitar cada local.
Como alternativa, você pode abrir um URL na guia atual ou em uma nova guia. Isso pode ser útil se você estiver promovendo locais ou espaços. Por exemplo, seu blog sobre fitness pode ter um link para o site de cada academia apresentada no Google Map.
16. Agrupamento de pinos
Se você estiver usando muitos pinos, seus mapas poderão começar a parecer confusos e desordenados, especialmente se todos esses pinos estiverem na mesma área.
Felizmente, o GMW pode agrupar pinos com base em sua distância da visualização atual. Em vez de mostrar vários pinos próximos uns dos outros, o plug-in mostrará um único marcador com o número de pinos agrupados abaixo dele.
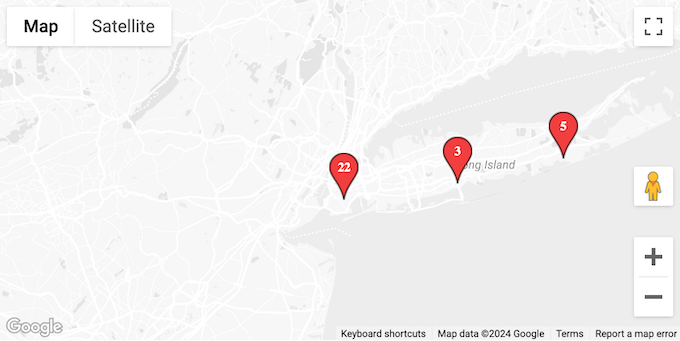
À medida que o visitante aumenta o zoom, o GMW expande automaticamente esse único pino para mostrar todos os marcadores dentro desse cluster.
Melhor ainda, isso acontece automaticamente, portanto, você só precisa ativar esse recurso e o GMW cuidará do resto.
17. Organize seus pinos de localização
Por padrão, o GMW mostra todos os pinos, o que pode parecer confuso ou desordenado se o seu mapa tiver muitos marcadores.
Dito isso, você ficará feliz em saber que o GMW oferece suporte à filtragem de pinos. Basta adicionar um rótulo ao criar um pino, e o GMW organizará todos esses pinos no mesmo grupo. Feito isso, os visitantes podem filtrar seus pinos simplesmente marcando uma caixa.
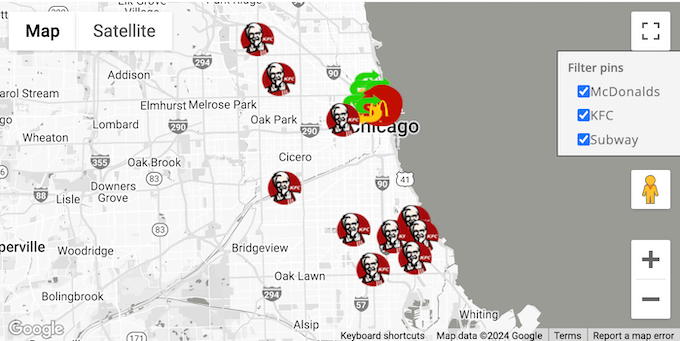
Você pode criar quantos nomes de grupos quiser. Dito isso, esse recurso pode ajudar os visitantes a encontrar o local que estão procurando, mesmo que seu mapa tenha muitos pinos diferentes.
18. Importar dados de pinos
Deseja adicionar uma tonelada de pinos a um mapa? Por exemplo, talvez você tenha um blog de viagens e queira destacar todos os melhores lugares para comer em uma determinada cidade ou até mesmo país.
Adicionar cada pino manualmente exigiria muito tempo e esforço. Dito isso, você ficará feliz em saber que o GMW tem uma opção de importação. Isso permite que você importe um número ilimitado de endereços para um widget e, em seguida, crie pinos para todos esses locais.
Para ajudá-lo, a equipe do GMW criou um arquivo de amostra que tem toda a formatação e as colunas necessárias para importar informações de pinos.
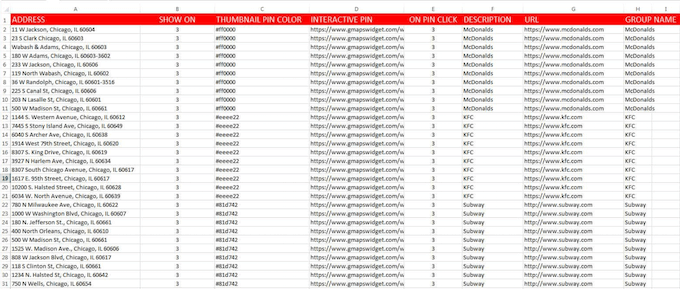
Basta atualizar esta planilha com suas próprias localizações e, em seguida, importá-la para o GMW.
Como alternativa, você pode simplesmente copiar/colar esses dados formatados nas configurações do plug-in.
19. Rastreamento com o Google Analytics
Você instalou o Google Analytics em seu site WordPress? Então o GMW pode rastrear cada vez que alguém clica em uma miniatura ou abre um mapa interativo. Isso permite que você veja como as pessoas estão interagindo com seus mapas e quais mapas têm o maior envolvimento.
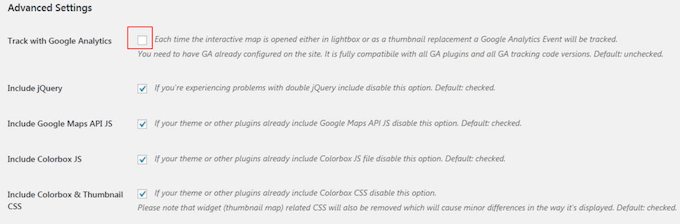
Melhor ainda, esse recurso é totalmente compatível com todas as soluções do Google Analytics e versões do código de rastreamento do GA.
20. Ferramentas de importação e exportação
Você administra vários sites, como vários blogs em uma rede de marketing de afiliados?
Nesse caso, talvez você queira usar os mesmos mapas, pinos e configurações em vários sites. Em vez de recriar esses mapas do Google Maps manualmente, você pode exportar todos os widgets que criou usando o GMW.
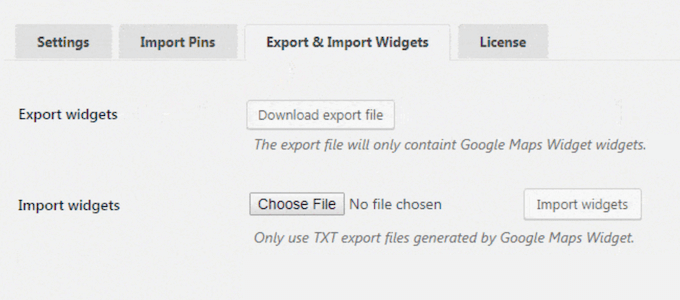
Em seguida, você pode importar esse arquivo .txt para qualquer outro site em que o GMW esteja instalado. Melhor ainda, essa importação não substituirá nenhum widget do GMW no novo site.
21. Apoio comunitário e profissional
O GMW facilita a obtenção de uma chave de API do Google Maps e, em seguida, adiciona mapas a qualquer página, post ou área pronta para widget. No entanto, o plug-in vem com várias opções de personalização, além de recursos extras de filtragem e agrupamento. Dito isso, em algum momento você poderá precisar de ajuda extra com o GMW.
Para começar, há uma documentação on-line que pode ser acessada 24 horas por dia, 7 dias por semana. Ela abrange tudo o que você precisa para adicionar mapas interativos ao WordPress, juntamente com guias sobre como corrigir erros comuns do WordPress que você pode encontrar ao usar o GMW.
Além disso, há um blog em que a equipe do GMW aborda uma série de tópicos, inclusive como usar o Google Maps para melhorar o SEO do WordPress e expandir seus negócios on-line.
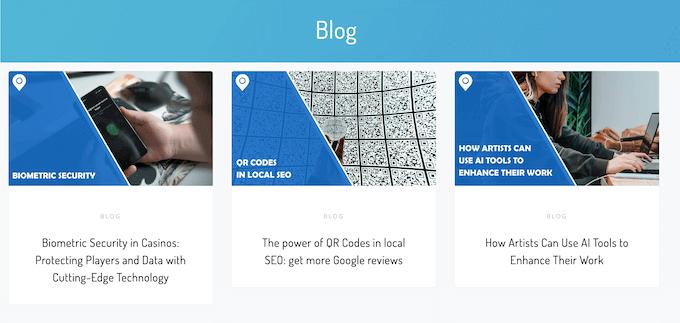
Se estiver usando o plug-in gratuito GMW, você poderá postar no fórum do Google Maps Widget no WordPress.org e obter respostas para perguntas básicas.
Ao postar em fóruns de suporte, tente incluir o máximo de informações possível. Isso ajudará a equipe do GMW a entender o seu problema e a publicar uma resposta útil. Para obter mais informações sobre esse tópico, consulte nosso guia sobre como solicitar corretamente o suporte do WordPress.
Se você comprar o plug-in GMW premium, também terá acesso ao suporte por e-mail, para que possa obter ajuda diretamente dos especialistas.
Análise do widget do Google Maps: Preços e planos
Se você estiver apenas começando ou tiver um orçamento limitado, poderá fazer o download gratuito da versão lite do Google Maps Widget. Esse plug-in pode adicionar um mapa a qualquer área pronta para widget e vem com várias opções de personalização.
No entanto, se quiser desbloquear recursos avançados, como a integração com o Google Analytics, suporte para vários pins e códigos de acesso, será necessário fazer upgrade para o plug-in premium.
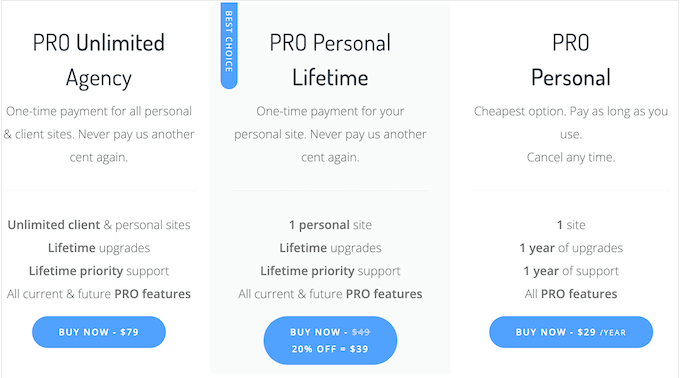
Independentemente do plano escolhido, você obterá o conjunto completo de recursos do Google Maps Widget. No entanto, há algumas diferenças importantes entre os planos:
- Pro Personal. Por US$ 29 por ano, você pode instalar o GMW em um único blog, site ou loja on-line do WordPress.
- Pro Lifetime. Prefere fazer um pagamento único? Por US$ 39, você pode usar o GMW em um blog ou site pessoal, pelo tempo que desejar.
- Pro Unlimited. Você dirige uma agência de desenvolvimento WordPress ou gerencia sites de clientes? Por US$ 79, você pode usar o GMW em quantos sites quiser. Melhor ainda, o Pro Unlimited é um plano vitalício.
Análise do widget do Google Maps: O plug-in do Google Maps certo para você?
Nesta análise do Google Maps Widget, examinamos seus recursos, opções de suporte e preços para ajudá-lo a decidir se esse é o plug-in de mapeamento ideal para você.
Para resumir esta análise do GMW, o plugin gratuito é uma ótima opção se você quiser adicionar um mapa a uma área pronta para widget, como a barra lateral ou o rodapé do WordPress. No entanto, se quiser adicionar vários pinos ou incorporar seu mapa em uma página ou post, precisará do plugin premium.
Ao adquirir uma licença do Google Maps Widget, você terá acesso a uma biblioteca de mais de 1.500 pins, códigos de acesso e a opção de adicionar vários pins ao mesmo mapa. O plug-in premium também se integra ao Google Analytics, para que você possa monitorar melhor os visitantes do seu site.
Esperamos que esta análise do Google Maps Widget tenha ajudado você a decidir se esse é o plug-in de mapa ideal para você. Em seguida, talvez você queira ver nosso guia sobre como aumentar o tráfego do seu blog ou conferir nossa seleção especializada do melhor software de bate-papo ao vivo.
Se você gostou deste artigo, inscreva-se em nosso canal do YouTube para receber tutoriais em vídeo sobre o WordPress. Você também pode nos encontrar no Twitter e no Facebook.



Widget do Google Maps User Reviews
Please share your Widget do Google Maps review to help others in the community.