Compartilhar suas últimas publicações do WordPress no Twitter (X) é uma ótima maneira de direcionar tráfego para o seu site. No entanto, twittar manualmente toda vez que você publica um novo post pode ser demorado e repetitivo.
Na WPBeginner, estamos ativos em várias plataformas: Facebook, Instagram, LinkedIn e Twitter (X), entre outras. Portanto, entendemos o valor de permanecer conectado com seu público.
Sem a automação, você pode se esquecer de tweetar ou atrasar o compartilhamento de seu novo conteúdo, perdendo o potencial de engajamento. Além disso, isso pode parecer uma tarefa extra além de sua rotina regular de blog.
É nesse ponto que a configuração de tweets automáticos pode ajudar. Com uma configuração simples, você pode ter suas publicações do WordPress compartilhadas no Twitter assim que elas forem publicadas, economizando tempo e aumentando seu alcance.
Neste artigo, mostraremos como tweetar automaticamente quando você publicar um novo post no WordPress.

Por que tweetar automaticamente as novas publicações do blog no Twitter?
Com mais de 217 milhões de usuários ativos mensais, o Twitter é um ótimo lugar para interagir com seu público e criar seguidores.
Na verdade, de acordo com nossa pesquisa de estatísticas de marketing, os usuários passam cerca de 2 horas e 29 minutos nas mídias sociais todos os dias. Essa é uma grande oportunidade para promover as postagens de seu blog.
No entanto, pode ser demorado twittar manualmente toda vez que você publica um novo post em seu blog do WordPress.
Usando uma ferramenta que compartilha automaticamente novas postagens para você, é possível manter seu feed do Twitter ativo e interessante, independentemente de sua ocupação.
Com isso em mente, veja como você pode publicar tweets automaticamente quando houver novas publicações de blog em seu site do WordPress. Você pode usar esses links rápidos para navegar pelas etapas:
Vamos começar!
Etapa 1: Configurar o plug-in Uncanny Automator
A maneira mais fácil e confiável de adicionar um recurso de compartilhamento automático do Twitter no WordPress é usar o Uncanny Automator.

O Uncanny Automator é o melhor plug-in de automação do WordPress que ajuda você a criar fluxos de trabalho automatizados sem precisar escrever código.
Pense no Uncanny Automator como o Zapier, mas para sites do WordPress. Ele se integra perfeitamente a todos os plug-ins obrigatórios do WordPress e a ferramentas de terceiros.
Para este guia, usaremos a versão Pro do Uncanny Automator, pois ela inclui a integração com o X/Twitter. No entanto, sinta-se à vontade para dar uma olhada na versão gratuita para explorar como é o plug-in.
Para tuitar automaticamente novos posts do WordPress, você precisa instalar e ativar o plug-in Uncanny Automator. Para obter mais detalhes, siga nosso tutorial sobre como instalar um plug-in do WordPress.
Após a ativação, você deve primeiro ativar sua chave de licença do Uncanny Automator Pro, que será obtida após a compra de um plano Pro.
Basta acessar Automator ” Settings e inserir a chave de licença no campo apropriado.

Depois disso, basta clicar em “Activate License” (Ativar licença).
Em seguida, você pode clicar na guia “App Integrations” e selecionar “X/Twitter”.
Agora você selecionará um dos métodos de conexão: “Quick connect” (Conexão rápida) ou “Custom app” (Aplicativo personalizado).
Com a “Conexão rápida”, basta conectar o Automator à sua conta do aplicativo Twitter e obter um limite de 5 tweets por dia para publicar.
O “Aplicativo personalizado” permite que você use seu próprio aplicativo de desenvolvedor para conectar o Automator à sua conta do Twitter. Você terá um limite de 100 tweets por dia. No entanto, só recomendamos essa opção se você tiver algum conhecimento de API.
Para este tutorial, usaremos a “Conexão rápida”. Depois de selecionar essa opção, clique em “Conectar conta X/Twitter”.
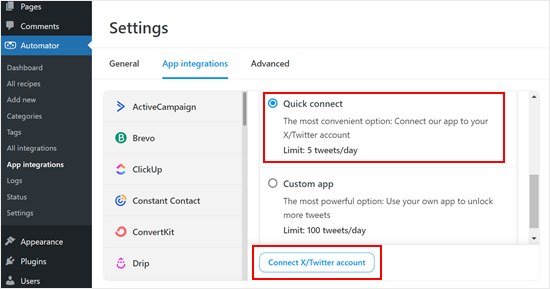
Isso abre uma janela pop-up na qual você pode digitar o nome de usuário ou o endereço de e-mail vinculado à sua conta do Twitter, juntamente com a sua senha do Twitter.
Depois disso, vá em frente e clique no botão “Authorise app” (Autorizar aplicativo).
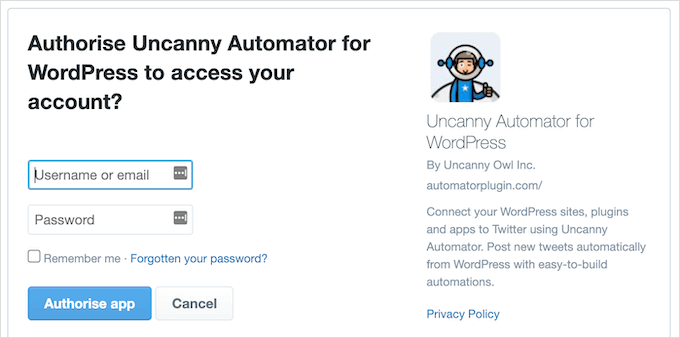
Você será redirecionado para a página de configurações do Uncanny Automator.
Etapa 2: Criar um fluxo de trabalho automatizado
Agora, você está pronto para criar uma receita que enviará tweets automaticamente quando você publicar um novo post no blog.
Para começar, basta ir até Automator ” Add New. Você será solicitado a selecionar se deseja criar uma receita para usuários conectados ou para todos.
Você pode selecionar “Logged-in users” (Usuários conectados) e clicar no botão “Confirm” (Confirmar).

Em seguida, você pode dar um nome à receita digitando-o no campo “Title” (Título). Isso é apenas para sua referência, portanto, você pode usar o que quiser.
As receitas do Uncanny Automator são compostas de ações e acionadores. Para começar, você precisará escolher um acionador, que é qualquer coisa que dê o pontapé inicial na receita.
Na seção “Triggers”, selecione “WordPress”.
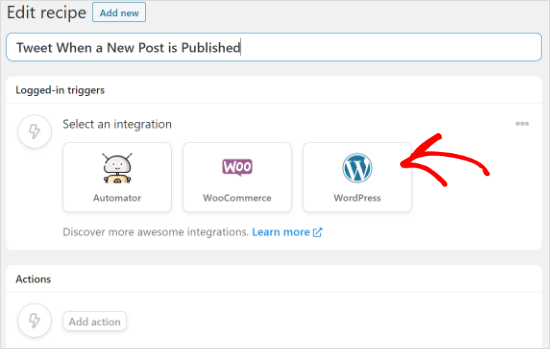
Agora você verá todos os diferentes acionadores do WordPress.
No menu suspenso, selecione “Um usuário publicou um tipo de post com um termo de taxonomia em uma taxonomia”. Essa opção permite que você envie um tweet sempre que alguém publicar um post de blog em uma categoria específica.
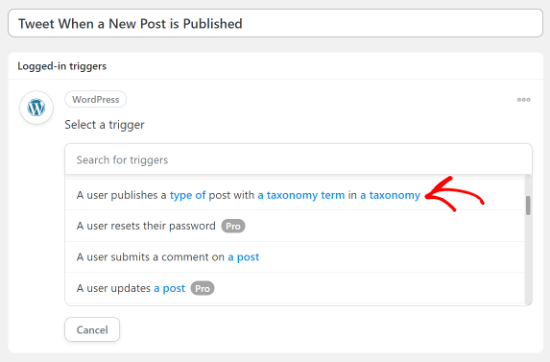
Em seguida, abra o menu suspenso “Tipo de postagem” e escolha o conteúdo que deseja compartilhar no Twitter.
Por exemplo, se você quiser compartilhar todas as postagens do blog, basta escolher “Post”. Em seguida, você pode decidir se deseja compartilhar publicações de uma categoria ou tag específica alterando as configurações de “Taxonomia”.
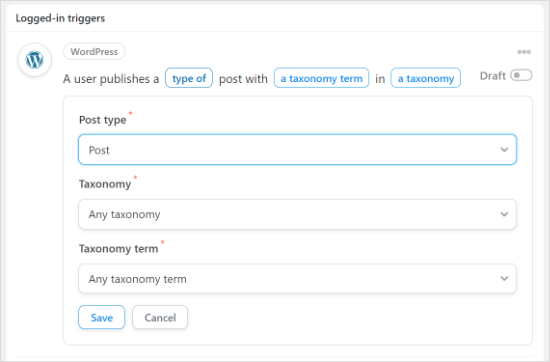
Quando terminar, clique no botão “Salvar”.
Em seguida, você precisará escolher a ação, que é a tarefa que o Uncanny Automator executará quando a receita for acionada. No nosso caso, isso é compartilhar a publicação no Twitter.
Para começar, clique no botão “Add action” (Adicionar ação).
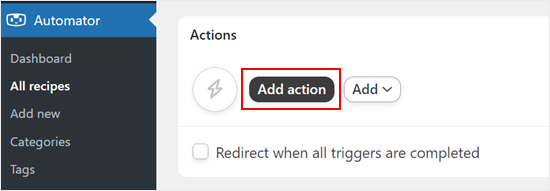
Agora você verá todas as integrações do Uncanny Automator. Por exemplo, há uma integração com o Twilio que permite enviar notificações por SMS a partir do WooCommerce.
Basta ir em frente e selecionar “X/Twitter” como sua integração.
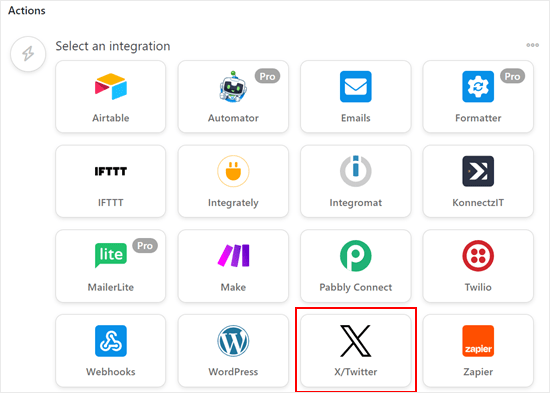
Por padrão, você só pode selecionar a ação “Publicar um tweet no X/Twitter”.
Depois de escolher essa opção, escreva uma mensagem modelo para seus tweets automáticos na caixa Status.
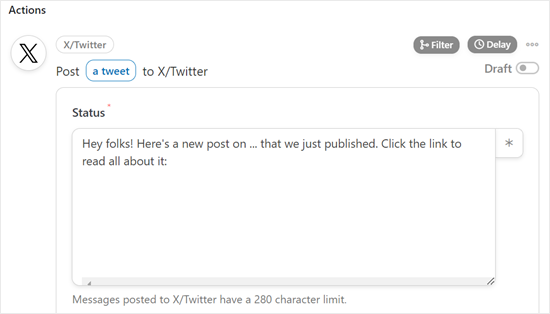
Você pode digitar texto simples ou usar tokens de espaço reservado para o Status. O Uncanny Automator substituirá automaticamente os tokens de espaço reservado por um texto exclusivo, como o título da postagem.
Para adicionar um token ao seu status no Twitter, basta clicar em “*” e, em seguida, procurar as informações que deseja adicionar, como “Título da postagem” e “URL da postagem”.
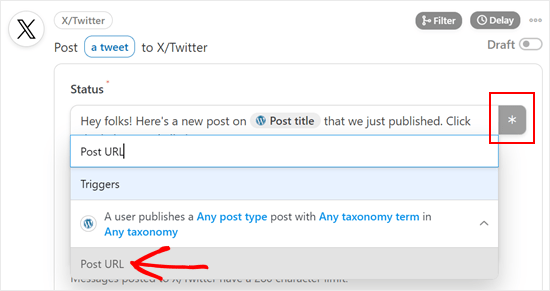
Se você quiser adicionar a mesma imagem a todos os tweets, basta colar o URL da imagem no campo “URL da imagem”. Por exemplo, talvez você queira adicionar o logotipo personalizado do seu site a todos os tweets.
Outra opção é mostrar a imagem em destaque da postagem. Para fazer isso, clique no botão “*” ao lado do campo “URL da imagem ou ID da biblioteca de mídia” e selecione “URL da imagem em destaque do post”.
Quando você estiver satisfeito com a configuração da receita, não se esqueça de clicar no botão “Save” (Salvar).
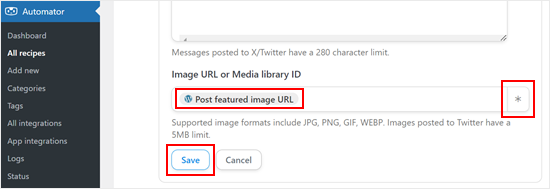
Etapa 3: Publique e visualize seu fluxo de trabalho automatizado
Nesse ponto, você está pronto para publicar a receita.
Na caixa “Recipe” (Receita), clique no botão “Draft” (Rascunho) para exibir “Live” (Ao vivo).
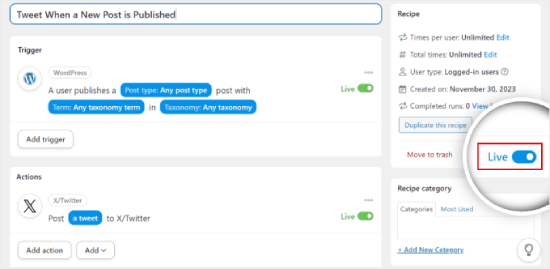
É isso aí!
Agora, o Uncanny Automator enviará automaticamente um tweet toda vez que você publicar uma nova postagem de blog no seu site WordPress.
Você pode testá-lo publicando um post de teste no blog e ver se o Twitter realmente envia um novo tweet automaticamente.
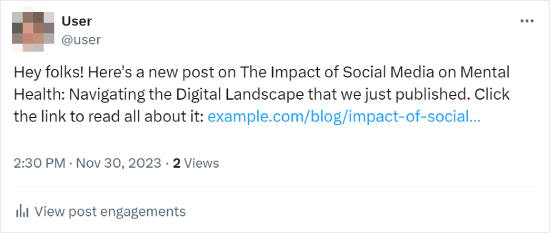
Para obter mais dicas e truques sobre como usar o Uncanny Automator, consulte nossos outros guias completos:
- Como criar fluxos de trabalho automatizados no WordPress
- Como publicar automaticamente do WordPress para o Instagram
- Como usar a IA para impulsionar seu marketing (dicas de especialistas)
- Como publicar automaticamente no Facebook a partir do WordPress
Dica bônus: Exibir um feed do Twitter em seu site WordPress
Então, você aprendeu a tuitar seus novos posts automaticamente. Agora, talvez esteja pensando em exibir o feed do Twitter em seu website. Essa é uma ideia fantástica para manter seus visitantes conectados e informados sobre seus últimos tweets.
A maneira mais fácil de fazer isso no WordPress é com o plug-in Smash Balloon. Ele tem muitos recursos interessantes, como a possibilidade de combinar a aparência do seu feed do Twitter com o design do seu site.

Além disso, o Smash Balloon oferece layouts de feed responsivos, para que seu feed do Twitter tenha uma ótima aparência em todos os dispositivos.
Para obter mais informações, confira nossa análise do Smash Balloon.
Tutorial em vídeo
Se preferir tutoriais em vídeo, você pode mergulhar neste tutorial em vídeo passo a passo sobre como tweetar automaticamente toda vez que publicar um novo post no WordPress:
Esperamos que este artigo tenha ajudado você a enviar tweets automáticos quando publicar novos posts no WordPress. Você também pode consultar nosso guia sobre como adicionar caixas de clique para tweetar em suas postagens e nossas escolhas de especialistas para os melhores plug-ins de mídia social.
Se você gostou deste artigo, inscreva-se em nosso canal do YouTube para receber tutoriais em vídeo sobre o WordPress. Você também pode nos encontrar no Twitter e no Facebook.





Jiří Vaněk
Thanks for the tutorial. Until now, I have been manually uploading every article to the Twitter site. This saves me quite a bit of time on some sites.
WPBeginner Support
Glad our guide could help
Admin
Rubie Maxon
I have been following your website for a long time now… I find you ideas brilliant. Keep it up!
WPBeginner Support
Thank you, glad you’ve been following our content
Admin
Nick
Hi,
I have a WordPress events listing website and I have set up an auto poster to tweet the event.
is there a way to send a retweet that eventorganizer or venue to let them know about the WordPress post
Is there a standard shortcode that is used?
Thanks in advance
(I have already been able to use shotcode to set up event title and URL in the auto tweet)
Olaf Rowas
Thank you very much for your post with the step-by-step manual. With the hints in your manual it was really easy to connect my blog with twitter.
Sushant Kumar
Can we get event if new posts has been published on wordpress to call some function or api.
Dr. Diana Hardy
Thanks a lot for help
Anirban Pathak
This is a great article . I really like this post and the simplicity of it’s implementation. Personally, I use IFTTT to query a handful of feeds from my site to update Twitter.
T Nichols
What’s the benefit of using this versus the Publicize feature in WP that also allows you to automatically share your posts on Twitter?
WPBeginner Support
Publicize feature is only available to users on WordPress.com or those using JetPack plugin.
Admin
Taylor McRae
I really like this post and the simplicity of it’s implementation. Personally, I use IFTTT to query a handful of feeds from my site to update Twitter.
Karen McCamy
While Tweeting your latest post is a common request among “bloggers” and web site owners, something many web site owners don’t think about is the impact if you have your own email newsletter (and you should be collecting email names and building your own in-house list)!
IF you Tweet every new post, no one needs to subscribe to your newsletter!
If you are both Tweeting and asking for NL subscribes, you could be hurting your own goals, so it would be best to carefully evaluate which option is better for you. Which route you go also depends upon your site goals and purpose, of course.
All I’m saying is to carefully evaluate IF Tweeting every post is the best process for YOU!
WPBeginner Support
Karen we do agree that may be not every post needs to be tweeted. However, we do not agree with the assumption that tweeting the same posts which you are going to include in your newsletter is in any way less effective. Twitter streams give your tweet a very limited exposure time. As soon as a user’s timeline gets new tweets from other people they follow, your tweet will most likely get buried, reducing your chances of getting noticed or clicked. On the other hand, repetition of your brand name, post title, and your updates, help you build brand recognition, trust, and authority. For more exposure we recommend building an email list.
Admin
Vinh
A Good tut! thanks you so much!