A barra de administração do WordPress é a barra de ferramentas útil que você vê quando está conectado ao seu site. Mas você sabia que ela pode fazer muito mais do que apenas lhe dar acesso rápido ao back-end?
Recebemos muitas perguntas dos leitores sobre a barra de administração, como o que ela faz, como usá-la de forma eficaz e como personalizá-la de acordo com suas necessidades.
Neste artigo, explicaremos o que é a barra de administração do WordPress. Abordaremos tudo, desde suas funções básicas até dicas avançadas de personalização, para que você possa desbloquear todo o seu potencial.

Você pode usar os links rápidos abaixo para ir diretamente para a seção que mais lhe interessa:
O que é a barra de administração do WordPress?
A barra de administração do WordPress é uma barra flutuante exibida para usuários conectados. Ela contém links para diferentes telas de administração, o que permite que os usuários conectados mudem rapidamente para a área de administração ao visualizar o site.

A barra de administração é exibida para todos os usuários dentro da área de administração. Os usuários individuais podem ocultar a barra de administração ao visualizar o site, editando seu perfil de usuário.

Os itens exibidos na barra de administração do WordPress mudam de acordo com a função e as permissões do usuário. Por exemplo, os usuários com função de administrador veem itens diferentes na barra de menus do que os usuários com função de editor e assim por diante.
Mostrar ou ocultar itens na barra de administração do WordPress
Assim como tudo o mais no WordPress, a barra de administração é totalmente personalizável por meio de código personalizado ou plug-ins do WordPress. Alguns plug-ins já tiram proveito desse recurso adicionando seus próprios itens de menu na barra de administração.

Para assumir o controle da barra de administração, primeiro você precisará instalar e ativar o plug-in Adminimize. Para obter mais detalhes, consulte nosso guia passo a passo sobre como instalar um plug-in do WordPress.
Após a ativação, vá para a página Settings ” Adminimize e procure as guias “Admin Bar Backend Options” e “Admin Bar Front End Options”.

Ao clicar em cada um deles, você será levado às opções da barra de administração, onde poderá selecionar quais itens serão exibidos na barra de administração do WordPress. Também é possível escolher quais itens são visíveis para cada função de usuário.

Não se esqueça de clicar no botão “Update options” (Atualizar opções) para salvar suas alterações.
O Adminimize é um plug-in avançado que permite alterar não apenas a barra de administração, mas qualquer tela de administração do seu site WordPress.
Se estiver procurando uma alternativa, consulte nosso guia sobre como ocultar itens desnecessários do administrador do WordPress com o plug-in Admin Menu Editor.
Adicionar links personalizados à barra de administração do WordPress
A finalidade da barra de administração do WordPress é fornecer atalhos rápidos para diferentes telas de administração. Você pode personalizá-la ainda mais adicionando seus próprios links personalizados à barra de administração.
Para isso, você precisará adicionar um código personalizado aos seus arquivos do WordPress. Se nunca tiver feito isso antes, dê uma olhada no nosso guia sobre como copiar e colar código no WordPress.
Você precisa adicionar esse código ao arquivo functions.php do seu tema, a um plug-in específico do site ou a um plug-in de snippet de código.
1 2 3 4 5 6 7 8 9 10 11 12 13 14 | // add a link to the WP Toolbarfunction wpb_custom_toolbar_link($wp_admin_bar) { $args = array( 'id' => 'wpbeginner', 'title' => 'Search WPBeginner', 'href' => 'https://www.google.com:443/cse/publicurl?cx=014650714884974928014:oga60h37xim', 'meta' => array( 'class' => 'wpbeginner', 'title' => 'Search WPBeginner Tutorials' ) ); $wp_admin_bar->add_node($args);}add_action('admin_bar_menu', 'wpb_custom_toolbar_link', 999); |
Neste código, adicionamos um link para o Google que pesquisa o WPBeginner. Você precisa substituir os valores de ID, título e href pelos seus próprios valores.

Recomendamos adicionar esse código no WordPress usando o plug-in WPCode. É a maneira mais segura e fácil de adicionar código personalizado no WordPress sem editar o arquivo functions.php do seu tema.
Para começar, você precisará instalar e ativar o plug-in gratuito WPCode. Se precisar de ajuda, consulte este tutorial sobre como instalar um plug-in do WordPress.
Depois que o WPCode for ativado, vá para Code Snippets ” Add Snippet no painel do WordPress.
Em seguida, navegue até a opção “Add Your Custom Code (New Snippet)” e clique no botão “+ Add Custom Snippet” abaixo dela.

Em seguida, selecione “PHP Snippet” como o tipo de código na lista de opções que aparece na tela.

Isso o levará à página Create Custom Snippet (Criar snippet personalizado).
A partir daqui, você precisa adicionar um título para o snippet, que pode ser qualquer coisa que o ajude a lembrar para que serve o código.
Em seguida, cole o trecho de código acima na caixa “Code Preview” (Visualização de código).
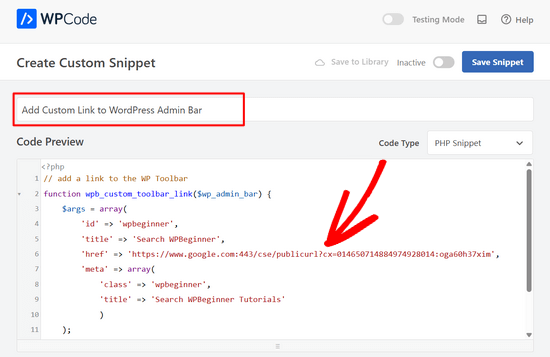
Observação: Não se esqueça de substituir os valores de ID, título e href por seus próprios valores.
Feito isso, basta alternar a chave de “Inativo” para “Ativo” e clicar no botão “Salvar snippet”.

Para obter mais detalhes, consulte nosso guia sobre como adicionar facilmente links personalizados à sua barra de administração do WordPress.
Desativar a barra de administração para todos os usuários, exceto os administradores
A barra de administração é muito útil para administradores, editores e autores de sites. No entanto, ela não é muito útil se você estiver administrando um site de associação do WordPress ou apenas exigir que os usuários façam login para determinadas tarefas.
Nesse caso, talvez você queira desativar a barra de administração para todos os usuários, exceto os administradores do site. Você precisará adicionar o seguinte código ao arquivo functions.php do seu tema, a um plug-in específico do site ou a um plug-in de snippet de código como o WPCode.
1 2 3 4 5 6 7 | add_action('after_setup_theme', 'wpb_remove_admin_bar'); function wpb_remove_admin_bar() {if (!current_user_can('administrator') && !is_admin()) { show_admin_bar(false);}} |
Para obter mais detalhes, consulte nosso artigo sobre como desativar a barra de administração do WordPress para todos os usuários, exceto os administradores.
Esperamos que este artigo tenha ajudado você a saber mais sobre a barra de administração do WordPress. Talvez você também queira ver nosso guia passo a passo definitivo de segurança do WordPress para manter sua área de administração do WordPress segura, ou ver nossas escolhas dos melhores plug-ins de registro de atividades e rastreamento do WordPress.
Se você gostou deste artigo, inscreva-se em nosso canal do YouTube para receber tutoriais em vídeo sobre o WordPress. Você também pode nos encontrar no Twitter e no Facebook.





Nilutpol
Hi Sayed, Thanks for the Trick,it worked fine. But now I want to restore the admin bar because of some reasons and I couldn’t. I’ve removed the code but still not appearing bar. What to do ?
WPBeginner Support
If the code was completely removed you would want to ensure you’ve cleared all caching on your site to prevent it from being a caching issue.
Admin
BaxAndrei
I have a problem, at me admin bar don’t have drop down effect.
Verna
I cannot find ANYWHERE that gives direction on how to HIDE/SHOW toolbar in the comments section in WordPress. There is this huge box people can type in to leave a comment, but you have to first click BELOW this LONG TOOLBAR in order to type anything. I’ve had people call me and ask what’s up with that? They thought the comment box wasn’t working because, if you put your cursor TO THE RIGHT of the toolbar, you can’t type. You haveto go all the way to the bottom of the TOOLBAR. Yes, I’m a rookie, and having a difficult time finding out simple things like this. I went into Mantra Settings and there is a lot you can HIDE/SHOW, but not this TOOLBAR. Please help me!
John Galt
How can I prevent front end content from going behind the WordPress Admin Bar?
I am using a theme that has a sticky menu that always keeps the main navigation on the top of the display. Instead of positioning itself below the WordPress Admin Bar the theme’s main navigation menu is always behind it.
WPBeginner Support
John, you can disable admin bar on the front end by visiting Users » Your Profile and uncheck the box that says ‘Show toolbar when viewing site’. Also check out our guide on how to disable admin bar for all users except administrators.
Admin
Scott Buehler
Hey guys, is there a way to remove the “floating” properties so that the bar does appear on the frontend, but doesn’t float? It bugs me when using other floating properties like your Floating Social Bar plugin.
WPBeginner Support
Add this code to your theme’s functions.php file or a site-specific plugin:
functionwpb_move_admin_bar() { ?><style type="text/css">#wpadminbar {position: absolute;}</style><?php }add_action('wp_head','wpb_move_admin_bar');1-click Use in WordPress
Admin
Ian
Is there a way to alphabetically sort the My Sites drop-down menu?
Editorial Staff
Will look into it. Probably a filter for that.
Admin
bharatkumarvbk
It is causing a trouble with ‘ wphead’ . And also hiding the logout link and dashboard header content
yoyowp
How to make that admin bar to be a public bar? like buddypress one, when they are not logged in, that bar will just appear sign in and sign up link
candy
none of the tricks work for me anymore! no matter what I try I can’t get rid of that DAMN wordpress admin bar anymore!
I now have the latest WP version 3.1 and it seems that all the tricks that worked before, including the ones you mention above DO NOT WORK ANYMORE!
Looks like the WP developers are using dirty tricks to FORCE that stupid, useless top bar on us with any release!
Why on Earth are otherwise such intelligent people and programmers waste their precious time & skills by developing and trying by any price to impose such a huge nonsense as this admin bar?!?
Anyone managed to disable the devil bar in the latest WP version?
Thanks!
Editorial Staff
Yes, just tried all the tricks and they work.
Admin
Bertrand
Thanks! Finally was able to remove that damn gap on top of my website.
From Quebec City
shyam jos
for me WP Admin Bar is a must and i love it..
Rajesh
Nice tips, great job! Thank u veru much
abdelhafid
awesome tips , thanks alot guys