Já percebeu que seu site WordPress fica mais lento à medida que você adiciona mais plug-ins? Já passamos por isso. Depois de gerenciar centenas de sites WordPress na última década, aprendemos que não se trata apenas de quantos plug-ins você tem, mas de como você os gerencia.
A verdade é que a maioria dos usuários do WordPress não percebe que nem todo plug-in precisa ser executado em todas as páginas. É aí que entra o Plugin Organizer, uma ferramenta que já usamos inúmeras vezes para aumentar a velocidade do site sem sacrificar a funcionalidade.
Neste guia, vamos orientá-lo exatamente sobre como usar o Plugin Organizer para acelerar seu site WordPress. Testamos essa abordagem em sites de todos os tamanhos e os resultados são consistentemente impressionantes: tempos de carregamento mais rápidos e visitantes mais felizes.
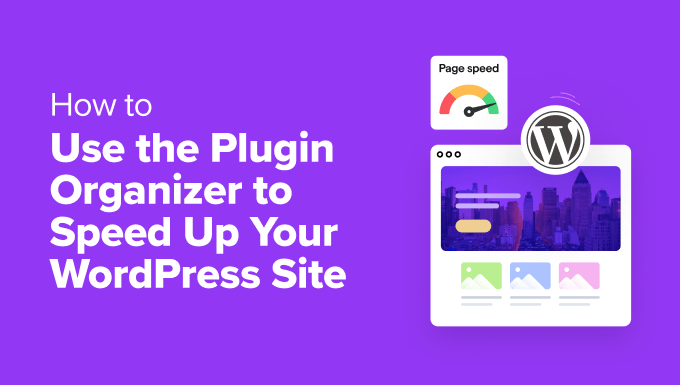
Como os plug-ins do WordPress afetam a velocidade do seu site?
Os plug-ins do WordPress são como aplicativos para o seu site WordPress. Eles permitem adicionar os recursos de que você precisa, como formulários de contato, funcionalidade de comércio eletrônico, integração de mídia social e segurança aprimorada.
Sempre que alguém visita seu site, o WordPress carrega seus arquivos principais, seguidos de todos os seus plug-ins ativos. Você pode saber mais sobre esse processo em nosso guia sobre plug-ins do WordPress e como eles funcionam.
Descobrimos que os plug-ins bem codificados são projetados para carregar somente quando necessário e não devem deixar todo o site lento o tempo todo.
No entanto, mesmo os melhores desenvolvedores de plugins não conseguem prever exatamente como você usará o plugin deles em seu site específico. Já vimos muitos casos em que plug-ins de alta qualidade são carregados desnecessariamente, simplesmente porque não sabem quais páginas realmente precisam de sua funcionalidade.
Por esse motivo, alguns plug-ins podem carregar seu código em todas as páginas, mesmo quando não for necessário. Se esses plugins carregarem arquivos extras (como JavaScript e CSS), seu site poderá demorar mais para carregar. Consulte nosso guia sobre como os plug-ins do WordPress afetam o tempo de carregamento do seu site.
Isso não significa que os plug-ins sejam ruins. O segredo é usar os plug-ins com sabedoria e gerenciá-los bem.
Seu site tem muitos plug-ins instalados?
Se for esse o caso, gerenciá-los por conta própria pode ser uma tarefa árdua. Nesse caso, talvez você deva considerar deixar a otimização da velocidade da página para os profissionais. Dessa forma, você pode se concentrar no crescimento de seus negócios on-line.
Com o Serviço de otimização da velocidade do site do WPBeginner, nossa equipe de especialistas em WordPress auditará e reformulará seu site para melhorar o desempenho e aumentar o tráfego orgânico.
Agende uma ligação gratuita com nossa equipe hoje mesmo!
Como o Plugin Organizer pode acelerar seu site?
Dependendo dos plug-ins que você estiver usando, alguns podem ser necessários apenas em páginas, posts ou tipos de posts específicos.
Por exemplo, talvez você só precise de alguns plug-ins na área de administração do WordPress, portanto, eles não devem ser carregados no front-end do site. Ou, se você usa um plug-in de formulário de contato, ele só precisa ser executado nas páginas em que o formulário é exibido, como a página Contato.
O Plugin Organizer é um plug-in do WordPress que controla seus plug-ins de várias maneiras para que você possa ajustar o desempenho do seu site. Neste tutorial, você aprenderá a usá-lo para fazer o seguinte:
- Use Plugin Organizer to Manage Active WordPress Plugins
- Create an MU Plugin for Plugin Organizer
- Set Up Global Plugin Options
- Enable or Disable Plugins on the Search Results Page
- Selectively Enable or Disable Plugins for Certain Post Types
- Group Plugins and Change Plugin Load Order
- Enable or Disable a Plugin on a Single Post or Page
- Troubleshoot Plugin Organizer Issues
Vamos mergulhar de cabeça!
Use o Plugin Organizer para gerenciar os plug-ins ativos do WordPress
Primeiro, verifique se você instalou e ativou todos os plug-ins que deseja usar em seu site WordPress. O Plugin Organizer não consegue ativar ou usar plug-ins inativos.
Para obter mais detalhes, consulte nosso guia passo a passo sobre como instalar um plug-in do WordPress.
Depois disso, você também deve instalar e ativar o plug-in Plugin Organizer.
Importante: esse é um plug-in muito avançado. Reordenar ou desativar plug-ins pode causar conflitos e comportamentos inesperados, o que pode tornar seu site inacessível. Recomendamos enfaticamente que você crie um backup completo do WordPress antes de desativar ou reordenar qualquer plug-in.
Quando estiver pronto, você precisará ir para a página Plugin Organizer ” Settings para definir suas configurações.
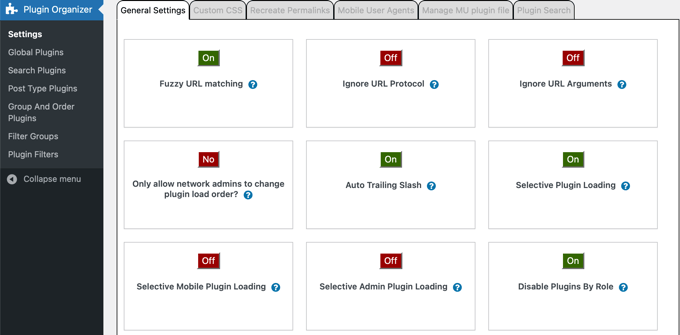
Essa página tem várias opções, e examinaremos cada uma delas, explicando o que fazem e quais devem ser ativadas.
- O Fuzzy URL Matching permite que você ative ou desative plug-ins para URLs secundários. Isso significa que, se as configurações afetarem
http://example.com/sample-page/,elas também afetarão URLs secundários comohttp://example.com/sample-page/child-page/. - Ignore URL Protocol (Ignorar protocolo de URL ) permite que o Plugin Organizer ignore as partes HTTP e HTTPS dos URLs de plug-in. Essa opção é desativada por padrão, mas é particularmente útil se o SSL estiver ativado.
- Ignore URL Arguments (Ignorar argumentos de URL) permite que você ignore os argumentos de URL, como os caracteres após ‘?’ em
http://example.com/page/?foo=1&bar=2.Normalmente, você deve deixar essa configuração DESLIGADA. - Only Allow Network Admins to Change Plugin Load Order? permite que somente os administradores de rede reorganizem a ordem dos plug-ins em uma rede multisite do WordPress. É altamente recomendável que você ative essa configuração se tiver uma rede WordPress multisite.
- O Auto Trailing Slash adiciona ou remove a barra no final dos URLs do filtro do plug-in com base nas configurações de permalink do WordPress.
- O Selective Plugin Loading permite que você carregue plug-ins seletivamente, mesmo que eles estejam desativados nas configurações do plug-in. Deixe esse recurso ativado para ativar ou desativar plug-ins para tipos de conteúdo individuais. Para usar essa opção, é necessário criar um plug-in MU (próxima seção).
- O Selective Mobile Plugin Loading permite ativar ou desativar seletivamente os plug-ins em navegadores móveis.
- O carregamento seletivo de plug-ins de administração força determinados plug-ins a serem carregados somente dentro da área de administração do WordPress e não no front-end do seu site.
- Disable Plugins By Role (Desativar plug-ins por função ) permite desativar plug-ins por funções de usuário. Você precisa clicar nas caixas de seleção dessas funções na caixa “Role Support” (Suporte de função) próxima à parte inferior da página.
Depois de ativar e oferecer as configurações desejadas, não se esqueça de clicar no botão “Save Settings” (Salvar configurações) na parte inferior da página para armazenar as alterações.
Criar um plug-in MU para o Organizador de plug-ins
O Plugin Organizer precisa de um plugin de uso obrigatório (MU) para funcionar corretamente. O plug-in tentará adicioná-lo automaticamente ao seu site, mas, se ele falhar, você terá de criá-lo por conta própria.
Você pode descobrir facilmente se o plug-in criou com êxito o plug-in MU.
Basta acessar a página Plug-ins ” Plug-ins instalados e procurar o link “Must-Use” acima da lista de plug-ins. Ao clicar nesse link, você verá os plug-ins da MU instalados em seu site.
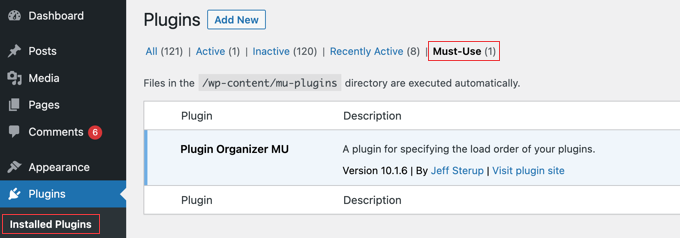
Se você não vir o link de plug-ins “Must-Use”, significa que o Plugin Organizer não conseguiu criá-lo automaticamente e você precisará criá-lo manualmente.
Primeiro, você precisa se conectar ao seu site usando um cliente FTP ou o aplicativo Gerenciador de arquivos no cPanel.
Você deve navegar até a pasta /wp-content/plugins/plugin-organizer/lib/ e fazer download do arquivo chamado PluginOrganizerMU.class.php em seu computador.
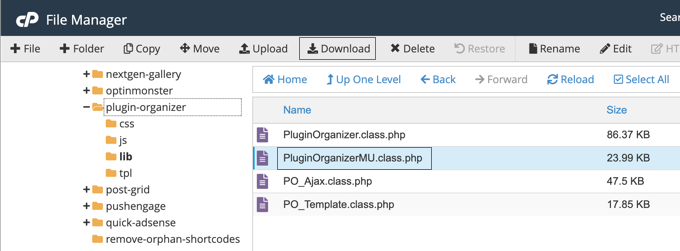
Em seguida, vá para a pasta /wp-content/mu-plugins/. Se você não tiver uma pasta mu-plugins na pasta /wp-content/, será necessário criar uma.
Por fim, você precisa carregar o arquivo PluginOrganizerMU.class.php do seu computador.
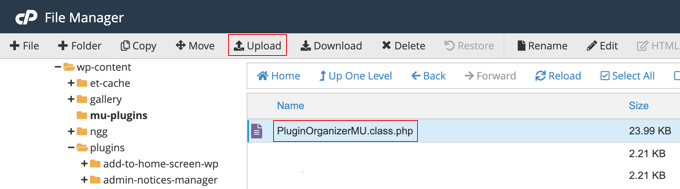
O Plugin Organizer agora pode usar esse arquivo para gerenciar adequadamente seus plug-ins.
Configurar opções globais de plug-in
O Plugin Organizer permite que você desative determinados plug-ins, mesmo que eles estejam ativos. Esses plug-ins não serão carregados em nenhuma página, a menos que sejam especificamente permitidos no post ou na página. Nas seções abaixo, mostraremos como permiti-los.
Para configurar quais plug-ins permanecem ativos e quais estão desativados, você precisa ir para a página Plugin Organizer ” Global Plugins.
Os plug-ins listados nesta página são codificados por cores. Os plug-ins destacados em verde estão ativados e ativos, enquanto os plug-ins destacados em cinza estão ativados e inativos.
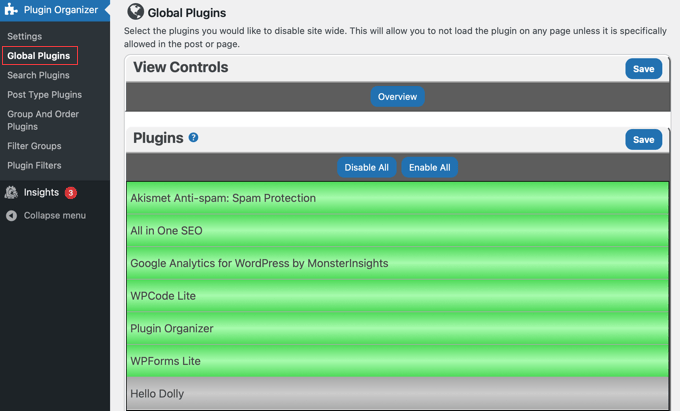
Você pode desativar um plug-in globalmente ou em todo o site simplesmente clicando nele para que fique vermelho. Isso desativará o plug-in sem desativá-lo.
Na maioria das páginas do Plugin Organizer, você também pode desativar ou ativar todos os plug-ins de uma só vez usando os botões “Disable All” (Desativar todos) e “Enable All” (Ativar todos) na parte superior da lista.
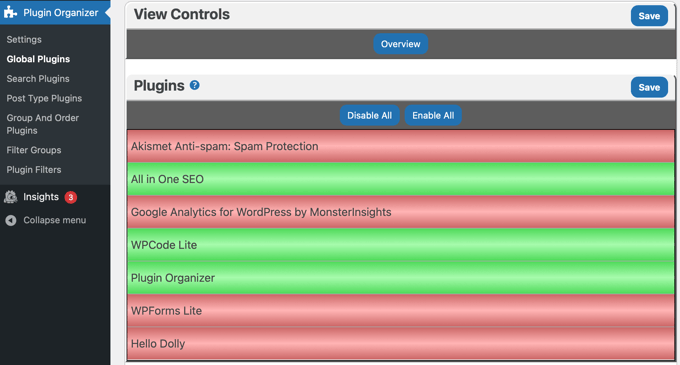
Se você cometer um erro, continue clicando até obter a cor correta. Não se esqueça de clicar no botão “Save” (Salvar) para armazenar suas configurações quando terminar.
Agora, como dissemos, você pode reativar o plug-in que desativou sempre que necessário, como para tipos de post individuais, posts ou páginas individuais e URLs individuais de páginas diferentes nas configurações do plug-in. Vamos orientá-lo sobre cada um deles mais adiante neste artigo.
Ativar ou desativar plug-ins na página de resultados de pesquisa
Talvez seja possível melhorar o desempenho e a experiência do usuário ativando ou desativando plug-ins na página de resultados de pesquisa do WordPress. Por exemplo, você pode desativar o plug-in de pop-up nessa página para não interromper os usuários durante a pesquisa.
Para desativar ou ativar determinados plug-ins nos resultados de pesquisa, você precisará visitar a página Plugin Organizer ” Resultados de pesquisa.
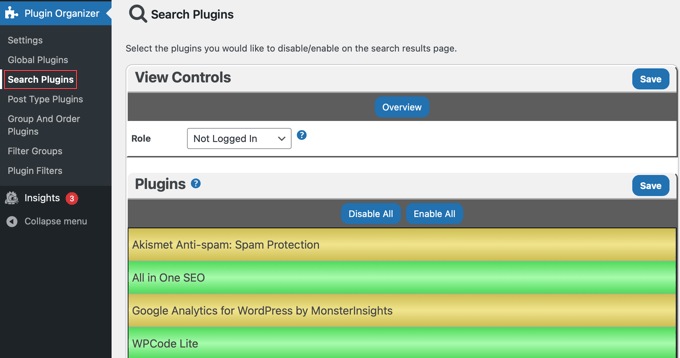
Nessa tela, basta clicar em um plug-in para que ele fique vermelho. Isso o desativará na página de resultados de pesquisa do WordPress. Você também pode tornar um plug-in verde para ativá-lo na página de pesquisa.
Por padrão, essas configurações afetarão os usuários que não estiverem conectados.
Para configurar os plug-ins para usuários conectados, é necessário clicar no menu suspenso “Role” (Função) na parte superior da tela e selecionar “Not Logged In” (Não conectado) no menu.
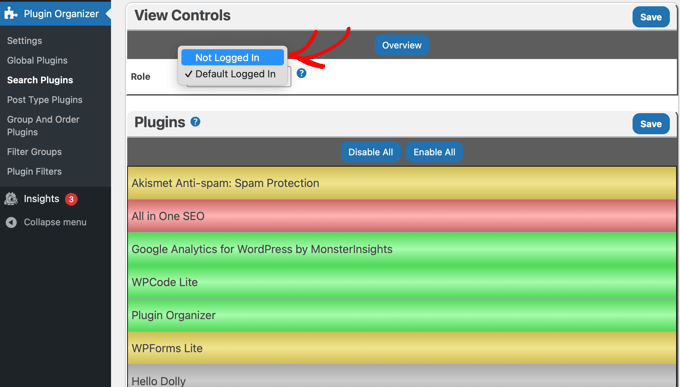
Observe que os plug-ins que desativamos globalmente estão destacados em amarelo.
Você pode ativar esses plug-ins para que sejam carregados na página de resultados de pesquisa clicando neles para que apareçam em verde, como fizemos com o plug-in MonsterInsights na captura de tela acima.
Certifique-se de clicar no botão “Salvar” para armazenar suas alterações.
Ativar ou desativar seletivamente plug-ins para determinados tipos de post
O WordPress permite que você crie seu conteúdo usando tipos de post, como posts e páginas. Você também pode criar tipos de post personalizados no WordPress. O Plugin Organizer permite que você ative ou desative seletivamente os plug-ins para determinados tipos de postagem.
Por exemplo, você pode ativar um plug-in nas páginas, mas desativá-lo nas postagens. Isso pode ser útil se você exibir formulários somente nas páginas e quiser desativar o plug-in nas postagens.
Para controlar quais plug-ins funcionam em determinados tipos de post, você precisa visitar a página Plugin Organizer ” Post Type Plugins.
Primeiro, escolha um tipo de postagem clicando no menu suspenso “Post Type” (Tipo de postagem) na parte superior da página. Você verá opções para “post” e “página” e, se tiver criado tipos de post personalizados, eles também serão listados.
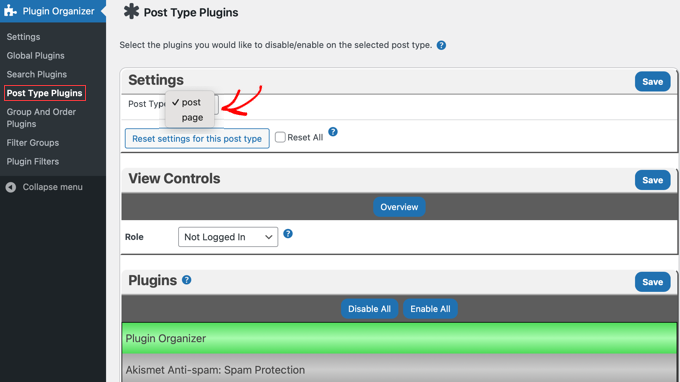
Para desativar um plug-in para esse tipo de postagem, basta clicar nele para que apareça em vermelho.
Você pode ativar um plug-in que desativou na página Plug-ins globais clicando nele para que não apareça mais em amarelo.
Como na página Search Plugins acima, há configurações diferentes para usuários conectados e usuários não conectados.
Não se esqueça de clicar no botão “Salvar” para armazenar suas alterações.
Agrupar plug-ins e alterar a ordem de carregamento de plug-ins
Por padrão, o WordPress carrega seus arquivos de plug-in ativos atuais em ordem alfabética. Essa ordem alfabética pode, às vezes, causar conflitos se você tiver um plug-in que dependa do código de outro.
Por exemplo, você pode ter um arquivo de plug-in apple.php que depende de funções no plug-in zebra.php. Nesse caso, talvez você precise carregar o zebra.php primeiro para que o apple.php funcione corretamente.
Você pode saber mais em nosso guia sobre como verificar se há conflitos de plugins do WordPress.
O Plugin Organizer permite que você altere manualmente a ordem dos plug-ins e os agrupe. No entanto, é preciso ter muito cuidado ao fazer isso, pois você pode acidentalmente desencadear novos conflitos que prejudicarão seu site.
Observação: Se você ainda não o fez, agora seria um bom momento para criar um backup do seu site. A maneira mais fácil de fazer isso é usar um plug-in de backup. Certifique-se de que você também saiba como restaurar o backup em caso de emergência.
Para reorganizar a ordem de carregamento do plug-in, visite a página Plugin Organizer ” Agrupar e ordenar plug-ins.
O Plugin Organizer exibirá seus plug-ins em ordem alfabética padrão, e você pode reorganizar a ordem simplesmente arrastando e soltando.
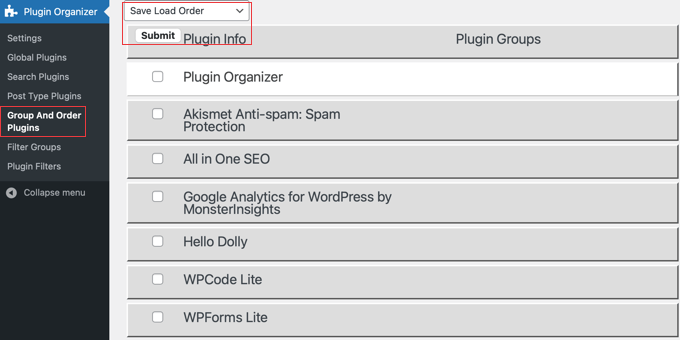
Para salvar a nova ordem de carregamento do plug-in, certifique-se de que a opção “Save Load Order” esteja selecionada no menu suspenso na parte superior da página. Por padrão, essa opção está selecionada. Depois disso, basta clicar no botão “Submit”.
Você também pode agrupar plug-ins selecionando “Create New Group” (Criar novo grupo) no menu suspenso na parte superior. Em seguida, você precisa digitar um nome para o grupo e selecionar os plug-ins que deseja adicionar a ele.
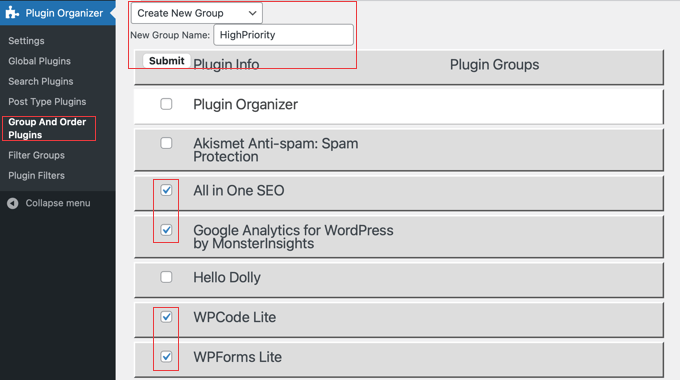
Quando você tiver terminado o grupo, clique no botão “Submit” (Enviar) para continuar. O Plugin Organizer criará agora o grupo de plug-ins para você e adicionará os plug-ins marcados.
Agora, se você acessar a página Plugins, verá um novo link com o nome do seu grupo. Ao clicar nele, você verá todos os plug-ins dentro desse grupo.
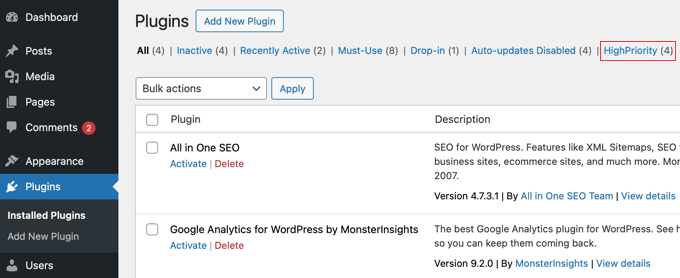
Ativar ou desativar um plug-in em um único post ou página
Pode haver ocasiões em que você queira carregar ou desativar plug-ins em um post, página ou tipo de post personalizado específico. O Plugin Organizer também permite que você faça isso.
Primeiro, verifique se você ativou o suporte para o tipo de postagem correto na página Plugin Organizer ” Settings (Configurações ). Certifique-se de clicar no botão “Save Settings” (Salvar configurações) se fizer alguma alteração.
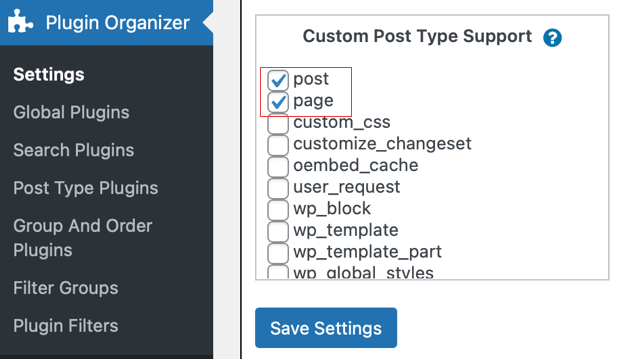
Em seguida, vá para o post, a página ou o tipo de post personalizado específico que você deseja alterar e abra o editor de conteúdo do WordPress.
Em seguida, role para baixo, abaixo do editor de conteúdo, até chegar à seção “Plugin Organizer”.
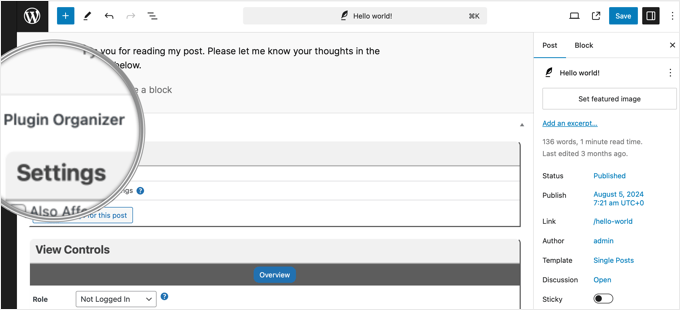
Você verá as configurações do Plugin Organizer com seus plug-ins. Agora você pode ativar ou desativar plug-ins específicos, como fez anteriormente:
- Ative um plug-in específico clicando nele até que fique verde.
- Desative um plug-in clicando nele até que fique vermelho.
- Você também pode ativar um plug-in que desativou globalmente, tornando-o verde.
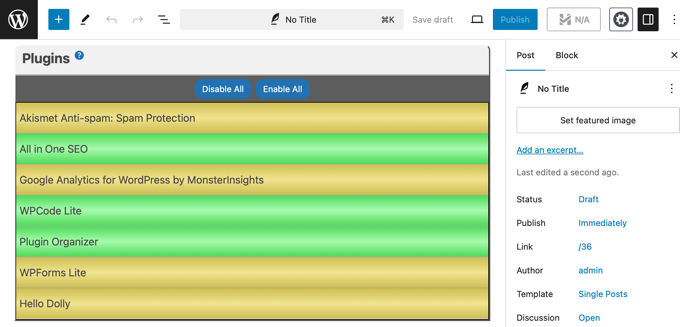
Não se esqueça de clicar no botão “Salvar alterações” ou “Atualizar” para armazenar suas alterações.
Solução de problemas do Plugin Organizer
Com base em nossos testes extensivos, aprendemos que o poder do Plugin Organizer de modificar o comportamento do plug-in vem acompanhado de responsabilidade. Encontramos (e resolvemos) vários problemas ao otimizar sites de clientes, desde pequenos conflitos até a temida tela branca da morte.
Uma maneira rápida de resolver esses problemas é desativar todos os plug-ins do WordPress via FTP. Isso também desativará o Plugin Organizer.
Para desinstalar o Plugin Organizer, basta excluir o plugin da página Plugins no painel de administração do WordPress. Isso excluirá o plug-in e todas as suas configurações. Em seguida, você poderá reinstalar o plug-in, se desejar.
Se precisar de orientação adicional, confira nossa lista abrangente dos erros mais comuns do WordPress e como corrigi-los.
Se o seu erro não estiver listado, experimente nosso guia passo a passo de solução de problemas do WordPress para descobrir a causa do erro e as possíveis soluções.
Esperamos que este artigo tenha ajudado você a usar o Plugin Organizer para acelerar seu site WordPress. Talvez você também queira dar uma olhada em outros guias sobre como os plug-ins afetam o desempenho do WordPress:
- Como os plug-ins do WordPress afetam o tempo de carregamento do seu site (revelado)
- Quantos plug-ins do WordPress você deve instalar? O que é demais?
- Como desativar plug-ins específicos do WordPress para usuários móveis
- Os plug-ins inativos tornam o WordPress mais lento? Você deve excluí-los?
- Melhores plug-ins de cache do WordPress para acelerar seu site
Se você gostou deste artigo, inscreva-se em nosso canal do YouTube para receber tutoriais em vídeo sobre o WordPress. Você também pode nos encontrar no Twitter e no Facebook.





Stergios Gogos
WOW guys – just wow!!! My website’s homepage just gained 2.19 seconds load time. Thanks!!!
Michael Zorko
This may be the greatest READ for any newcomer to WP. When I first started as a WordPress Designer/Planner I would use tons of plugins – some of them overlapped in what they could do, but you needed yet another because one would do what another wouldn’t (did that make sense?). Over time – I started to learn to develop my own plugins (yes, this takes time…but worth it). So I could make my own functionality… this plugin is awesome because it takes the old me…and makes him likable again