A edição de fotos no Lightroom é uma etapa essencial para muitos fotógrafos. Porém, carregá-las manualmente no WordPress pode ser entediante e demorado. ⏱️
Felizmente, a Envira Gallery torna isso fácil e rápido. Com a integração com o Adobe Lightroom, você pode enviar imagens diretamente para o seu site WordPress com apenas alguns cliques.
Além disso, nós o testamos e comparamos com muitos plug-ins populares, e ele sempre apresentou o melhor desempenho!
Neste artigo, vamos orientá-lo passo a passo sobre como fazer upload de fotos do Adobe Lightroom para o seu site WordPress. Ao final, você poderá otimizar seu fluxo de trabalho e tornar os uploads de fotos muito mais fáceis. 🧑💻

O que é o Adobe Lightroom?
O Adobe Lightroom é um pacote de edição de fotos que ajuda você a fazer alterações e ajustes básicos em suas imagens. Ele faz parte da Adobe Creative Cloud, que inclui outras ferramentas como o Photoshop e o Illustrator.
O Adobe Lightroom permite que você gerencie suas fotos e dê toques finais, como ajustar a exposição, o contraste, o corte e muito mais.
A ferramenta difere do Adobe Photoshop porque você não tem uma ampla gama de recursos de edição no Lightroom como teria no Photoshop. Isso torna o Adobe Lightroom mais adequado para fotógrafos profissionais que desejam criar uma coleção e fazer edições básicas.
Com o plug-in certo para WordPress, você pode conectar sua conta do Lightroom ao seu site e carregar facilmente as fotos de sua coleção.
Vamos ver como você pode começar.
Requisitos para fazer upload do Adobe Lightroom para o WordPress
Primeiro, você precisará do Adobe Lightroom Classic instalado em seu computador. Qualquer versão posterior ao Lightroom 6 ou ao Creative Suite funcionará.
Para fazer isso, você precisará visitar o site da Adobe Creative Cloud e registrar-se em uma conta.
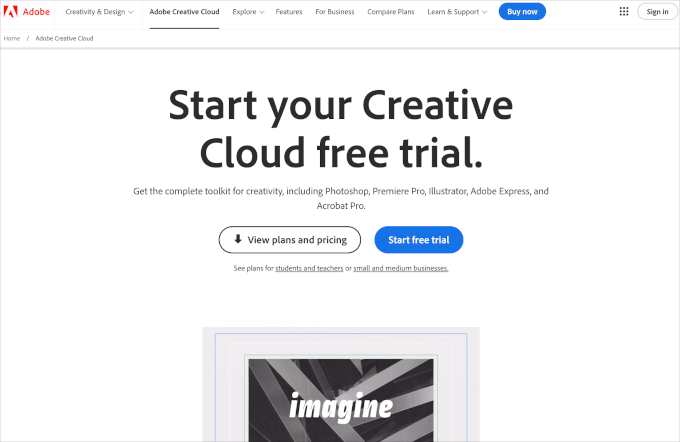
Em segundo lugar, usaremos o Envira Gallery, que é o melhor plugin de galeria para o WordPress. Ele permite que você crie belas galerias de imagens responsivas no WordPress.
A Envira Gallery oferece um complemento do Lightroom com suas licenças Gold, Platinum, Agency e Pro. Esse complemento proporciona uma integração perfeita entre o Adobe Lightroom e seu site WordPress. Para obter mais informações sobre o plug-in, consulte nossa análise completa do Envira Gallery!
Nas seções a seguir, mostraremos como integrar o Adobe Lightroom ao WordPress. Aqui está uma visão geral rápida de todas as etapas que você seguirá:
Vamos começar!
Configuração da Envira Gallery no WordPress
A primeira coisa que você precisa fazer é instalar e ativar o plug-in Envira Gallery. Para obter instruções mais detalhadas, consulte nosso guia passo a passo sobre como instalar um plug-in do WordPress.
Após a ativação, você precisa ir para Envira Gallery ” Settings (Configurações ) no painel do WordPress.
Em seguida, você precisará fornecer sua chave de licença, que pode ser encontrada na página de suas contas no site da Envira Gallery.

Depois de inserir sua chave, clique no botão “Verify Key” (Verificar chave).
Em seguida, vamos navegar até Envira Gallery ” Addons e rolar para baixo para localizar o Lightroom Addon.
Basta clicar no botão “Instalar” apropriado quando encontrar o complemento.

O Envira Gallery instalará o complemento do Lightroom, que você deverá ativar clicando no botão ativar.
Em seguida, você precisará navegar até Envira Gallery ” Settings e clicar na guia “Lightroom”.
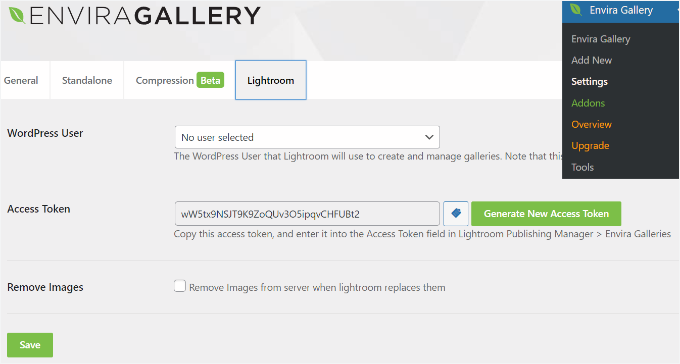
Aqui, você verá duas opções.
Primeiro, você deve escolher a conta de usuário que deseja usar para publicar imagens do Lightroom. Em segundo lugar, você precisa gerar um token de acesso.
Basta clicar no botão “Generate New Access Token” (Gerar novo token de acesso) e copiar o token, pois você precisará dele na próxima etapa.
Não se esqueça de clicar no botão “Save“ (Salvar) para armazenar suas configurações.
Configuração do Adobe Lightroom Classic em seu computador
Nesta etapa, você precisará instalar e configurar o aplicativo Adobe Lightroom Classic em seu computador.
Para começar, basta acessar o site da Adobe Creative Cloud e clicar no botão “Sua Creative Cloud” na parte superior. Verifique se você está conectado à sua conta da Adobe.
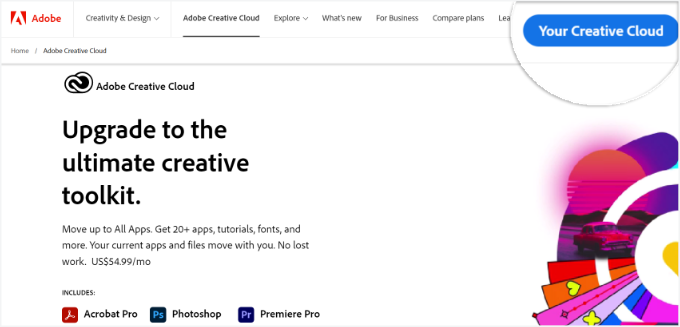
Em seguida, você verá a página inicial da Creative Cloud.
Vá em frente e clique na opção “Install Creative Cloud app” (Instalar aplicativo da Creative Cloud) no canto direito, abaixo do seu nome de usuário.

Em seguida, salve o arquivo de download em seu computador e instale-o.
Após a instalação, abra o aplicativo da Creative Cloud em seu computador. A partir daqui, vamos para a seção “Apps” e, em seguida, para o Lightroom Classic.
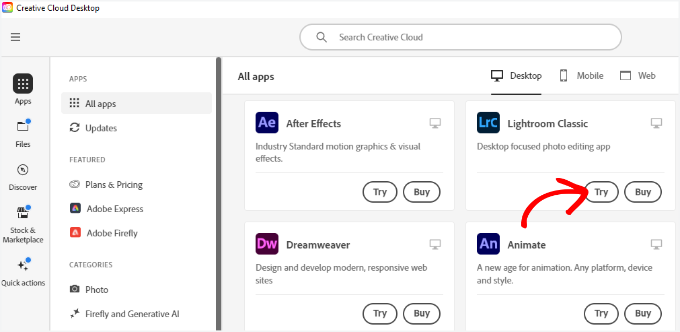
Vá em frente e clique no botão “Experimentar” no Lightroom Classic.
Agora, você precisará selecionar um plano de assinatura. A Adobe oferece uma avaliação gratuita de 7 dias, portanto, você pode escolher um plano e clicar no botão “Continuar”.

Após concluir o processo de assinatura, o Lightroom Classic começará a ser instalado em seu computador.
Conecte o Adobe Lightroom Classic à Envira Gallery
A próxima etapa é instalar o complemento Envira Gallery para o Adobe Lightroom.
Para fazer isso, acesse a área da sua conta Envira e vá para a guia “Downloads”.
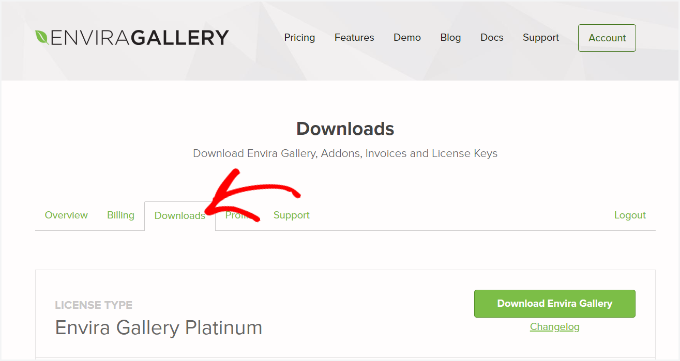
A partir daqui, vamos rolar para baixo e navegar até a opção “Lightroom Addon (Adobe)”.
Vá em frente e clique no ícone de download abaixo do complemento.

Depois disso, você pode salvar o arquivo zip do complemento em seu computador.
Na pasta de downloads do seu computador, você deverá ver um arquivo enviralrplugin.zip. Você precisa extrair esse arquivo porque ele contém um arquivo chamado envira.lrplugin.
Os usuários de Mac podem simplesmente clicar duas vezes no arquivo para descompactá-lo. Os usuários do Windows podem clicar com o botão direito do mouse no arquivo e extrair seu conteúdo.
Em seguida, você precisará abrir o Adobe Lightroom e clicar em Arquivo ” Gerenciador de plug-ins na barra de ferramentas.
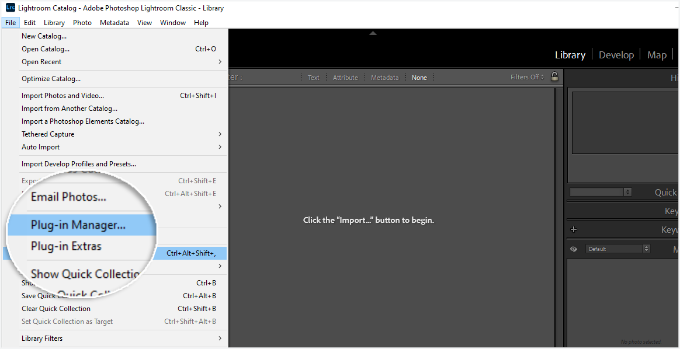
Isso abrirá a janela do gerenciador de plug-ins.
Clique no botão “Add” e selecione o arquivo envira.lrplugin de seu computador.

Depois de adicionar a pasta do complemento Enivra, basta clicar em “Done” (Concluído) para fechar a janela do gerenciador de plug-ins.
Agora você deve ver o Envira Gallery no Adobe Lightroom Classic na seção Publish Services (Serviços de publicação).

Você adicionou com êxito o Envira Gallery como um serviço de publicação ao Adobe Lightroom.
Agora que configuramos o Envira Gallery e o Lightroom, a próxima etapa é permitir que o Lightroom fale com o Envira Gallery em seu site WordPress.
Basta abrir o aplicativo Adobe Lightroom Classic e clicar no link “Configurar” ao lado da Galeria Envira no painel “Serviços de publicação”.

Isso abrirá a janela do gerenciador de serviços de publicação.
Aqui, você precisará fornecer o endereço do seu site do WordPress e o token de acesso que gerou anteriormente.
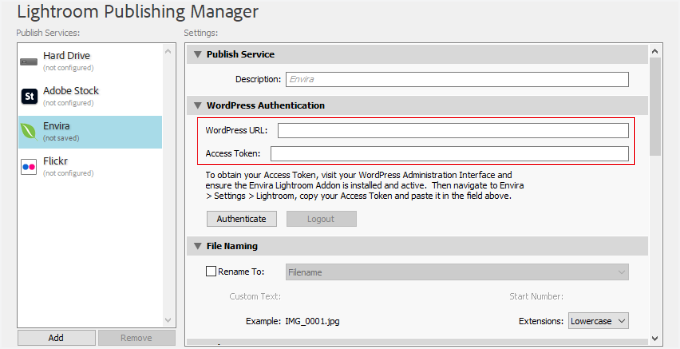
Depois de fazer isso, basta clicar no botão “Authenticate” (Autenticar).
O Lightroom agora se conectará ao seu site WordPress e você verá uma mensagem de sucesso quando ele tiver se conectado ao seu site com êxito.
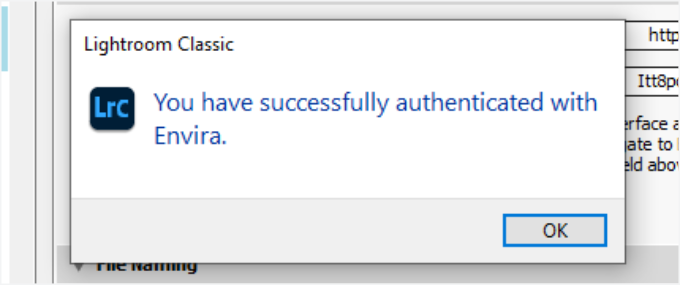
Clique no botão “OK” na mensagem de sucesso e, em seguida, clique no botão “Salvar” na janela do gerenciador de serviços de publicação.
Como fazer upload de fotos do Lightroom para o WordPress
Agora, você pode carregar facilmente fotos do Adobe Lightroom Classic para o WordPress usando a Envira Gallery.
Para começar, basta acessar o Adobe Lightroom e clicar com o botão direito do mouse em “Envira” no painel “Publish Services”.
Depois disso, você deverá clicar na opção “Create Published Collection” (Criar coleção publicada) no menu.

Em seguida, você verá uma janela pop-up na qual precisará fornecer um nome para a coleção.
É importante observar que esse nome também se tornará o nome da sua galeria de imagens no site do WordPress.

Depois de escolher o nome, clique no botão “Create” (Criar) para continuar.
O Lightroom agora criará uma coleção vazia para você. Você pode arrastar e soltar imagens de sua biblioteca em sua nova coleção.
Assim que adicionar, remover ou editar imagens em uma coleção, você verá um botão “Publicar” aparecer abaixo dela. Ao clicar no botão “Publicar”, suas fotos serão carregadas no WordPress e armazenadas em sua Envira Gallery.

Você pode continuar editando suas imagens no Lightroom, fazendo alterações, adicionando ou removendo imagens e fazendo o que quiser.
Você sempre pode clicar no botão “Publicar” e sua Galeria Envira será atualizada, pois esse complemento mantém o Lightroom sincronizado com o WordPress.
Quando tudo estiver pronto, você poderá acessar a área de administração do WordPress e ir para Envira Gallery para ver sua coleção do Lightroom adicionada como uma galeria.
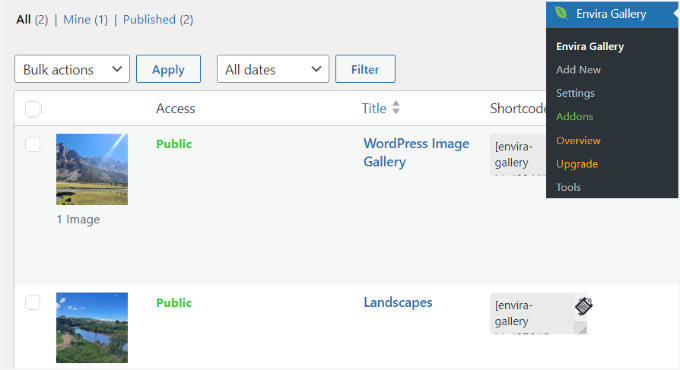
Para obter mais detalhes, consulte nosso guia sobre como criar galerias de imagens com o Envira Gallery.
Dica bônus: Adicionar um widget do Flickr no WordPress
Agora que você aprendeu a fazer upload de suas fotos do Lightroom para o WordPress, qual é a próxima etapa para fazer com que seu portfólio on-line se destaque ainda mais?
Se você usa o Flickr para mostrar seu trabalho e se conectar com um público mais amplo, adicionar um widget dedicado do Flickr ao seu site WordPress pode ser uma ótima ideia. 💡
Esse widget mantém seu site atualizado com novos conteúdos e ajuda a atrair mais visitantes para seu perfil no Flickr.

Além disso, é uma ótima maneira de mostrar seus trabalhos mais recentes sem precisar atualizar manualmente o site sempre que fizer upload de novas fotos.
Com base em nossa experiência, o Photonic é um dos melhores plug-ins para essa tarefa. Ele facilita muito a extração de seus álbuns do Flickr e a exibição deles em seu site.
Para obter detalhes, consulte nosso guia sobre como adicionar um widget do Flickr no WordPress.
Esperamos que este artigo tenha ajudado você a aprender como fazer upload de fotos do Adobe Lightroom para o WordPress. Talvez você também queira ver nosso guia para iniciantes sobre SEO de imagens e as escolhas de especialistas dos melhores plug-ins de controle deslizante para WordPress.
Se você gostou deste artigo, inscreva-se em nosso canal do YouTube para receber tutoriais em vídeo sobre o WordPress. Você também pode nos encontrar no Twitter e no Facebook.





Jiří Vaněk
I have a photographer friend who was looking for a similar solution on the web. Thanks for this article, I will forward it to him and we will look into this possibility together. I think he’ll be thrilled.
Shafqat Khan
This guide is a game-changer! As a photographer using Adobe Lightroom, the integration with Envira Gallery for WordPress is a time-saver. The step-by-step instructions were clear, and setting up the connection was a breeze, thanks to the detailed walkthrough. Managing my WordPress gallery directly from Lightroom is a huge plus. Kudos to the editorial team for this user-friendly guide! Will be sharing with fellow photographers.
WPBeginner Support
Glad our guide was helpful!
Admin
Navin
Importing or embedding photos right from Lightroom into a WordPress website is very useful for people who like to travel, food bloggers, and photographers as well.
Creating a photo gallery on the website makes a lot of sense for most bloggers these days. Thankful Lightroom and WordPress make it easier. glad i landed here.
WPBeginner Support
Glad you found our article helpful
Admin
Konrad
i appreciate small details that still significantly improve the workflow. And the setup looks very straightforward, thanks
WPBeginner Support
You’re welcome, glad we could help improve your workflow
Admin
Duane Stevens
Wish this article made it clear that this requires a PAID license. Not all WP beginners understand that “premium” means you have to pay.
Mark
With Flothemes you can upload photos into blog posts and if using a Flothemes right into galleries from Lightroom:
https://flothemes.com/lightroom-plugin/