Por padrão, a maioria das soluções de análise de sites informa sobre seus posts e páginas mais populares. Infelizmente, muito poucas delas mostram informações sobre suas páginas de arquivo, como categorias e tags.
As páginas de categorias e tags podem ser uma importante fonte de tráfego. Elas o ajudam a descobrir que tipo de conteúdo seus usuários mais gostam. É por isso que você precisa monitorá-las adequadamente para entender melhor o impacto delas.
No WPBeginner, temos diferentes categorias para agrupar conteúdo semelhante e também adicionamos tags a cada uma de nossas postagens de blog. Acompanhamos as categorias e as tags no Google Analytics para ver o desempenho delas e, em seguida, criamos conteúdo no qual nossos leitores estão interessados.
Neste artigo, mostraremos como rastrear facilmente a análise de categorias e tags do WordPress.

Por que rastrear o Analytics de categoria e tag no WordPress?
As categorias e tags do WordPress podem ser uma importante fonte de tráfego quando usadas corretamente.
As categorias são os principais tópicos de seu site. Por exemplo, no WPBeginner, você verá categorias como tutoriais, notícias, guia para iniciantes, temas, opinião e muito mais.
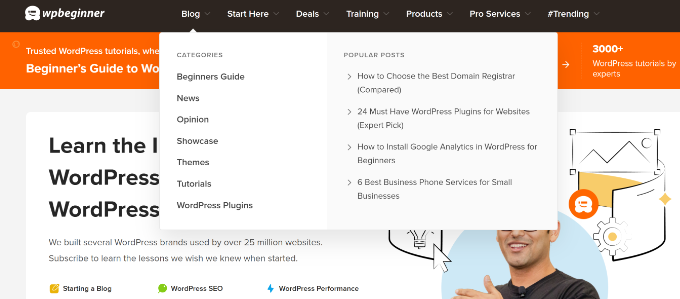
Por outro lado, as tags são tópicos específicos discutidos em um artigo. Por exemplo, as tags podem incluir temas para um blog de moda, os melhores plug-ins de formulários, criadores de sites e muito mais.
Por padrão, os mecanismos de pesquisa indexam as páginas de categorias e tags, o que gera tráfego adicional. É por isso que você precisará saber quais categorias e tags estão recebendo mais tráfego e o que pode fazer para melhorá-las.
Mas é impossível saber isso se você não estiver monitorando-os. Você usará seu melhor palpite para ver em qual categoria deve se concentrar e que tipo de conteúdo deve criar.
Dito isso, vamos dar uma olhada em como você pode rastrear facilmente categorias e tags no WordPress.
Configuração do Google Analytics com MonsterInsights
Primeiro, você precisará de uma ferramenta de análise como o Google Analytics para rastrear categorias e tags. Essa ferramenta gratuita mostrará como os usuários interagem e se comportam em seu site. No entanto, adicionar a ferramenta ao WordPress requer a edição do código ou a contratação de um desenvolvedor.
Mas há uma maneira mais fácil. Você pode configurar o acompanhamento do Google Analytics em seu site usando o MonsterInsights.
É o melhor plug-in do Google Analytics para WordPress e ajuda você a configurar o rastreamento avançado sem editar o código. Além disso, ele oferece um complemento Dimensions que ajuda a rastrear categorias e tags no WordPress.
Para este tutorial, usaremos a versão MonsterInsights Pro porque ela inclui o complemento Dimensions e relatórios avançados. Entretanto, há também uma versão MonsterInsights Lite disponível gratuitamente.
A primeira coisa que você precisa fazer é instalar e ativar o plug-in MonsterInsights. Para obter mais detalhes, consulte nosso guia passo a passo sobre como instalar um plug-in do WordPress.
Após a ativação, você verá a tela de boas-vindas e o assistente de configuração. Vá em frente e clique no botão “Launch the Wizard” (Iniciar o assistente).

A partir daí, você pode seguir as instruções na tela para adicionar o Google Analytics ao seu site. Se precisar de ajuda, consulte nosso guia sobre como instalar o Google Analytics no WordPress.
Depois disso, você precisa ir para Insights ” Addons no painel do WordPress e navegar até o addon Dimensions.
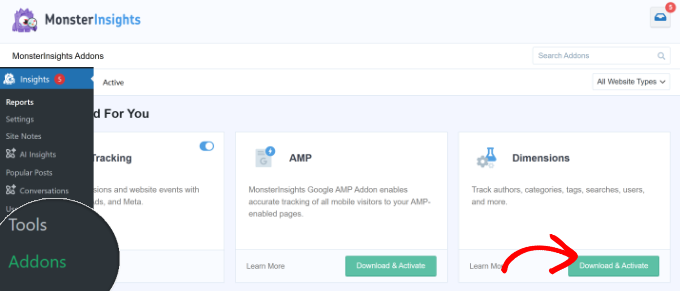
Vá em frente e clique no botão “Download & Activate” (Baixar e ativar). O MonsterInsights agora instalará e ativará o complemento Dimensions.
Agora você está pronto para configurar o rastreamento de categorias e tags no WordPress.
Adição de dimensões personalizadas para rastrear categorias e tags
O MonsterInsights permite que você defina dimensões. Esses são parâmetros personalizados que podem ser usados para rastrear diferentes elementos em seu site usando o Google Analytics, o que inclui categorias e tags, autores populares, número de sessões conectadas e muito mais.
Primeiro, você precisa visitar a página Insights ” Configurações e, em seguida, mudar para a guia “Conversões”.
A partir daí, você pode rolar para baixo até a seção “Custom Dimensions” (Dimensões personalizadas) e clicar no botão “Add New Custom Dimension” (Adicionar nova dimensão personalizada).

Em seguida, você precisará selecionar a dimensão personalizada que deseja rastrear em seu site.
Basta clicar no menu suspenso em “Type” (Tipo) e selecionar a opção “Category” (Categoria).
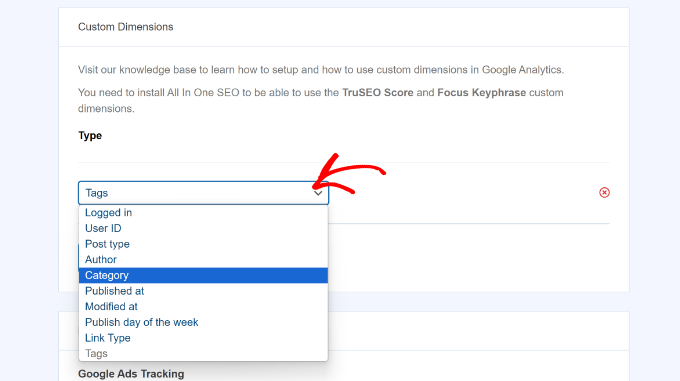
Para rastrear tags em seu site, você pode repetir essa etapa e clicar novamente no botão “Add New Custom Dimension” (Adicionar nova dimensão personalizada).
No menu suspenso, basta selecionar a opção “Tags”.
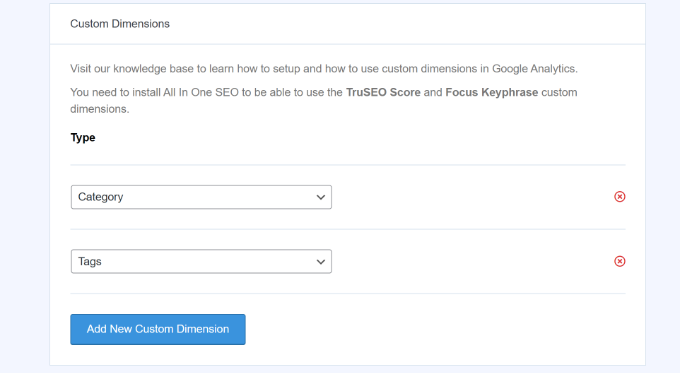
Quando terminar, lembre-se de salvar suas alterações.
Quando o Google Analytics começar a coletar dados, a próxima etapa será visualizar suas principais categorias e tags.
Visualização de relatórios de categorias e tags no WordPress
A melhor parte de usar o MonsterInsights é que você pode ver os relatórios dentro do painel do WordPress. Isso facilita muito a visualização do desempenho do seu site e a tomada de decisões baseadas em dados.
Para ver os relatórios, basta acessar a página Insights ” Relatórios e alternar para a guia “Dimensões”.
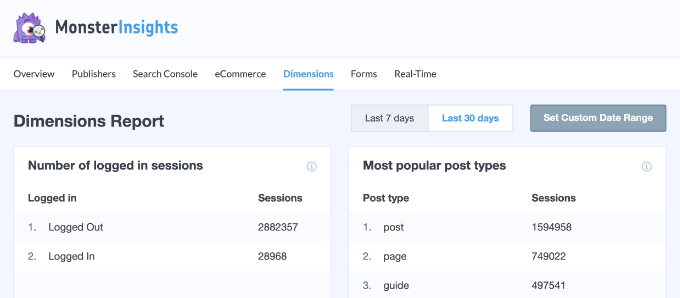
Depois disso, você pode rolar para baixo até o relatório “Most popular categories” (Categorias mais populares).
Aqui, você verá qual categoria está gerando mais tráfego.
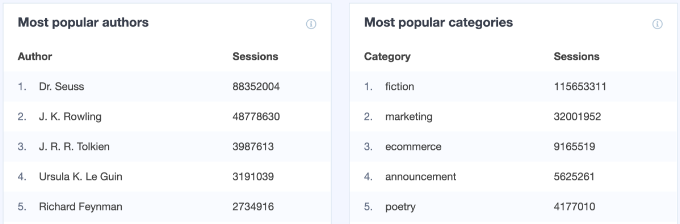
Da mesma forma, você também pode visualizar o relatório das tags mais populares e ver quais tags recebem mais tráfego.
Você também pode visualizar a categoria e a dimensão da tag no Google Analytics.
Basta fazer login na sua conta do GA4 e, em seguida, acessar Relatórios ” Envolvimento ” Páginas e telas.
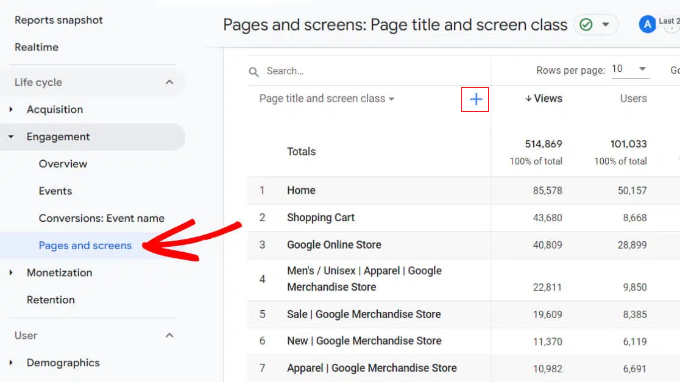
Depois disso, você pode clicar na opção “+” ao lado do título da página e da classe da tela.
A partir daí, basta navegar até a opção Custom (Event-scoped) ” Category.
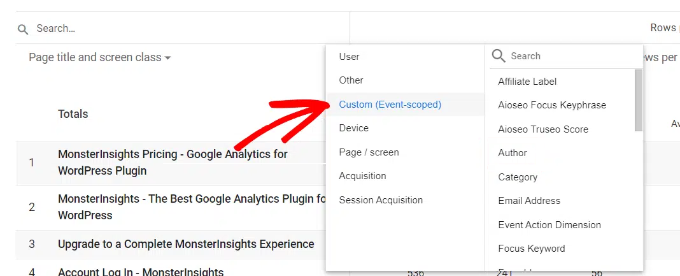
O Google Analytics agora mostrará as principais categorias do seu site.
Bônus: Melhore suas páginas de categoria e tag no WordPress
Agora que você começou a monitorar suas páginas de categorias e tags, talvez queira aprimorá-las para obter ainda mais tráfego para o seu site.
A seguir estão algumas dicas fáceis de implementar que você pode usar para melhorar suas páginas de arquivo de categorias e tags.
1. Use trechos em vez de publicações completas
Por padrão, o WordPress exibe posts completos em suas páginas de arquivo de categorias e tags. Alguns temas do WordPress oferecem uma solução para isso, permitindo que você escolha entre postagens completas e resumos.
Você também pode fazer isso por conta própria. Basta instalar e ativar o plug-in Advanced Excerpt. Para obter mais detalhes, consulte nosso guia passo a passo sobre como instalar um plug-in do WordPress.
Depois disso, vá para a página Settings ” Excerpt e role para baixo até a seção Display on. A partir daí, você pode selecionar o tamanho do trecho e as opções de estilo para seus trechos.
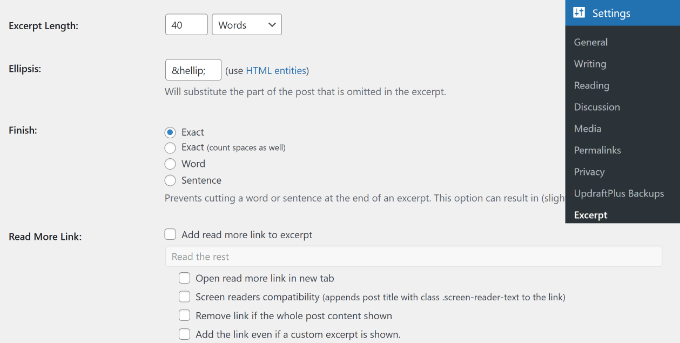
Não se esqueça de clicar no botão “Salvar alterações” para armazenar suas configurações. Para saber mais, consulte nosso guia sobre como personalizar trechos do WordPress sem codificação.
Isso é tudo. Suas categorias e páginas de tags do WordPress agora mostrarão trechos em vez de posts completos.
2. Adicionar descrições de categorias e tags
Assim como seus posts e páginas, você também pode adicionar descrições para suas páginas de arquivo de categorias e tags.
Basta acessar a página Posts ” Categorias e clicar no link Editar abaixo de uma categoria.

Isso abrirá a tela do editor de categorias.
A partir daí, você pode editar o nome e o slug da categoria e fornecer uma descrição dos tipos de artigos que os usuários encontrarão nessa categoria.
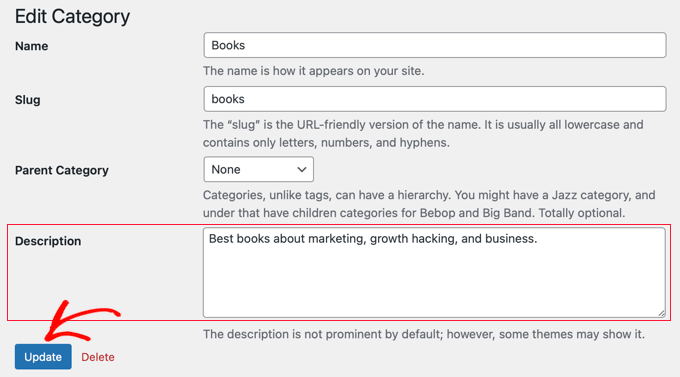
Agora você pode clicar no botão “Update” (Atualizar) para salvar suas alterações e visitar a página da categoria para ver a descrição em ação.
Repita o processo para adicionar descrições a todas as suas páginas de categoria e tag.
Observação: Todos os principais plug-ins de SEO usarão automaticamente a descrição da categoria como uma meta descrição para as páginas de categoria.
3. Adicionar imagens de ícones de categorias e tags
Por padrão, todas as páginas de categorias e tags são bastante semelhantes entre si.
Você pode adicionar uma imagem à página de tags de categoria para destacá-las e torná-las mais interessantes.

Consulte nosso tutorial sobre como adicionar imagens de taxonomia no WordPress para obter instruções detalhadas.
Esperamos que este artigo tenha ajudado você a aprender como rastrear facilmente a análise de categorias e tags do WordPress. Talvez você também queira ver nosso artigo sobre dados essenciais de marketing de sites que você deve rastrear em todos os sites ou nossa comparação entre o Google Analytics e o Jetpack Stats.
Se você gostou deste artigo, inscreva-se em nosso canal do YouTube para receber tutoriais em vídeo sobre o WordPress. Você também pode nos encontrar no Twitter e no Facebook.





Jiří Vaněk
Great instructions. I wanted to ask if Monstersight also provides a free trial version, or if it is possible to try the software for free for example for 14 days and then decide to buy?
WPBeginner Support
There is a free version of the plugin that you can use to try out.
Admin
Jiří Vaněk
Thanks, I will definetly try it. This plugin sounds incerdible.
Bharat
if install site kit by google and connect to analytics account. not needed to install MonsterInsights plugin?
WPBeginner Support
That would be an alternative plugin option but at the moment we recommend MonsterInsights
Admin
Bharat
Thank you for your reply
I have another one question
If the connected both, there will be no problem?
WPBeginner Support
You would only want to use one to prevent any conflicts between the plugins.
jeff
im wanting some advise for google analytics.
i have google site kit and the analytics is installed
i also have woocommerce google analytics installed
i have jet pack so have site verification and sitemaps
i have rank math so have analytics, search console and site map
am i using to many plugins that may conflict
WPBeginner Support
Yes, you would want only one plugin that adds analytics tracking to your site to prevent incorrect tracking
Admin
Jeheen M Zaman
I loved the way you broke it down. Other blogs I checked have it too techy for my level. I’ll check out other tutorials on the site for an easier start on my seocnd site.
WPBeginner Support
Glad our guide was able to help in a beginner-friendly way
Admin
Richard Miller
This information about tags was helpful!
WPBeginner Support
Glad you found our guide helpful
Admin
Emma Hannay
This is super helpful! Thank you for sharing, definitely curious to try MonsterInsights now
WPBeginner Support
You’re welcome, glad you like our article and recommendation
Admin
Franklyn Fosu
Thank you for this post.
WPBeginner Support
You’re welcome
Admin
Destiny Alabi
This is good and will be very helpful to me in analyzing my most viewed categories.
Thank you for this insight
WPBeginner Support
You’re welcome
Admin
Radoslav Ivanov
All this time WPBeginner has been a life saver and yet another good tutorial which gave me knowledge to continue with my projects.Thank you !
WPBeginner Support
You’re welcome, glad our article could help
Admin
Vikas Disale
This is very easy method to track tags and categories. I have blog where most of the traffic comes on category pages, but never considered this. Will give it try. Thanks
WPBeginner Support
You’re welcome, glad our guide could be helpful
Admin