Uma das principais métricas que rastreamos no WPBeginner e em nossas outras marcas são os cliques em links de saída. Esses dados nos ajudam a ver como os usuários estão interagindo com nosso site e onde estão clicando.
Os links de saída são os links que levam os usuários para fora do seu site. Eles podem ser links para produtos afiliados, redes sociais ou simplesmente outros sites para os quais você tenha criado links a partir do seu site.
Se você tentar configurar o rastreamento de links externos, precisará editar uma grande quantidade de código. Felizmente, testamos várias ferramentas analíticas e plug-ins que podem rastreá-los imediatamente.
Neste artigo, mostraremos como rastrear facilmente os links de saída no WordPress para ver em quais deles seus usuários clicam mais.
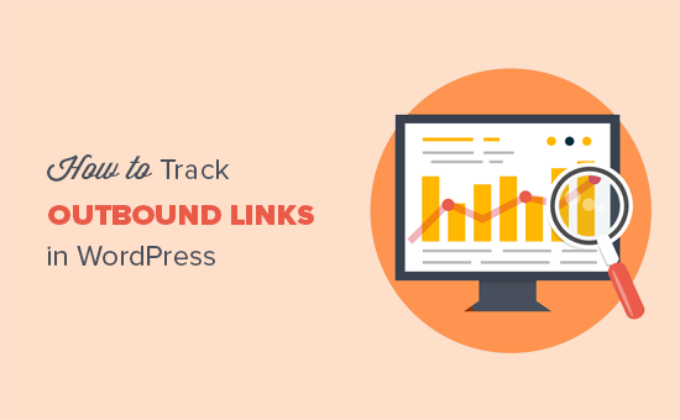
Por que rastrear links de saída no WordPress?
Depois de criar o seu site WordPress, você precisará saber como os usuários interagem com o seu site para que ele possa crescer. A melhor maneira de fazer isso é usar o Google Analytics.
Ele permite que você veja de onde os usuários estão vindo, quais páginas estão visualizando e quanto tempo estão gastando no seu site. Essas informações o ajudam a ajustar sua estratégia e a aprimorar seu site de acordo com as necessidades.
Da mesma forma, saber mais sobre links externos ou de saída pode ajudá-lo a entender quais links de saída são clicados com mais frequência. Se você recomenda produtos de afiliados, o rastreamento de links de saída o ajuda a saber quais produtos têm melhor desempenho com seu público.
Você também pode encontrar novas ideias de conteúdo rastreando os links de saída. Se as pessoas clicam para visualizar o conteúdo em outro site, então você deve abordar o mesmo tópico em seu site.
Além disso, ajuda a criar novas parcerias. Você pode se inscrever em programas de afiliados, obter backlinks ou trocar guest posts com sites para os quais você envia muito tráfego.
Dito isso, vamos dar uma olhada em como rastrear facilmente os links de saída no WordPress.
Rastreamento de links de saída no Google Analytics
A maneira mais fácil de rastrear links de saída no Google Analytics é usar o plug-in MonsterInsights.
O MonsterInsights é o plug-in mais popular do Google Analytics para WordPress. Ele permite que você conecte adequadamente seu site ao Google Analytics e configure o rastreamento avançado sem tocar em uma única linha de código.

Com o MonsterInsights, tudo o que você precisa fazer é instalar o plug-in e ele configurará automaticamente o rastreamento de links de saída no Google Analytics. Ele funciona imediatamente, e não há necessidade de executar etapas adicionais para rastrear cliques em links externos.
Primeiro, você precisará instalar e ativar o plug-in MonsterInsights. Para obter mais detalhes, consulte nosso guia passo a passo sobre como instalar um plug-in do WordPress.
Para este tutorial, usaremos a versão Lite do MonsterInsights, pois ela inclui o rastreamento de links de saída. Há também uma versão MonsterInsights Pro que oferece mais recursos de rastreamento, como rastreamento de comércio eletrônico e relatórios de painel.
Após a ativação, você será redirecionado para a tela de boas-vindas do MonsterInsights. Basta clicar no botão “Launch the Wizard” (Iniciar o assistente) para configurar o Google Analytics no WordPress.

Para obter instruções completas de configuração, consulte nosso guia passo a passo sobre como instalar o Google Analytics no WordPress.
Após a ativação, o MonsterInsights começará a rastrear os links de saída no Google Analytics. Se você estiver usando a versão Pro, poderá desbloquear o relatório de editores e ver quais links externos recebem mais cliques no painel do WordPress.
Para visualizar o relatório, basta ir até a página Insights ” Relatórios e clicar na guia “Publisher”. Depois disso, vá em frente e role para baixo até o relatório “Top Outbound Links”.

Como configurar o rastreamento de links de afiliados no WordPress
Muitos proprietários de sites WordPress usam plug-ins de marketing de afiliados para gerenciar e camuflar links de afiliados. A camuflagem permite que você encurte os URLs de afiliados e os torne mais legíveis, além de poder rastrear facilmente os cliques nesses links.
Por exemplo, se você usar um plugin de gerenciamento de links de afiliados, como o Pretty Links, poderá fazer com que seus URLs de afiliados tenham a seguinte aparência:
1 | http://example.com/refer/productname/ |
No entanto, o Google Analytics não rastreia esses URLs como links de saída por padrão porque eles ainda têm seu nome de domínio no URL. É aqui que o MonsterInsights é útil. Você pode especificar o caminho para seus links de afiliados, e o plug-in os rastreará automaticamente no Google Analytics.
Para começar, basta ir até a página Insights ” Configurações e clicar na guia “Editor”.
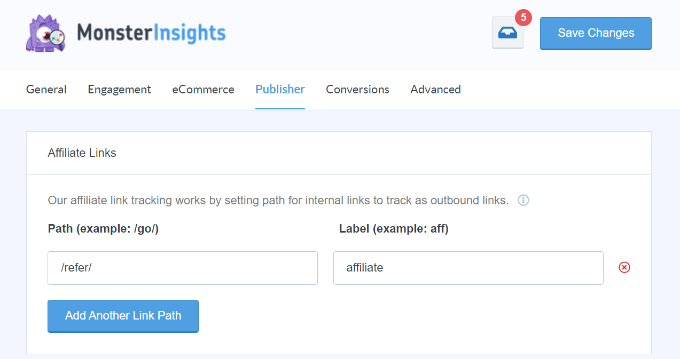
Agora, você precisa fornecer o caminho para seus links de afiliados. Esse é o prefixo adicionado por seu plug-in de cloaking de links ou de gerenciador de links de afiliados. Por exemplo, se você usou “refer” como prefixo, vá em frente e adicione-o no campo Path (Caminho).
Depois disso, você precisa fornecer um rótulo para esses links. Esse rótulo será adicionado ao seu relatório do Google Analytics e o ajudará a identificar esses links em seus relatórios. Não se esqueça de clicar no botão “Salvar alterações” para armazenar suas configurações.
Em seguida, você pode visualizar seus principais links de afiliados no WordPress usando o MonsterInsights. Basta ir para Insights ” Relatórios e clicar na guia “Publishers”. Em seguida, role para baixo até o relatório Top Affiliate Links (Principais links de afiliados) e veja em quais links seus visitantes clicam com mais frequência.
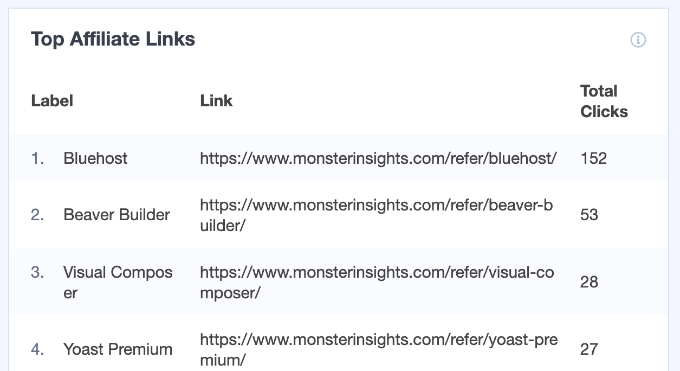
Visualização de relatórios de links de saída no Google Analytics
Agora que você ativou o rastreamento de links em seu site WordPress, vamos ver como verificar os links de saída no Google Analytics.
Lembre-se de que o Google Analytics pode levar pelo menos 24 horas para coletar e mostrar os dados em seus relatórios.
No Google Analytics 4, você precisará criar um relatório personalizado para visualizar o rastreamento de links de saída. Essa pode ser uma tarefa tediosa, mas você pode seguir as etapas para configurar um relatório.
Primeiro, você precisará fazer login na sua conta do Google Analytics 4 e criar um relatório personalizado para ver seus cliques em links de saída.
Para começar, você precisará ir para a guia Explore no menu à esquerda e clicar no modelo “Blank” (Em branco).
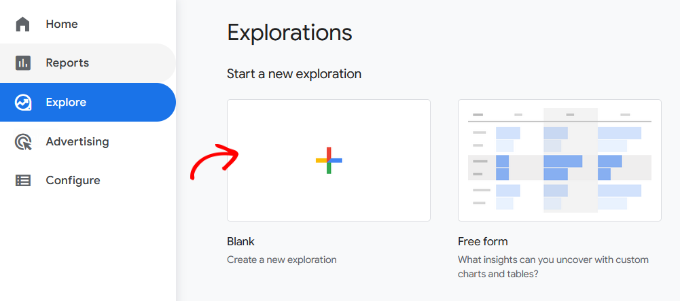
Em seguida, você pode digitar um nome para o seu relatório no campo “Exploration Name” (Nome da exploração).
Depois disso, você precisará adicionar dimensões ao seu relatório personalizado. Basta clicar no sinal “+” ao lado de Dimensions (Dimensões).
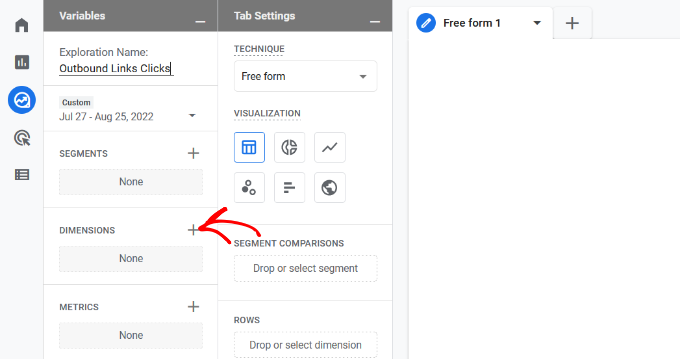
Na próxima tela, você verá diferentes dimensões. Há também uma opção para pesquisar dimensões na parte superior.
Depois disso, você pode procurar as seguintes dimensões na barra de pesquisa e clicar na caixa de seleção para selecioná-las:
- Nome do evento
- Texto do link
- Título da página
- Saída
Depois de selecionar essas dimensões, basta clicar no botão “Importar”.
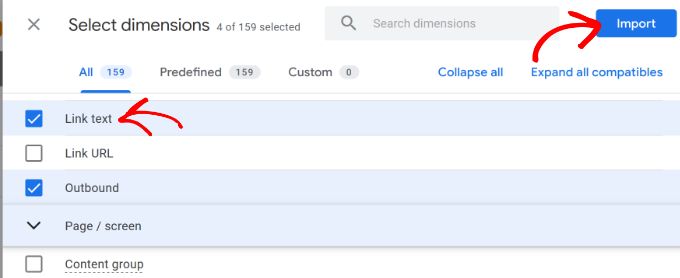
Agora você os verá adicionados em “Dimensões” nas configurações do relatório personalizado.
Em seguida, você pode arrastar as dimensões “Link text” e “Page title” e soltá-las na seção “Rows”.
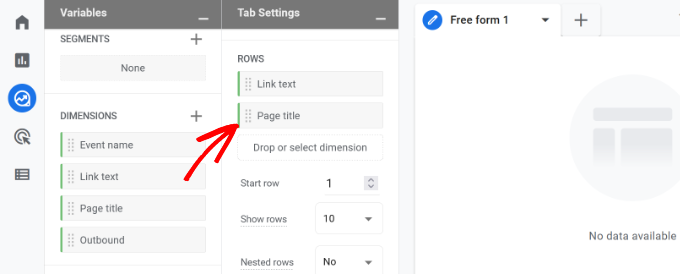
Depois disso, você precisará adicionar uma métrica ao seu relatório.
Clique no sinal “+” ao lado de Metrics.
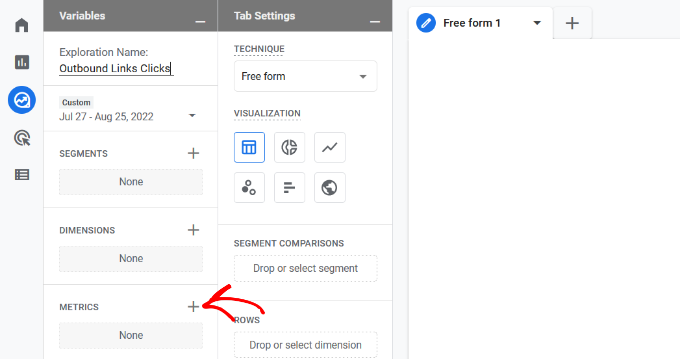
Na próxima cena, você verá diferentes métricas que podem ser adicionadas ao seu relatório personalizado.
Basta selecionar “Event Count” (Contagem de eventos) e clicar no botão “Import” (Importar).
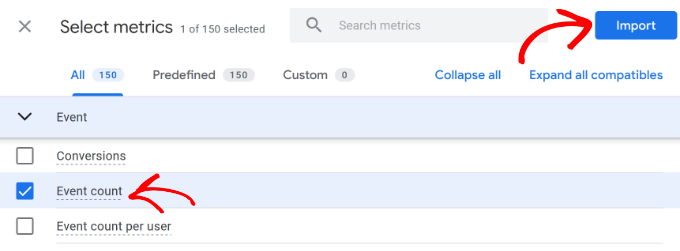
A métrica de contagem de eventos agora será adicionada ao relatório personalizado na seção Métricas.
Em seguida, você precisará arrastar a métrica “Event count” (Contagem de eventos) e soltá-la na área “Values” (Valores).
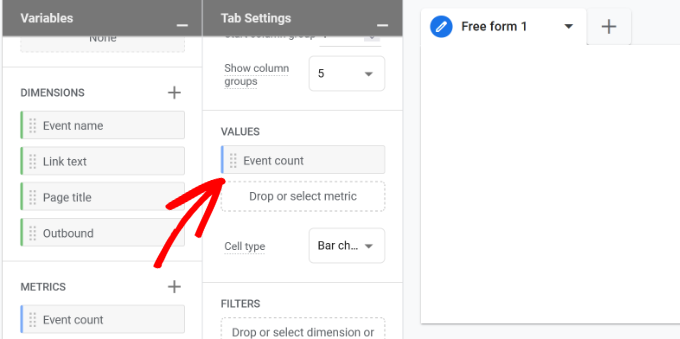
Em seguida, você precisará arrastar a dimensão “Event name” (Nome do evento) e soltá-la na seção Filters (Filtros).
Depois disso, você pode selecionar “exactly matches” (correspondências exatas) no menu suspenso Filter (Filtro) e digitar “click” (clique). Quando terminar, basta clicar no botão “Apply” (Aplicar).
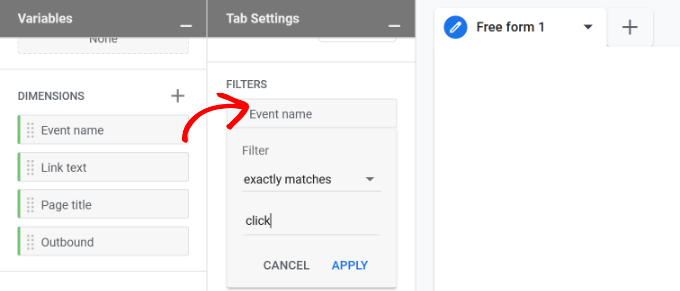
Na próxima etapa, você também precisará adicionar a dimensão “Outbound” à seção Filters (Filtros).
Quando você adicionar a dimensão de saída, vá em frente e selecione “Exactly matches” (Correspondências exatas) no menu suspenso Filter (Filtro) e digite “true” (verdadeiro).
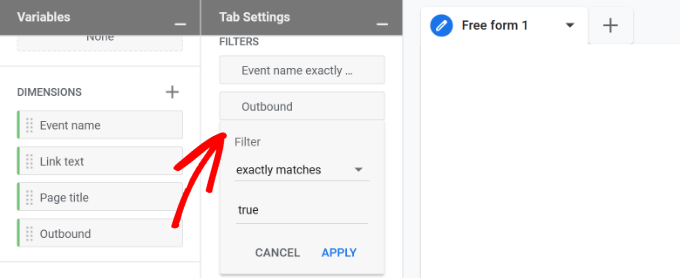
Não se esqueça de clicar no botão “Aplicar” depois de inserir esses detalhes.
É isso aí. Agora você verá um relatório personalizado que mostra quais links de saída recebem mais cliques e de quais páginas.
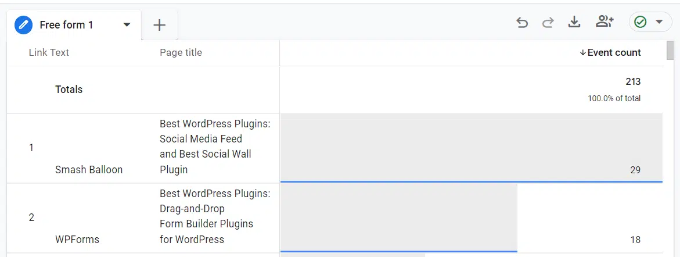
Esperamos que este artigo tenha ajudado você a aprender como rastrear links de saída no WordPress. Talvez você também queira ver nosso guia sobre como rastrear a jornada do usuário no WordPress e os 12 motivos pelos quais seus visitantes não estão se convertendo em clientes.
Se você gostou deste artigo, inscreva-se em nosso canal do YouTube para receber tutoriais em vídeo sobre o WordPress. Você também pode nos encontrar no Twitter e no Facebook.





Mrteesurez
This really shows the power of Monsterinsights as it gives me a way to track an outgoing link.
But one thing is that, can I use Monsterinsights with Google site kit plugin, both aim to connect to Google Analytics, hope there will be no conflict ??
WPBeginner Support
We do not recommend using both plugins at once as that will likely cause issues with double tracking among other issues.
Admin
Ahmed Omar
by the way, can I make the same for my links that I share on social media, so I track which link is bringing more visitors, instead of outbound links?
WPBeginner Support
MonsterInsights does have the option to set up social media tracking.
Admin
Mahbub
Hi,
I recently download monsterinsight, but it do not have ‘Track outbound clicks and download links” under “Engagement’ section.
So it is not possible now?
WPBeginner Support
Hi Mahbub,
It is now called ‘Enable MonsterInsights events tracking’ option. We have updated the screenshot to reflect that.
Admin
Ash
Works like a charm
S Adam
mmmmmmm close but :), i have been searching for a way to append all outbound links eg “&mynewstring=pleasehelp”
I can not find any info on how you would do this in WP or find a plugin that will do it.
Any ideas, i looked at those links posted but they wont help.
Patrick
Thank you for this tutorial. I was able to easily track my links in GA. I ran into one problem though:
The number of clicks on my links in GA is less than what my plugin (pretty links) shows it to be. Around 20% less.
Do you have any idea how that can be or what might be the reason?
Thanks,
Patrick
hiren
hi very good article.
thanks for sharing. keep up the good work.