Gerenciamos vários sites WordPress com dezenas de usuários, por isso sabemos como é importante rastrear a atividade do usuário. Uma das informações mais úteis é quando os usuários fizeram o último login – isso nos ajuda a identificar contas inativas e a manter uma segurança melhor.
Mas o WordPress não mostra essas informações por padrão. Dito isso, descobrimos e testamos várias maneiras de rastrear as datas de login dos usuários. Reduzimos a dois métodos simples que funcionam de forma confiável sem deixar seu site lento.
Neste guia, ensinaremos exatamente como mostrar o último login de seus usuários no WordPress. Se você estiver administrando um site de associação, uma plataforma de cursos on-line ou gerenciando vários colaboradores, esses métodos o ajudarão a monitorar melhor a atividade do usuário e a manter seu site seguro.
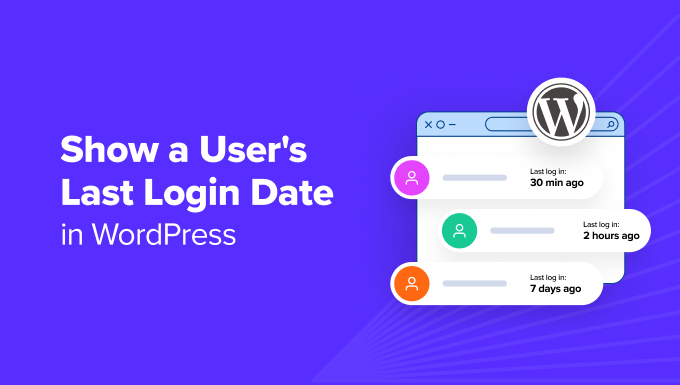
Por que exibir a data do último login do usuário no WordPress?
Adicionar a coluna de último login de um usuário ao painel e ao front-end do WordPress ajuda a controlar quando autores, administradores, editores, colaboradores e outros usuários estão entrando e saindo do seu site WordPress.
Isso é extremamente útil para proteger seu site contra qualquer atividade suspeita e ameaças cibernéticas.
Por exemplo, digamos que seu site esteja exposto a uma vulnerabilidade causada por um plug-in do WordPress instalado por um usuário. Você pode usar a data do último login para rastrear os usuários e corrigir rapidamente o problema.
Da mesma forma, a exibição da data do último login do usuário facilita o monitoramento do tempo que os administradores, colaboradores, autores e outros estão gastando trabalhando no seu site. Você pode usar isso em um site com vários autores e controlar o tempo gasto por cada usuário.
Dito isso, há duas maneiras de mostrar a data do último login do usuário no WordPress. Primeiro, você pode usar um plugin para mostrar a data de login dentro do painel de administração do WordPress. Segundo, você pode mostrar manualmente a data do último login usando um snippet de código personalizado.
Basta clicar nos links abaixo para ir para a seção de sua preferência:
Método 1: Mostrar a data do último login de um usuário na área de administração do WordPress
Você pode mostrar facilmente a data do último login usando o plug-in WP Last Login. Esse método é mais fácil, mas só mostrará a data do último login de um usuário dentro da área de administração do WordPress.
A primeira coisa que você precisa fazer é instalar e ativar o plug-in WP Last Login. Para obter mais detalhes, consulte nosso guia passo a passo sobre como instalar um plug-in do WordPress.
Observação: lembre-se de que o plug-in WP Last Login não foi testado com essa versão mais recente do WordPress. No entanto, quando o testamos em nosso site de teste, ele parecia estar funcionando bem. Se você ainda não tem certeza, consulte nosso guia para iniciantes sobre o uso de plugins desatualizados.
O melhor é que o plug-in funciona imediatamente, e não há configurações adicionais com as quais você precise se preocupar.
Após a ativação, você precisa visitar a página Usuários ” Todos os usuários na área de administração. Você notará uma nova coluna mostrando a data do último login de cada usuário.
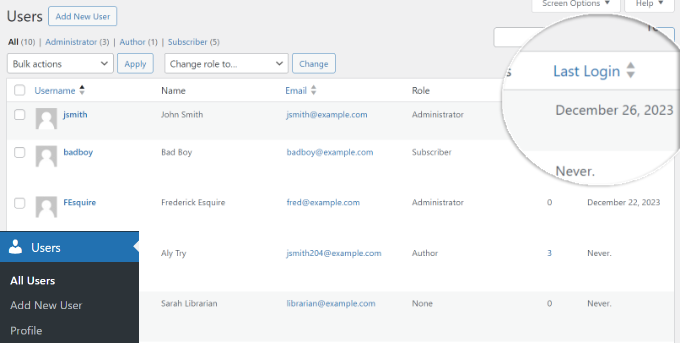
A princípio, ele pode mostrar “never” para todos os usuários. Isso ocorre porque um usuário precisa fazer login desde que o plug-in foi ativado para que ele possa capturar a data do último login e armazená-la.
Método 2: Mostrar manualmente a data do último login do usuário no WordPress
Esse método permite exibir a data do último login de um usuário em qualquer lugar do seu site WordPress.
No entanto, isso requer a adição de código personalizado ao arquivo functions.php do seu tema ou a um plug-in específico do site. Não recomendamos a edição direta do arquivo functions.php porque o menor erro pode danificar seu site.
Uma maneira mais fácil de adicionar código personalizado ao seu site é usar o plug-in WPCode. Ele é o melhor plug-in de snippet de código para WordPress que ajuda a gerenciar, organizar e inserir código personalizado em qualquer lugar do seu site sem quebrar nada.
Além disso, adoramos o gerador de código de IA que cria códigos personalizados para você. Para saber mais, consulte nossa análise detalhada do WPCode.
Primeiro, você precisará instalar e ativar o plug-in WPCode. Se precisar de ajuda, consulte nosso guia sobre como instalar um plug-in do WordPress.
Observação: há também um plug-in gratuito do WPCode que você pode usar para este tutorial. No entanto, o upgrade para o plug-in premium lhe dará acesso a uma biblioteca de trechos de código baseada em nuvem, lógica condicional inteligente e muito mais.
Após a ativação, você pode ir para Code Snippets ” + Add Snippet no painel do WordPress.
Em seguida, basta passar o mouse sobre a opção “Add Your Custom Code (New Snippet)” e clicar em “Use snippet”.

Depois disso, você pode copiar o código a seguir e adicioná-lo à área Code Preview (Visualização de código):
1 2 3 4 5 6 7 8 9 10 11 12 13 14 15 16 17 18 19 20 21 22 23 24 25 26 27 28 29 | <?php /** * Capture user login and add it as timestamp in user meta data * */ function user_last_login( $user_login, $user ) { update_user_meta( $user->ID, 'last_login', time() );}add_action( 'wp_login', 'user_last_login', 10, 2 ); /** * Display last login time * */ function wpb_lastlogin() { $last_login = get_the_author_meta('last_login'); $the_login_date = human_time_diff($last_login); return $the_login_date; } /** * Add Shortcode lastlogin * */ add_shortcode('lastlogin','wpb_lastlogin');?> |
Esse código adiciona o último login como uma meta-chave.
Cada vez que um usuário faz login, ele salva a hora como um valor de meta key.
Depois de inserir o código, você também precisará inserir um título para o seu código personalizado e selecionar o “Code Type” (Tipo de código) como PHP Snippet.
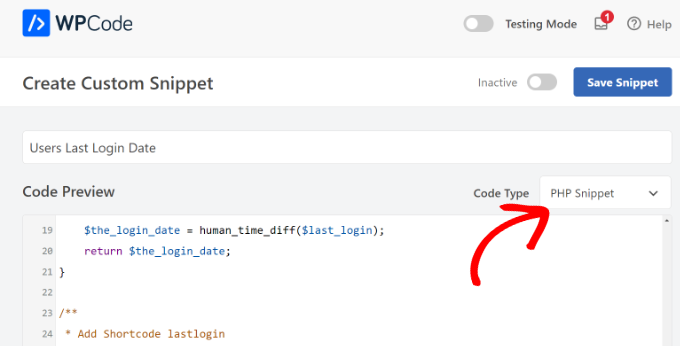
A partir daí, você pode rolar para baixo e escolher onde inserir o código.
Para este tutorial, usaremos o método padrão e o manteremos no método “Auto Insert”. Dessa forma, o código personalizado será executado em qualquer lugar do seu site.

Quando terminar, basta rolar de volta para a parte superior.
Ative seu snippet de código personalizado e clique no botão “Save Snippet” (Salvar snippet).

Se você não tem experiência em adicionar código, leia este guia sobre como colar código da Web.
Em seguida, você pode exibir o valor da data do último login usando o shortcode[lastlogin] em seus posts e widgets do WordPress.
Basta editar um post ou uma página e acessar o editor de conteúdo.

A partir daqui, adicione um bloco Shortcode onde você deseja mostrar a data do último login e cole o shortcode.
Da mesma forma, se você quiser mostrar as informações do último login no tema filho, poderá adicionar este código:
1 | <?php echo 'Last seen: '. do_shortcode('[lastlogin]') .' ago'; ?> |
Antes de testar o plug-in, você precisará fazer logout do WordPress e, em seguida, fazer login novamente.
Em seguida, você deve visitar seu site do WordPress para ver a data de login em ação.
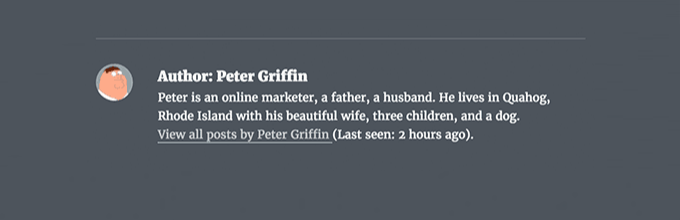
Como você pode notar, esse código exibe a data e a hora relativas, “2 hours ago”, em vez da data e da hora completas.
Se quiser exibir a data e a hora completas, você precisará encontrar essa linha no código acima:
1 | $the_login_date = human_time_diff($last_login); |
Agora, substitua-o por esta linha:
1 | $the_login_date = date('M j, Y h:i a', $last_login); |
A parte “M j, Y h:i a” nesse código é chamada de string de formato de data e hora. Se você quiser alterar a forma como esse código exibe a data e a hora, consulte nosso guia sobre como alterar o formato de data e hora no WordPress.
Esperamos que este artigo tenha ajudado você a aprender como mostrar a data do último login de um usuário no WordPress. Talvez você também queira ver nosso guia sobre como adicionar uma caixa de informações do autor em publicações do WordPress e nosso tutorial sobre como adicionar login social ao WordPress.
Se você gostou deste artigo, inscreva-se em nosso canal do YouTube para receber tutoriais em vídeo sobre o WordPress. Você também pode nos encontrar no Twitter e no Facebook.





Babak Fakhamzadeh
It is worth being aware of that Wordfence stores the last login date as a meta field.
WPBeginner Support
Thanks for sharing that current feature for those using Wordfence.
Admin
Fredrick Arije
Thanks for the script.
I have an observation. All users sees the last login of the admin (author).
Is there a way for each user to see their own last login?
Please help. Thanks
WPBeginner Support
For showing individual last logins we would recommend using the plugin method as a manual code method would be more advanced than what we would recommend for beginners.
Admin
Bobby
Hello,
It works great but the time stamp when the line is changed for date/time still shows a 7 hour time difference?
How can I make the last login time show Pacific Standard Time. That is my timezone.
Please advise, thanks.
Cheers!
Nobin
Thanks For Share That was most useful trick
That was most useful trick