Quando começamos a gerenciar os comentários do WordPress no blog WPBeginner, percebemos como era confuso para os leitores acompanhar as conversas. Sem ver a qual comentário alguém estava respondendo (o comentário pai), as discussões rapidamente se tornaram difíceis de acompanhar.
Desde então, aprendemos as melhores maneiras de exibir claramente os comentários dos pais. Essa simples alteração pode melhorar drasticamente o envolvimento em seu blog, facilitando o acompanhamento das conversas.
Neste guia, mostraremos a você como exibir comentários dos pais no WordPress, passo a passo. Testamos essa solução em diferentes temas e configurações para garantir que ela funcione de forma confiável em qualquer site do WordPress.
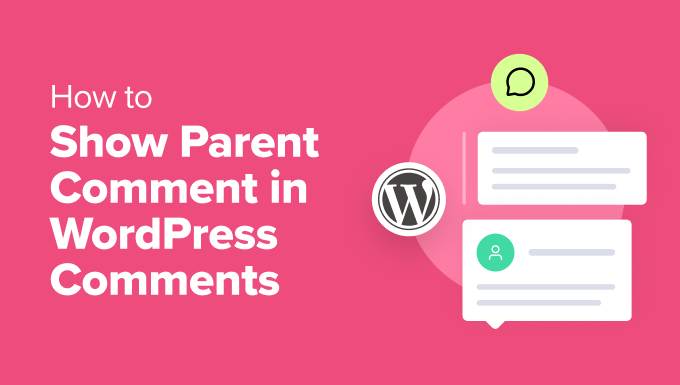
O problema com a moderação de comentários do WordPress
A ativação de comentários é uma ótima maneira de aumentar o envolvimento em seu site. Ao permitir que os usuários deixem comentários nas postagens do seu blog e ao permitir respostas a esses comentários, você cria um espaço para que os usuários compartilhem suas ideias e façam perguntas.
Agora, o WordPress facilita para os usuários responderem aos comentários clicando no botão de resposta abaixo de cada um deles.
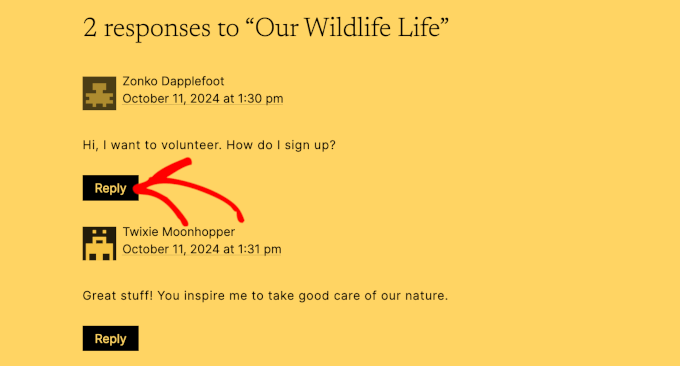
Quando alguém responder, você também verá um link para o comentário principal na área de administração.
A aparência é a seguinte:
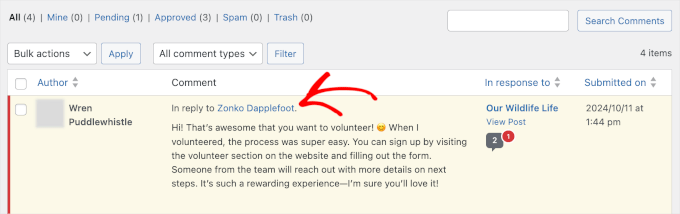
📌 Dica de especialista: A seção de comentários padrão do WordPress parece um pouco sem graça para o seu gosto? Então, talvez você queira ler nosso guia sobre como estilizar o layout dos comentários do WordPress para que ele se adapte melhor à personalidade do seu site.
Durante a moderação de comentários, talvez você queira ver o comentário principal para entender o contexto de uma resposta.
No entanto, clicar nesse link abre o comentário dos pais em uma nova guia. Isso pode distrair e tomar mais tempo, dificultando o acompanhamento da conversa.
Com isso em mente, mostraremos a você como ver um comentário pai com um comentário filho na área de administração do WordPress. Aqui está uma visão geral rápida de todas as etapas que você seguirá:
Vamos começar!
Instalar e ativar um plug-in de comentários do WordPress
A primeira coisa que você precisa fazer é instalar e ativar o plug-in Thrive Comments, que faz parte do pacote Thrive Themes.
Nós o analisamos extensivamente e temos certeza de que é o melhor plugin para melhorar os comentários do WordPress. Para obter mais detalhes sobre nossa experiência de teste, consulte nossa análise completa do Thrive Themes Suite!
Para usar a plataforma, você deve primeiro se inscrever em uma conta no site da Thrive Themes.

Depois disso, você será redirecionado para o painel de controle da sua conta Thrive Themes.
Aqui, você pode clicar no link que diz ‘Download and install the Thrive Product Manager plugin’.

Quando o download estiver concluído, a próxima etapa é carregar o plug-in Thrive Product Manager em seu site WordPress para instalá-lo e ativá-lo. Se precisar de ajuda, você pode ler nosso guia sobre como instalar um plug-in do WordPress.
Depois de ativar o plug-in, navegue até “Product Manager” em seu painel do WordPress.
Aqui, você precisará conectar sua conta do Thrive Themes ao seu site WordPress, portanto, vá em frente e clique no botão “Log into my account”.
Em seguida, insira as credenciais de sua conta Thrive Themes nos respectivos campos.

Depois que a conexão for verificada, é hora de instalar o Thrive Comments.
No “Thrive Dashboard”, vamos procurar por “Thrive Comments” e clicar na caixa de seleção “Install Product”.
Em seguida, role a tela para baixo até a parte inferior do painel e clique no botão “Install selected products” (Instalar produtos selecionados).

Quando a instalação for concluída, você verá uma mensagem de sucesso que diz: “Pronto para usar”.
Vá em frente e clique no botão “Go to the Thrive Themes Dashboard”.
Ativar a moderação de comentários usando o Thrive Comments
A moderação de comentários funciona imediatamente no Thrive Comments.
Para ter certeza de que ele está ativado, vamos primeiro navegar até Thrive Dashboard ” Thrive Comments.

Isso o levará à área de configurações do Thrive Comments, onde é possível definir configurações adicionais para a seção de comentários do WordPress.
A partir daí, você pode rolar para baixo até “Moderação de comentários” e expandir o item de menu. Em seguida, você verá que a moderação de comentários foi ativada em seu site do WordPress.
Por padrão, o Thrive Comments define o administrador, os autores e os editores do site como usuários que podem moderar comentários. Em seguida, ele também verifica as regras na seção “Before a comment appears” (Antes de um comentário aparecer), assim:
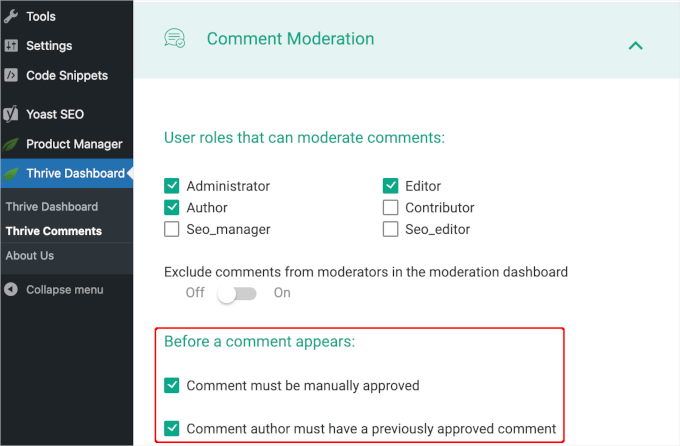
Se quiser alterar essas configurações, você pode. O Thrive Themes salvará automaticamente suas novas configurações.
Depois de concluir a personalização, sempre que um usuário deixar um comentário, você precisará aprová-lo antes que ele seja exibido no post do blog em questão.
Veja o que parece em Comentários ” Moderação de comentários do Thrive:
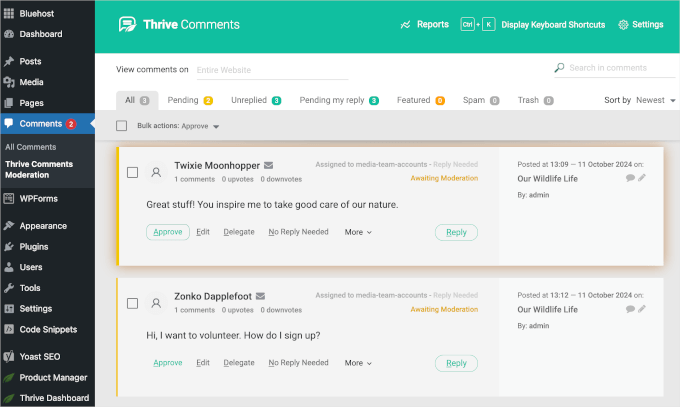
Localizar o comentário pai com o comentário filho no WordPress
Assim como a ativação da moderação de comentários com o Thrive Comments, você não precisa fazer nada para mostrar o comentário principal quando alguém responde a um comentário.
Você pode simplesmente navegar até Comments ” Thrive Comments Moderation. Em seguida, observe o painel menor do lado direito.
Aqui, você pode ver o comentário principal ao qual um usuário está respondendo. Fácil!
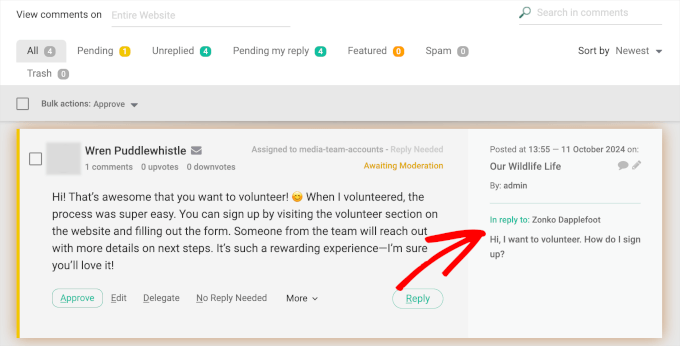
Isso permite que você entenda rapidamente o contexto de um comentário. Em seguida, você pode adicionar sua própria resposta ou simplesmente aprovar ou excluir um comentário.
Dica bônus: Gamificar os comentários do WordPress usando o Thrive Comments
Acabamos de ajudar a simplificar a organização dos comentários para você. Agora, que tal vermos como tornar a seção de comentários mais atraente para os visitantes do seu site?
O uso de um sistema de classificação simples pode motivar as pessoas a escrever comentários úteis.
Por exemplo, você pode destacar os principais comentários na parte superior da página ou conceder distintivos aos melhores comentários.

Se estiver interessado nisso, fique à vontade para seguir as instruções passo a passo em nosso guia sobre como adicionar um sistema simples de classificação de usuários para comentários no WordPress.
Em seguida, talvez você queira ampliar os recursos de comentários para os usuários oferecendo botões para votar a favor e votar contra. Esse sistema permite que os usuários decidam quais comentários são mais relevantes e empurra o spam para a parte inferior.

Para obter mais informações, consulte nossas instruções detalhadas passo a passo sobre como permitir que os usuários curtam ou não curtam comentários no WordPress.
Isso é tudo. Esperamos que este artigo tenha ajudado você a mostrar o comentário dos pais na página de comentários do WordPress. Talvez você também queira ver nosso guia sobre como notificar os usuários quando seus comentários forem aprovados no WordPress e nossas escolhas de especialistas dos melhores plug-ins de comentários do WordPress.
Se você gostou deste artigo, inscreva-se em nosso canal do YouTube para receber tutoriais em vídeo sobre o WordPress. Você também pode nos encontrar no Twitter e no Facebook.





Have a question or suggestion? Please leave a comment to start the discussion.