Deseja enviar um e-mail de boas-vindas personalizado para as pessoas que se inscreverem como usuários no seu site WordPress? Isso é algo que recomendamos, pois permite que você forneça uma experiência personalizada para seus novos usuários.
Por padrão, se você permitir o registro de usuários no seu site WordPress, cada novo usuário receberá um e-mail para configurar sua senha do WordPress. No entanto, eles não recebem um e-mail de boas-vindas específico para seu site.
Neste artigo, mostraremos como enviar facilmente uma mensagem de boas-vindas personalizada aos seus novos usuários do WordPress, passo a passo, para que você possa oferecer a eles uma introdução mais envolvente ao seu site.
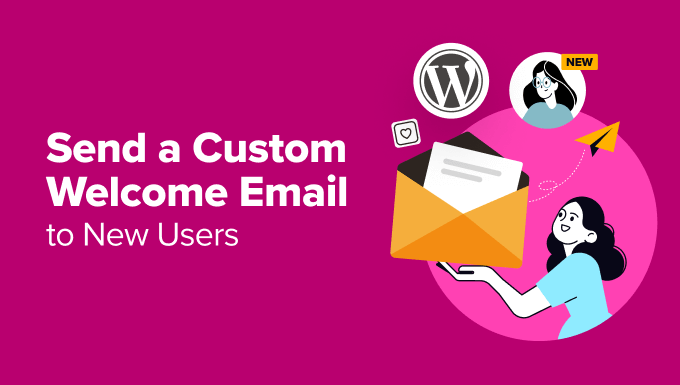
Por que enviar um e-mail de boas-vindas personalizado para novos usuários no WordPress?
Por padrão, o WordPress envia um e-mail aos novos usuários quando eles se inscrevem. No entanto, esse e-mail não é personalizado para se adequar a cada site ou blog individual.
Aqui estão alguns cenários comuns em que um e-mail de boas-vindas pode ajudá-lo a configurar um processo de integração adequado para seus novos usuários:
- Se você administra um site de associação do WordPress, talvez queira instruir os usuários sobre onde eles podem encontrar todos os benefícios do plano de associação.
- Em uma loja de comércio eletrônico, você pode direcionar os usuários para produtos que eles possam gostar, para as configurações da conta ou para a página do carrinho de compras.
- Em um site com vários autores, você pode indicar aos novos autores o seu guia de estilo, pedir que preencham a biografia e os links sociais ou mostrar a eles como começar.
Um e-mail de boas-vindas personalizado pode melhorar a experiência do usuário e garantir que ele não se esqueça do seu site depois de criar uma conta.
Dito isso, vamos ver como configurar facilmente um e-mail de boas-vindas personalizado para novos usuários no WordPress. Para este tutorial, abordaremos dois métodos, e você pode usar os links abaixo para ir para o método de sua preferência:
Método 1: Configuração de um e-mail de boas-vindas personalizado usando um plug-in
Se estiver procurando uma maneira fácil e gratuita de enviar um e-mail de boas-vindas personalizado, esse método é para você. No entanto, lembre-se de que você só poderá enviar um único e-mail de boas-vindas aos novos usuários quando eles se registrarem no seu site.
Primeiro, você precisa instalar e ativar o plug-in Better Notifications for WP. Para obter detalhes, consulte nosso guia para iniciantes sobre como instalar um plug-in do WordPress.
Após a ativação, visite a página Notifications ” Add New para criar seu e-mail de boas-vindas personalizado. Aqui, você pode começar adicionando um título para a notificação.
Depois de fazer isso, selecione a opção “New user – Post Registration Email” no menu suspenso “Notification”. Agora, o e-mail que você criou será enviado aos usuários assim que eles se registrarem no seu site.
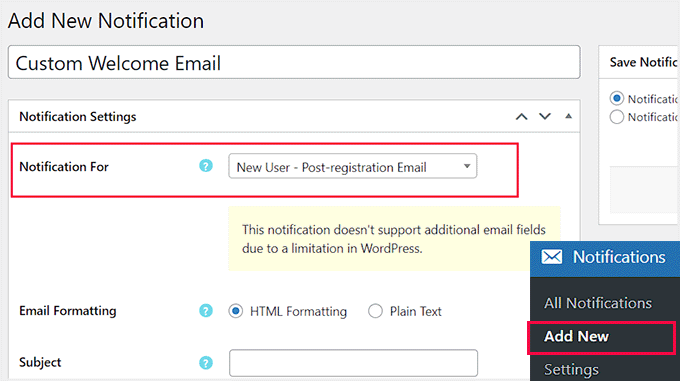
Em seguida, você pode rolar para baixo para adicionar um assunto para o e-mail de boas-vindas. Depois disso, você pode começar a redigir uma mensagem de boas-vindas na seção “Message Body” (Corpo da mensagem).
Você também pode clicar no botão “Find Shortcodes” (Localizar códigos de acesso) para ver uma lista de códigos de acesso que podem ser usados em sua mensagem de e-mail.
Por exemplo, para exibir o nome do usuário, você pode usar o shortcode [email_user_display_name].
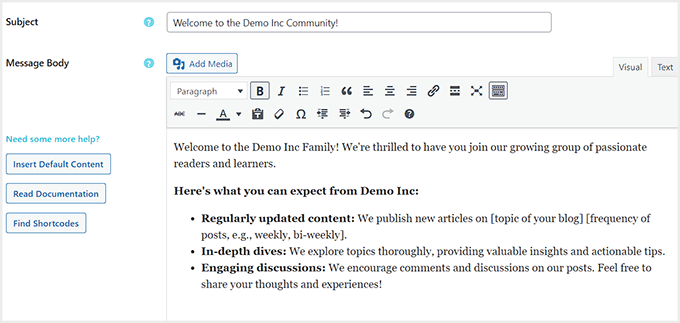
Quando terminar, verifique se a opção “Notification Enabled” (Notificação ativada) está marcada na seção “Save Notification” (Salvar notificação). Em seguida, clique no botão ‘Save’ para armazenar suas configurações.
Ao fazer isso, o plug-in também permitirá que você envie uma notificação de teste.
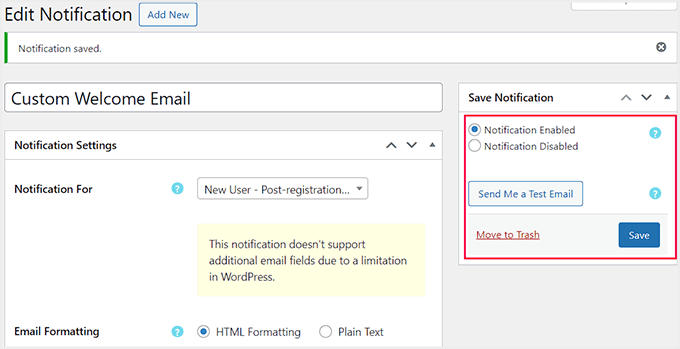
Tudo o que você precisa fazer é clicar no botão “Send Me a Test Email” (Envie-me um e-mail de teste) e você receberá um e-mail de boas-vindas em seu endereço de e-mail comercial.
Veja como seu e-mail personalizado de boas-vindas será exibido para novos usuários.
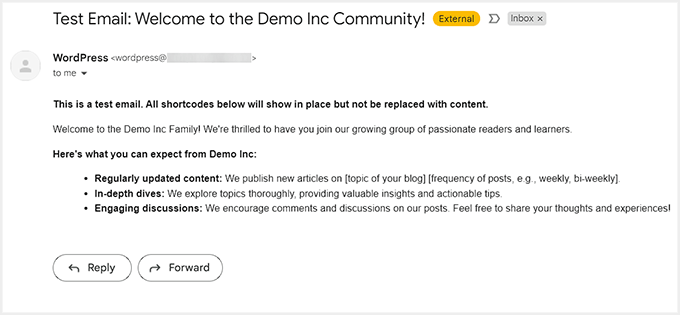
Método 2: Enviar e-mail de boas-vindas personalizado para novos usuários com o Constant Contact
O primeiro método permite enviar apenas um e-mail quando os usuários realizam uma ação no seu site. Isso é um pouco limitado e não lhe dá controle total.
Esse segundo método permite personalizar o e-mail de boas-vindas usando diferentes modelos e enviá-lo aos usuários que se inscreverem na sua lista de e-mails. Para este tutorial, usaremos o Constant Contact, que é um dos melhores serviços de marketing por e-mail para pequenas empresas.
Primeiro, você precisa visitar o site da Constant Contact e se inscrever em uma conta, inserindo seu endereço de e-mail.
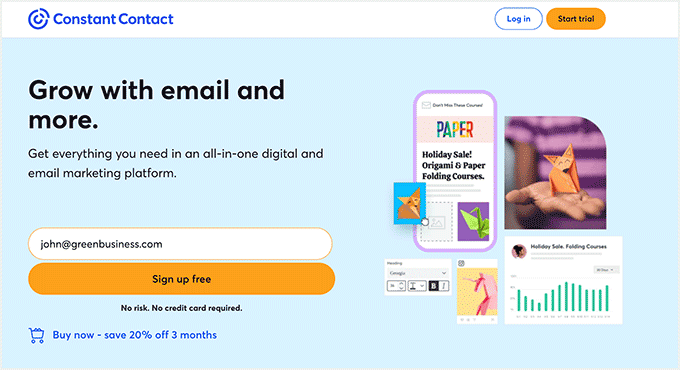
Feito isso, o painel de controle do Constant Contact será aberto na tela.
A partir daí, você deve alternar para a página Contatos ” Listas na parte superior e clicar no botão “Criar lista” no lado direito da tela.
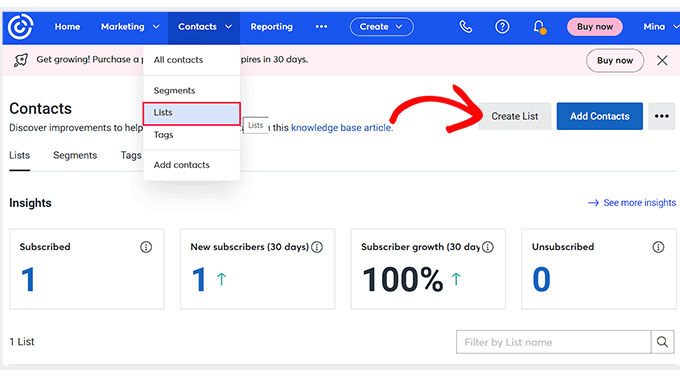
Isso abrirá um prompt no qual você poderá adicionar um nome para a lista de e-mails que está criando. Essa será a lista em que você armazenará todos os endereços de e-mail dos seus contatos.
Basta digitar um nome para a lista e clicar no botão “Salvar”.
Recomendamos seguir essa etapa antes de criar um e-mail de boas-vindas para criar uma lista de e-mails e gerar leads.
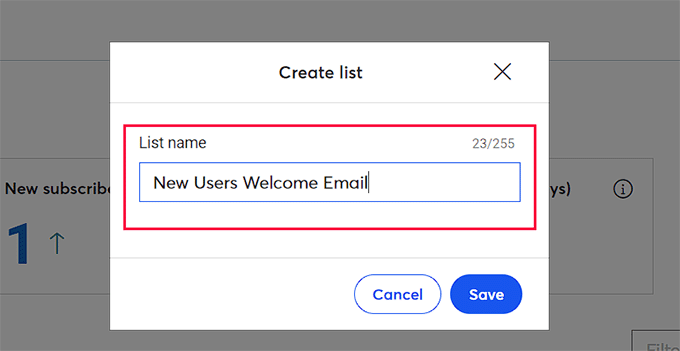
Em seguida, acesse o painel do WordPress para instalar e ativar o plug-in Constant Contact Forms. Para obter detalhes, consulte nosso guia passo a passo sobre como instalar um plug-in do WordPress.
Esse plug-in funciona como um conector entre seu site e o Constant Contact.
Após a ativação, basta acessar a página Formulário de contato ” Conectar agora e clicar no botão “Obter código”.
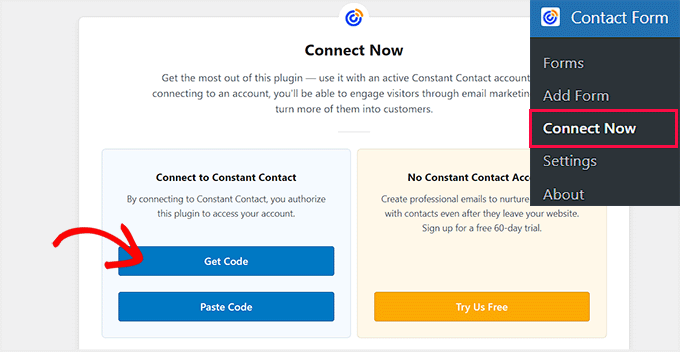
Isso abrirá a página “Application Authorization” (Autorização de aplicativo) em uma nova guia, na qual você deverá copiar o código fornecido para conectar o Constant Contact ao seu site.
Para fazer isso, clique no botão “Copiar código”.
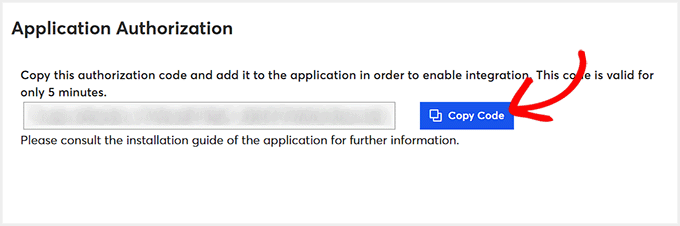
Em seguida, volte ao painel do WordPress e clique na opção “Colar código”.
Você será levado a outra página, onde deverá colar o código copiado e clicar no botão “Save Changes” (Salvar alterações).
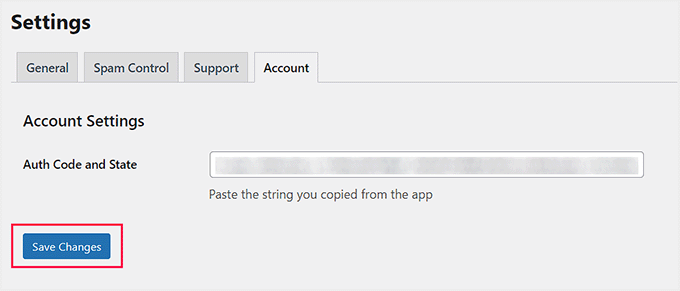
Agora que o Constant Contact foi conectado, vá para a página Contact Form ” Settings (Configurações do formulário de contato).
Aqui, role para baixo até a seção “Advanced Optin” e marque a caixa ao lado da opção “Add a checkbox to the WordPress user registration page” (Adicionar uma caixa de seleção à página de registro de usuário do WordPress).
Depois disso, selecione a lista de e-mail que você criou anteriormente na lista exibida ao lado da opção “Adicionar assinantes a”.
Uma vez feito isso, você também pode adicionar uma mensagem que os usuários verão na tela. Em seguida, clique no botão “Save Changes” (Salvar alterações) para armazenar suas configurações.
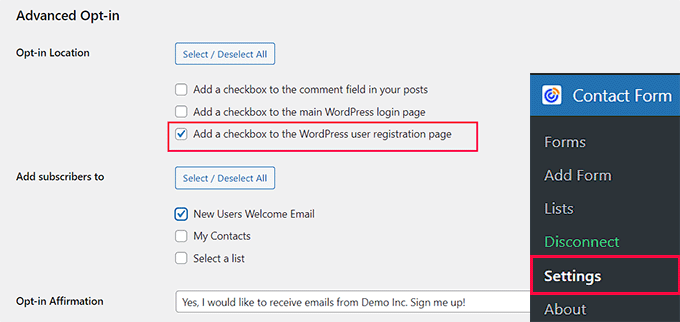
Em seguida, você pode visitar a página de registro do WordPress para vê-la em ação.
Agora você verá uma caixa de seleção para que os usuários se inscrevam na sua lista de e-mails quando se registrarem em uma conta no seu site.
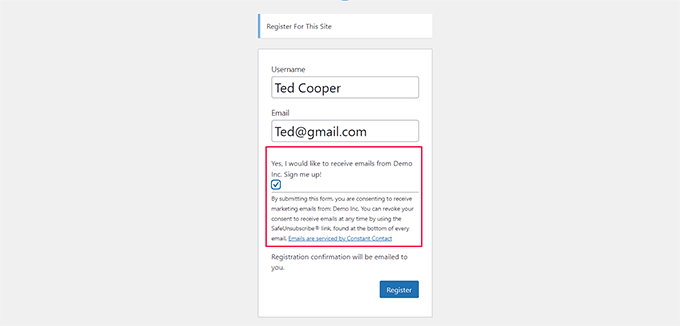
Dica profissional: é possível criar um formulário de registro de usuário do WordPress totalmente personalizado que também se integra perfeitamente ao Constant Contact.
Agora que você começou a criar uma lista de e-mails, é hora de criar um e-mail de boas-vindas personalizado. Para fazer isso, visite o painel do Constant Contact e vá para a guia “Home”. Em seguida, clique no botão “Create” (Criar).
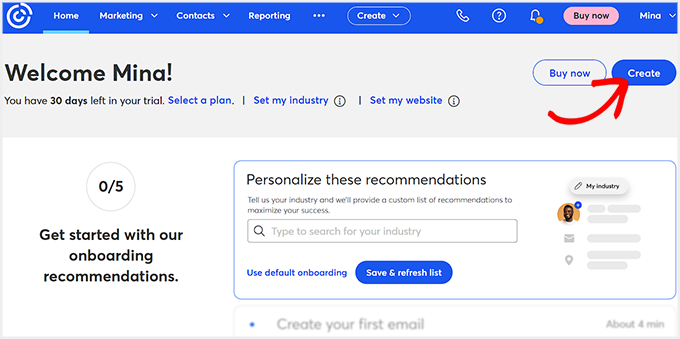
Isso abrirá um prompt na tela, no qual você poderá escolher um tipo de campanha.
Como queremos enviar um e-mail automático de boas-vindas aos novos usuários, selecionaremos a opção “E-mail”.
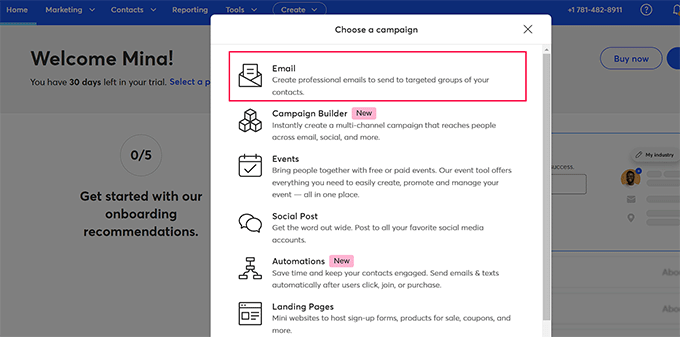
Agora você verá uma lista de modelos predefinidos da Constant Contact para todos os tipos de eventos, anúncios e vendas.
A partir daí, clique no botão “Select” (Selecionar) para o modelo de e-mail de boas-vindas que você preferir.
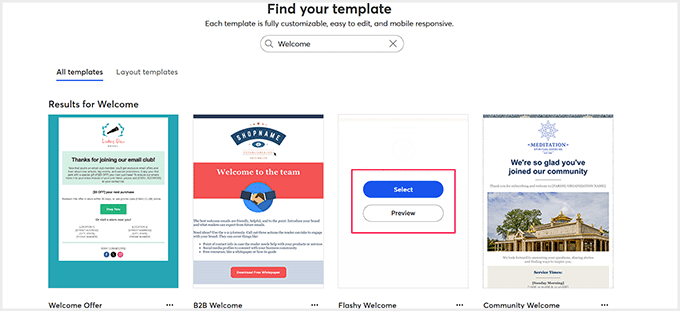
Isso abrirá o construtor de arrastar e soltar do Constant Contact, onde você pode começar adicionando um nome para o modelo.
Depois disso, você pode excluir, reorganizar ou adicionar diferentes blocos ao modelo na coluna da esquerda. Você também pode editar o texto de acordo com sua preferência, bastando clicar nele na visualização.
Quando terminar, clique no botão “Continue” (Continuar) na parte superior.
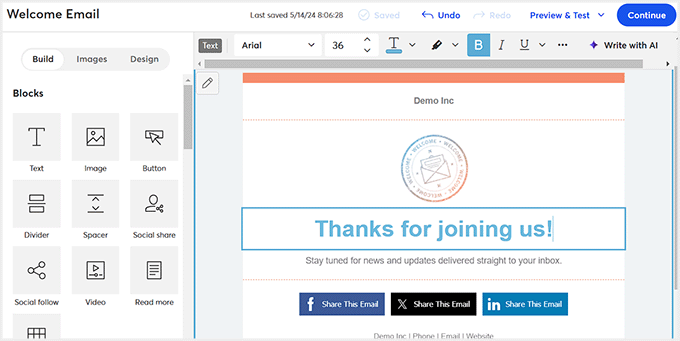
Isso o levará a outra tela, na qual você poderá escolher para quem enviar o e-mail. A partir daqui, você deve selecionar a lista de e-mails que acabou de criar na seção “Select Recipients” (Selecionar destinatários).
Você pode clicar em “Salvar” para armazenar suas configurações ou em “Enviar agora” se estiver pronto para usar o e-mail de boas-vindas personalizado para seus usuários.
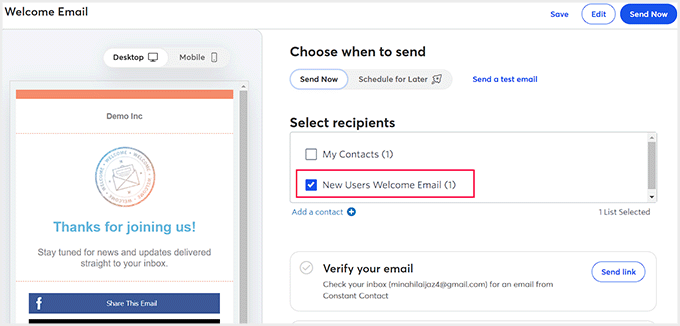
Agora, os usuários que se registrarem no seu site e concordarem em fazer parte da sua lista de e-mails receberão automaticamente esse e-mail após o registro bem-sucedido.
Aqui está uma prévia do e-mail de boas-vindas que criamos com a ferramenta.
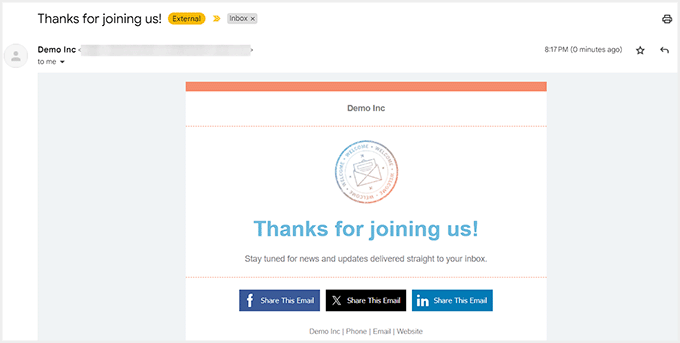
Com o Constant Contact, você também pode criar uma campanha de gotejamento em que uma sequência de e-mails será enviada aos usuários ao longo do tempo. No entanto, você precisará da versão profissional do software.
Para obter mais informações, consulte nosso tutorial sobre como configurar notificações automáticas de gotejamento no WordPress.
Bônus: Garanta a capacidade de entrega de e-mails no WordPress
Agora que você criou um e-mail personalizado de boas-vindas para novos usuários, é preciso garantir que nenhum dos seus e-mails vá parar na pasta de spam. As configurações padrão do WordPress usam a função mail () do PHP para enviar e-mails, o que pode fazer com que eles sejam enviados diretamente para o spam.
Além disso, a maioria das empresas de hospedagem WordPress não tem essa função de correio eletrônico configurada corretamente. Para evitar que seus servidores sofram abusos, muitas empresas de hospedagem até mesmo os desativam completamente.
No entanto, você pode facilmente garantir que seus e-mails sejam entregues usando o WP Mail SMTP, que é o melhor plug-in de SMTP para WordPress do mercado.

Ele usa SMTP (Simple Mail Transfer Protocol) para enviar e-mails aos seus usuários e pode se conectar a qualquer provedor de serviços SMTP popular, como SendLayer, Brevo e outros.
A ferramenta também vem com recursos avançados, como registros de e-mail, controles de e-mail e suporte prioritário. Para obter detalhes, consulte nosso tutorial sobre como corrigir o problema do WordPress que não envia e-mails.
Esperamos que este artigo o tenha ajudado a aprender como enviar facilmente um e-mail de boas-vindas personalizado para novos usuários no WordPress. Você também pode gostar de ver nosso guia para iniciantes sobre automação de marketing por e-mail no WordPress e nossas dicas sobre como usar um formulário de contato para aumentar sua lista de e-mails no WordPress.
Se você gostou deste artigo, inscreva-se em nosso canal do YouTube para receber tutoriais em vídeo sobre o WordPress. Você também pode nos encontrar no Twitter e no Facebook.





Edis Duhan
So general Question,
does Costumers recieve this kind of email, when he is signing up with Google login ?
And my other Question is, is it possible with this plugin to create a Link, that he must click on it, only if it is clicked Profile is active, like on most platforms.
WPBeginner Support
It would depend on what tool you are using for the Google login for your first question. For the second question, you would need a membership plugin or similar plugin to add that functionality.
Admin
Angel Chacon
Good afternoon, would it be possible to send the welcome email to different types of users? I have different types of users and I would like to send an email according to the type of user. Thank you
WPBeginner Support
The plugin from the first method currently has a paid upgrade to allow that functionality.
Admin
Adam Smith
Nice article. The problem with method 2 is that if users don’t check the box, they don’t get the custom email…
WPBeginner Support
That is correct, you would require the user’s consent to send them an email.
Admin
Riccardo
Hi! Thank you for this tutorial, it really helped me. I have a question about the Method 1: when I use Better Notifications to set a custom post-registration email, the plugin overrides the original one containing the set-password link for the new user. How can I get this link in order to insert it in the new email?
WPBeginner Support
You would want to check the plugin’s shortcodes for what is able to be included in the email.
Admin
Mujahid Aftab
Nice tutorial. You are doing a fantastic job. Can you Please tell me what should I do so that every time customer receive my customized email like my name and address at the end of each email?
Thanks.
WPBeginner Support
Depending on what you’re using you would want to see if there’s an option to add a signature. If you’re using the plugin from this article, you should be able to manually add that information.
Admin