Muitas empresas precisam controlar quais usuários podem acessar determinadas páginas em seus sites WordPress. Certas páginas podem conter informações confidenciais, e dar acesso a todos pode ser perigoso. Por outro lado, alguns conteúdos podem ser apenas para assinantes pagantes.
Ao longo dos anos, criamos páginas com restrições de função em nossas marcas. Por exemplo, se você comprar um de nossos produtos de parceiros, como WPForms ou MonsterInsights, poderá visualizar diferentes páginas na área da conta como assinante.
Neste artigo, mostraremos como restringir facilmente o acesso a determinadas páginas do WordPress por função de usuário.
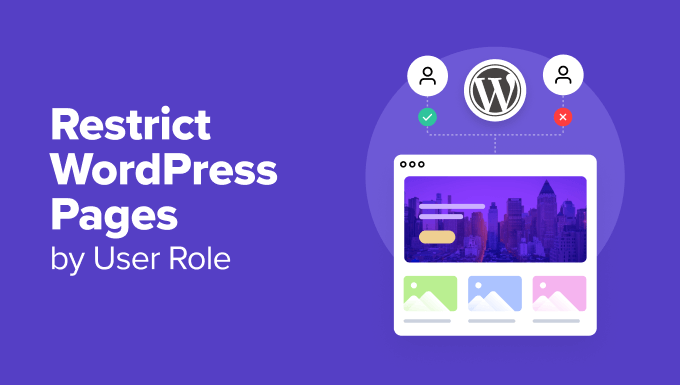
Por que restringir as páginas do WordPress por função de usuário?
Ao iniciar um site WordPress, talvez você queira restringir determinadas áreas e páginas com base na função do usuário. Por exemplo, se você tiver um site com vários autores, poderá limitar o acesso a páginas específicas para escritores e editores.
A restrição de páginas com base nas funções do usuário é um caso de uso comum para sites de associação. Você pode limitar as páginas do seu site com base no nível de associação do usuário. Por exemplo, somente assinantes podem visualizar a página de vídeo ou a página do curso on-line.
Por padrão, o WordPress vem com um conjunto limitado de ferramentas para restringir o conteúdo do seu site. É possível criar publicações privadas e protegidas por senha, mas esses recursos não permitem limitar o acesso por função de usuário.
Felizmente, há vários plug-ins do WordPress que permitem que você faça exatamente isso. Você pode escolher um deles para restringir páginas a determinados usuários, grupos de usuários ou funções de usuários.
Com esses plug-ins, você pode criar um site de associação, sites pay-per-view ou até mesmo blogs familiares. Você também pode monetizar seu conteúdo adicionando assinaturas pagas.
Dito isso, vamos dar uma olhada em como restringir corretamente as páginas do WordPress por função de usuário. Mostraremos diferentes plug-ins para que você possa escolher o que melhor atende às suas necessidades:
1. Restringir páginas por associação usando o MemberPress
O MemberPress é um dos melhores plug-ins de associação do WordPress no mercado. Ele permite que você crie facilmente sites de associação com assinaturas pagas. Você pode configurar restrições de conteúdo e permitir que apenas funções de usuário específicas tenham acesso a ele.
O MemberPress é um plug-in premium e você precisará se inscrever para obter uma conta. Basta acessar o site e clicar no botão “Get MemberPress for WordPress”.

Em seguida, você precisará instalar e ativar o plug-in MemberPress. Para obter mais detalhes, consulte nosso guia passo a passo sobre como instalar um plug-in do WordPress.
Após a ativação, vá até a página MemberPress ” Configurações para inserir sua chave de licença. Você pode encontrar a chave na área da sua conta no site do MemberPress.

Em seguida, você precisa ir até a guia “Payments” (Pagamentos) para configurar os pagamentos.
Basta clicar na opção “+ Add Payment Method” para começar.

O MemberPress é compatível com o PayPal (Standard, Express e Pro), Stripe, Authorize.net e outros, prontos para uso. Você pode selecionar os métodos de pagamento que deseja usar e fornecer as credenciais necessárias.
Em seguida, você precisa acessar a página MemberPress ” Memberships (Associações ) no painel do WordPress e clicar no botão “Add New” (Adicionar novo) para criar um plano de associação.

Você começará fornecendo um título para esse plano de associação e definindo as configurações de preço, tipo de cobrança e expiração.
Depois disso, role para baixo até a meta-caixa “Membership Options” (Opções de associação) abaixo do editor de postagens. É aqui que você pode configurar diferentes opções para esse plano de associação específico.
Vá em frente e clique na guia “Advanced” (Avançado) nas opções de associação e clique na caixa de seleção “User Roles for this Membership” (Funções do usuário para esta associação).
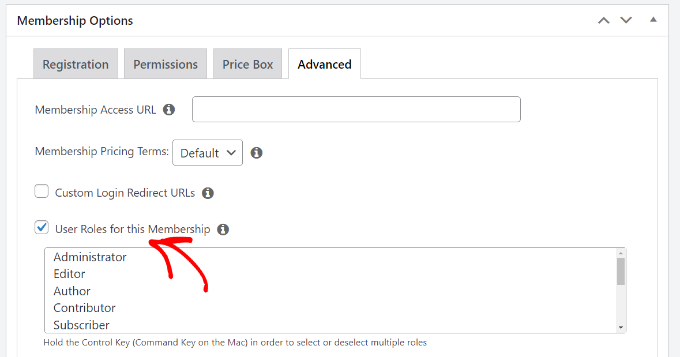
Depois disso, basta escolher uma função de usuário na lista fornecida.
Tenha cuidado ao escolher uma função de usuário, pois cada função de usuário no WordPress vem com suas próprias permissões. Se necessário, você também pode criar uma função de usuário personalizada para os planos de associação em seu site.
Agora você pode publicar seu plano de associação.
Se quiser adicionar mais planos de associação, você pode repetir o processo para adicioná-los.
Depois de criar um plano de associação, é hora de definir regras para restringir o acesso ao conteúdo.
Vá até a página MemberPress ” Rules (Regras do MemberPress ) no painel do WordPress e clique no botão “Add New” (Adicionar novo) na parte superior.

Isso o levará à página de edição de regras, onde você pode selecionar diferentes condições e escolher quais páginas restringir.
Você pode clicar no menu suspenso em “Protect Content” (Proteger conteúdo) e escolher uma regra.
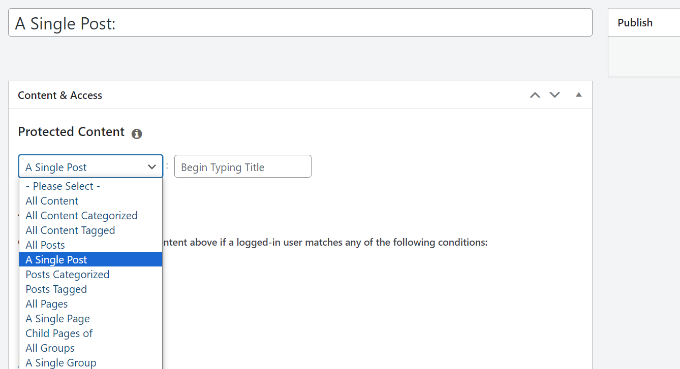
Por exemplo, você pode selecionar todo o conteúdo que corresponda a uma determinada tag ou categoria para estar disponível somente para membros com um plano de associação criado anteriormente. Ou você pode selecionar uma única página para restringir o acesso.
Se estiver escolhendo uma categoria ou tag para bloquear o acesso, será necessário garantir que o conteúdo seja adicionado a essa categoria ou tag específica.
Você pode consultar nosso guia sobre como adicionar categorias e tags no WordPress.
Isso é tudo. Você restringiu com êxito as páginas no WordPress por função de usuário e associação usando o MemberPress.
2. Limitar o acesso à página por função de usuário usando o Restrict Content Pro
ORestrict Content Pro é uma ótima opção para controlar quem tem acesso ao conteúdo do seu site. Ele também permite que você adicione assinaturas pagas e ganhe dinheiro on-line com seu site de associação.
Para começar, você precisará acessar o site do Restricted Content Pro e clicar no botão “Get Started” (Iniciar).

Em seguida, você precisará se inscrever em uma conta.
Para configurar restrições de página com base nas funções do usuário, você pode usar o plano gratuito. Basta clicar no botão “Get Started” (Iniciar) no plano gratuito.
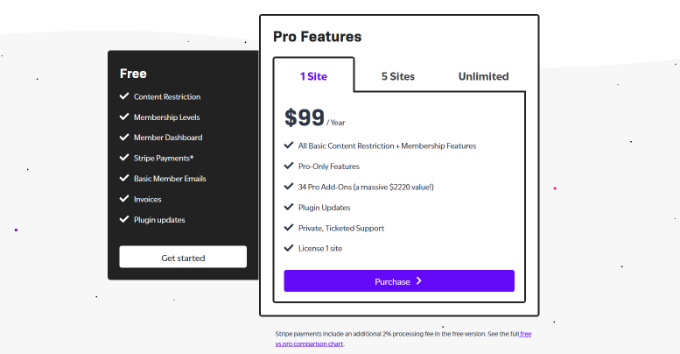
Depois disso, uma janela pop-up será aberta.
Você pode inserir um endereço de e-mail e clicar no botão “Get Your Free Plugin”.

Em seguida, você receberá um e-mail do Restrict Content Pro com o link para download do plug-in gratuito.
Faça o download do plug-in em seu computador.
A partir daí, você precisará instalar e ativar o plug-in gratuito Restrict Content Pro. Para obter mais detalhes, consulte nosso guia passo a passo sobre como instalar um plug-in do WordPress.
Após a ativação, você pode visitar a página Restringir ” Configurações no painel do WordPress e ir para a guia “Geral”.

Aqui, você pode editar diferentes páginas que o plug-in configurará automaticamente para o seu site.
Em seguida, você precisará rolar para baixo até a seção “Restricted Content Message” (Mensagem de conteúdo restrito) e adicionar o texto que os usuários verão se não estiverem autorizados a visualizar uma página.
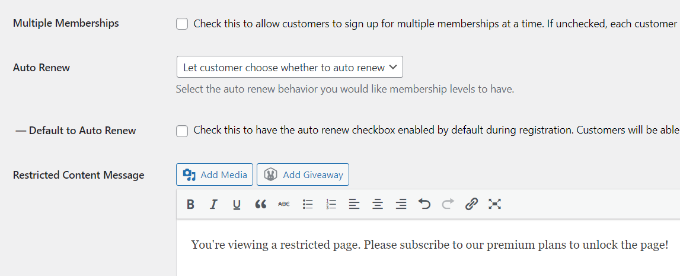
Depois disso, você precisa mudar para a guia “Payments” (Pagamentos) para selecionar um gateway de pagamento.
O Restrict Content Pro permite que você aceite pagamentos por meio do PayPal, Stripe, Braintree e Authorize.net.
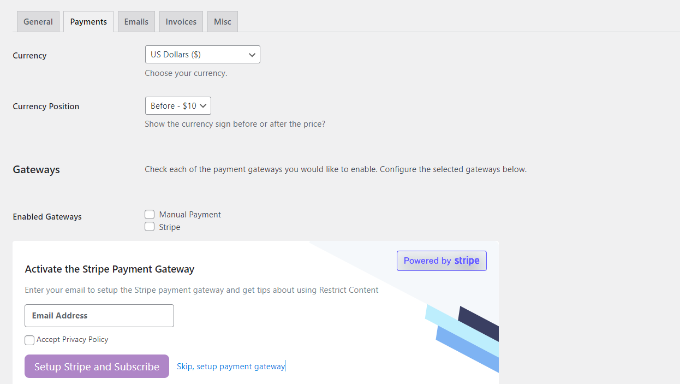
Depois de selecionar um método de pagamento, você poderá adicionar credenciais para cada método de pagamento.
Não se esqueça de salvar suas configurações quando terminar.
Agora, você precisa editar as páginas ou postagens que deseja restringir por funções de usuário.
Quando estiver no editor de conteúdo do WordPress, basta rolar para baixo até a caixa de meta “Restringir este conteúdo”.
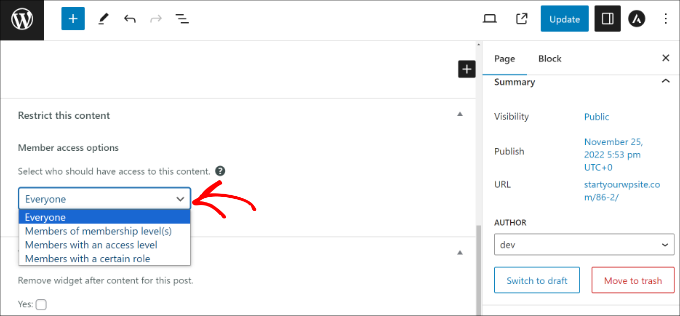
Aqui, clique no menu suspenso na seção Opções de acesso do membro e selecione a opção “Membros com uma determinada função”.
Em seguida, você pode escolher a função de usuário que deseja permitir que visualize a página.
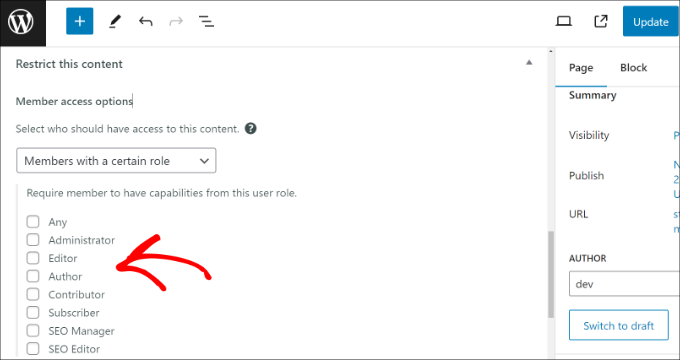
Quando terminar, basta atualizar ou publicar seu conteúdo.
O Restrict Content Pro também permite que você crie níveis de assinatura. Para obter instruções mais detalhadas, consulte nosso guia sobre como restringir o conteúdo a usuários registrados no WordPress.
3. Bloquear o acesso às páginas do curso on-line usando o Thrive Apprentice
O Thrive Apprentice é um dos melhores plug-ins de LMS para WordPress que permite criar e vender cursos on-line. Você pode usar seu construtor de cursos de arrastar e soltar para criar lições, questionários e muito mais.
Ele vem com assinaturas integradas, permitindo que os usuários se inscrevam em um curso antes de poderem ver seu conteúdo. Isso permite que você restrinja o acesso às páginas do curso e monetize seu site.
Primeiro, você precisará acessar o site do Thrive Apprentice e criar uma conta.
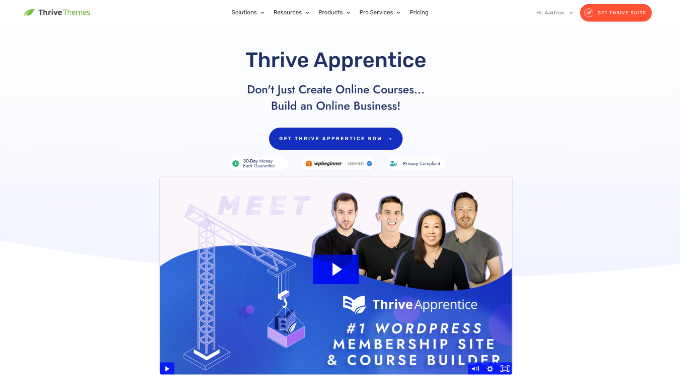
Depois de criar uma nova conta, você pode ir para a área da conta.
A partir daqui, basta fazer o download do plug-in Thrive Product Manager.

Em seguida, você pode instalar e ativar o plug-in Thrive Product Manager em seu site. Para obter mais detalhes, consulte nosso guia passo a passo sobre como instalar um plug-in do WordPress.
Após a ativação, você precisa acessar a página Product Manager no painel do WordPress e clicar no botão “Log into my account”.
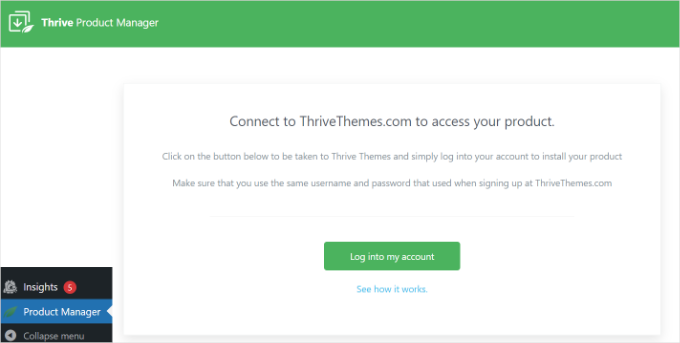
Na próxima tela, você verá diferentes produtos do Thrive Theme.
A partir daqui, você precisa instalar o Thrive Apprentice. Basta marcar as opções “Install Product” (Instalar produto) e clicar no botão “Install selected products” (Instalar produtos selecionados) na parte inferior.
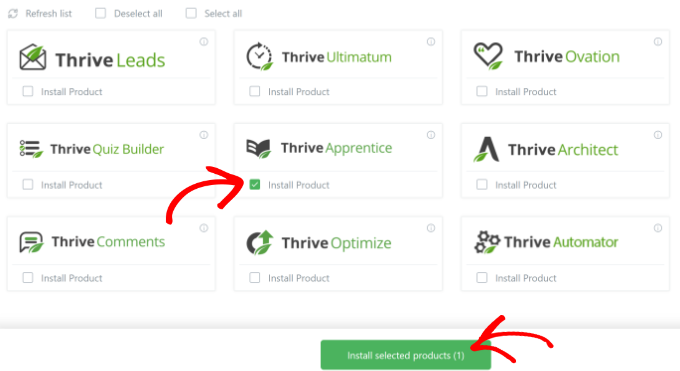
Quando a instalação for concluída, você verá o status “Pronto para usar”.
Basta clicar no botão “Go to the Thrive Themes Dashboard” (Ir para o painel de controle do Thrive Themes) na parte inferior.
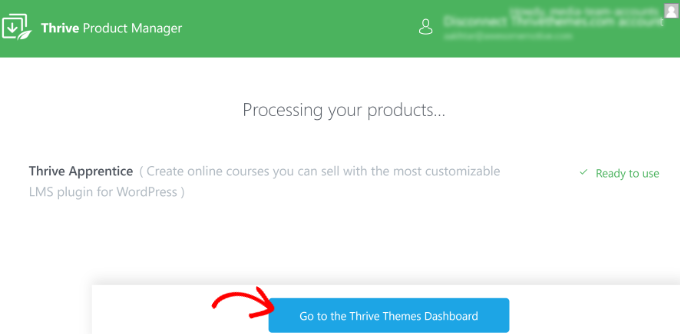
Na próxima tela, você verá o Thrive Dashboard.
Vá em frente e clique no botão “Apprentice Dashboard” (Painel do Aprendiz).
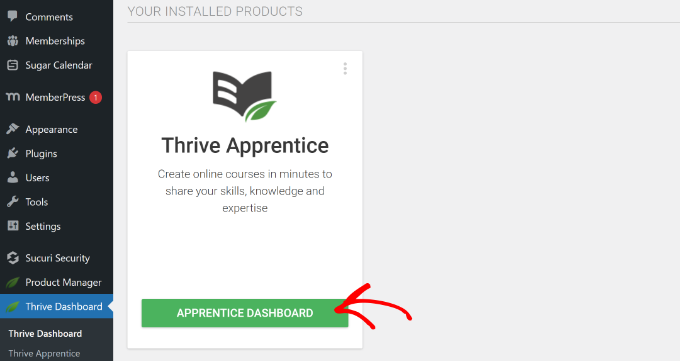
Em seguida, o criador de cursos Thrive Apprentice será iniciado e você verá uma tela de boas-vindas.
Basta clicar no botão “Get Started” para continuar.
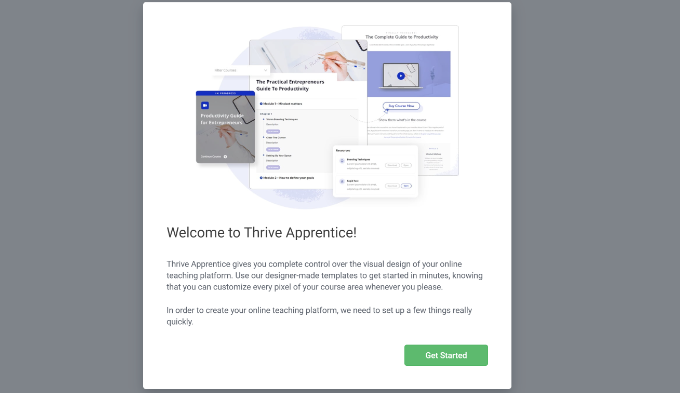
Depois disso, você precisará escolher uma página onde todo o conteúdo do curso ficará.
Você pode adicionar uma nova página ou simplesmente escolher uma já existente. Para fins deste tutorial, criaremos uma nova página.
Digite um nome para sua página e clique no botão “Add page” (Adicionar página).
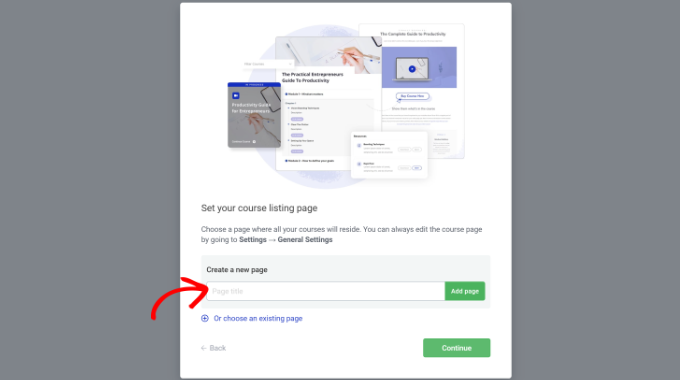
Feito isso, basta clicar no botão “Continue”.
Depois disso, o Thrive Apprentice solicitará que você nomeie um novo design para o seu curso. Vá em frente, digite um nome e clique no botão “Create new design” (Criar novo design).
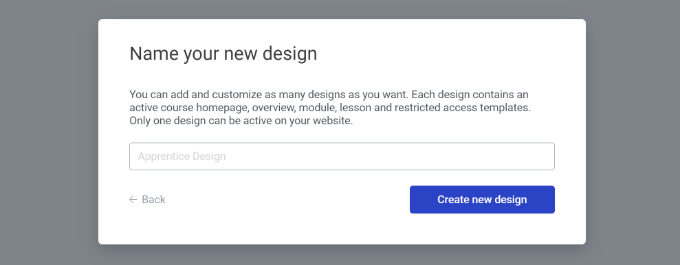
Em seguida, o Assistente da Escola de Aprendizes será iniciado. Você pode usá-lo para personalizar o design do seu curso on-line.
Basta clicar no botão “Get Started” e seguir as instruções na tela para editar a aparência.
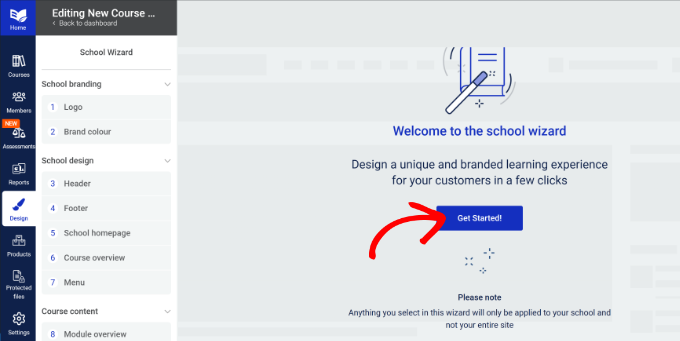
Por exemplo, o assistente solicitará que você carregue um logotipo da marca, escolha a cor da marca, selecione um cabeçalho para a escola, edite a página inicial da escola, selecione uma barra de navegação, escolha modelos para diferentes seções do curso e muito mais.
Depois de personalizar o design, você pode ir até a guia “Curso” no menu à esquerda e clicar no botão “+ Adicionar curso”.
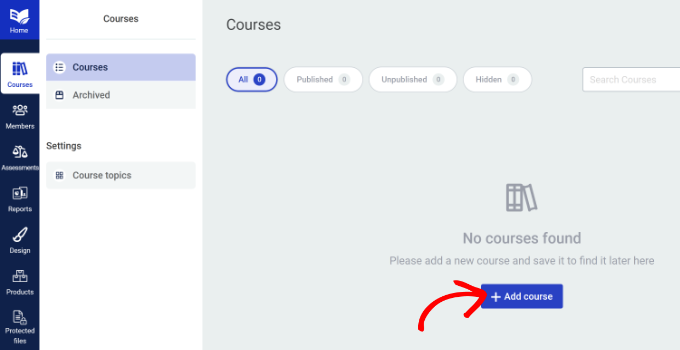
Na tela seguinte, você pode inserir o nome do curso na parte superior.
Além disso, há também opções para alterar o URL, inserir a visão geral do curso, a imagem da capa e muito mais.
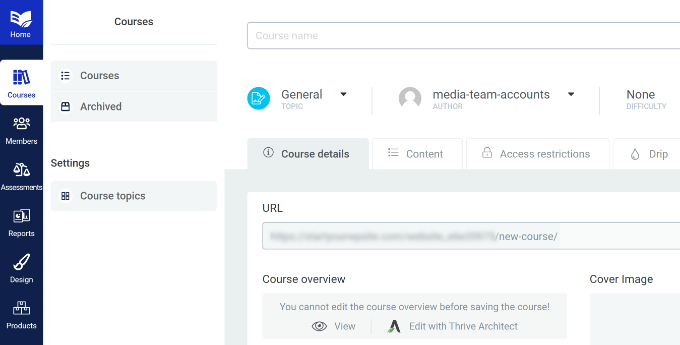
Em seguida, você precisará mudar para a guia “Content” (Conteúdo).
Aqui, você pode inserir diferentes componentes do seu curso, como lições, avaliações, capítulos e módulos.
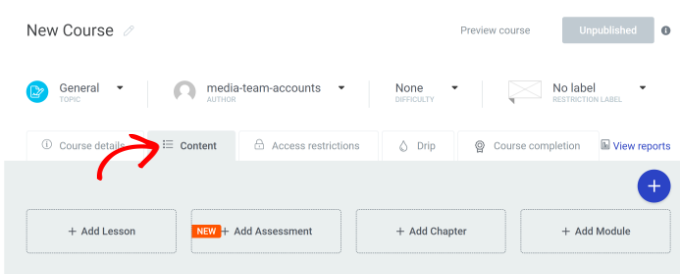
Por exemplo, se você quiser criar uma lição, basta clicar no botão “+ Add Lesson” (Adicionar lição).
Quando uma janela pop-up for aberta, digite o título da aula, o URL, o resumo da aula e muito mais.
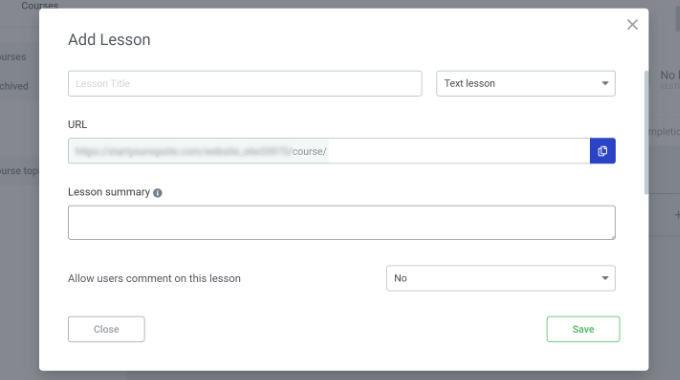
Depois de inserir esses detalhes, clique no botão “Salvar”.
Sua lição aparecerá agora na guia Conteúdo. Você precisará clicar na opção “Publicar” para a lição que acabou de criar.
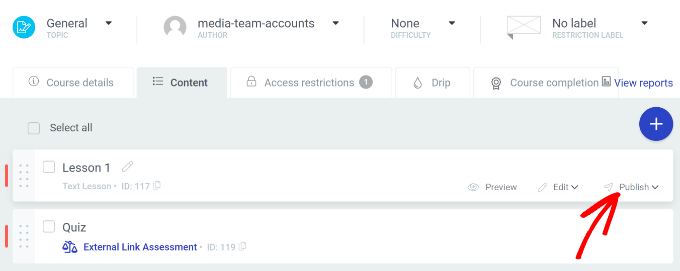
Em seguida, você precisará mudar para a guia “Restrições de acesso”.
A partir daí, basta clicar no botão “+ Criar um produto com base neste curso”.
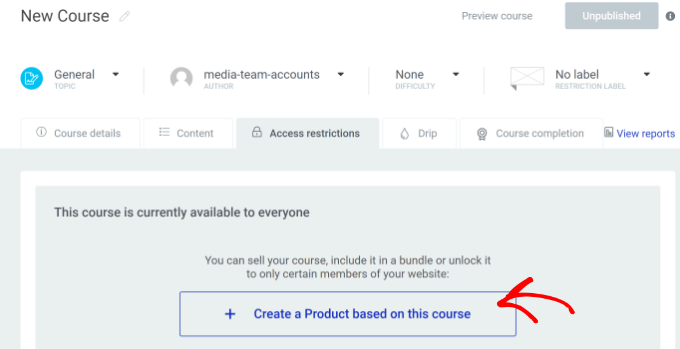
Depois disso, digite o nome do produto e selecione o curso que deseja incluir.
Basta clicar no botão “Done” (Concluído) depois de inserir esses detalhes.
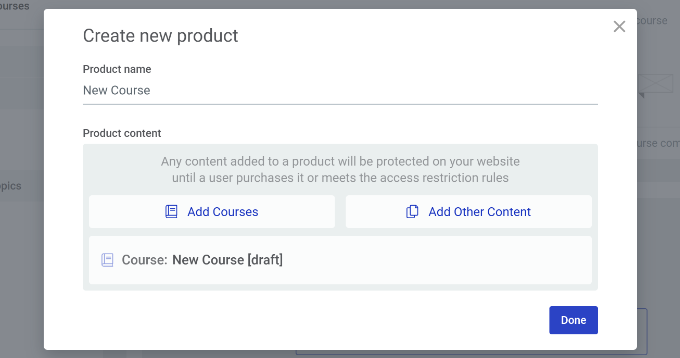
Em seguida, você verá mais opções para o seu produto no lado esquerdo. Vá em frente e mude para a guia “Requisitos de acesso”.
Aqui, você pode selecionar as funções de usuário do WordPress que podem acessar este curso.
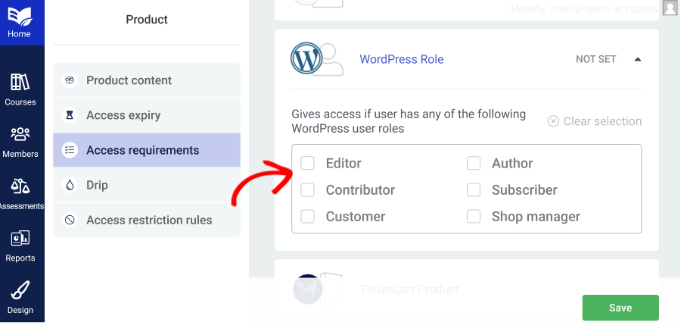
Quando terminar, basta clicar no botão “Salvar”.
Agora, você pode publicar o curso para que os usuários com funções específicas possam acessá-lo. Para fazer isso, volte à guia “Curso”.
Em seguida, você pode clicar na opção suspensa “Unpublished” (Não publicado) no canto superior direito do seu curso. No menu suspenso, basta selecionar a opção “Publicar”.
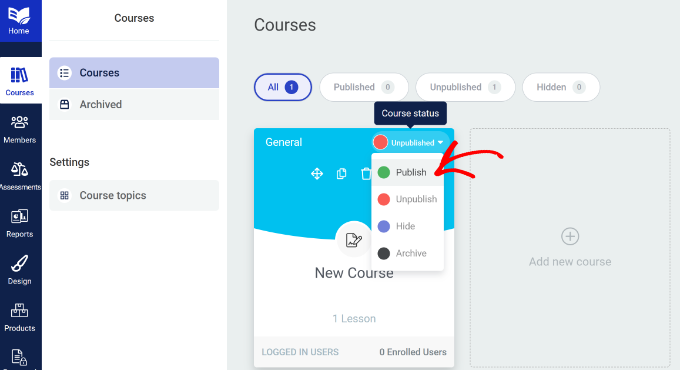
Isso é tudo por enquanto. Esperamos que este artigo tenha ajudado você a aprender como restringir facilmente as páginas do WordPress por função de usuário. Talvez você também queira ver nosso passo a passo definitivo sobre como adicionar uma função de editor de SEO no WordPress e como compartilhar usuários e logins entre vários sites do WordPress.
Se você gostou deste artigo, inscreva-se em nosso canal do YouTube para receber tutoriais em vídeo sobre o WordPress. Você também pode nos encontrar no Twitter e no Facebook.





Jiří Vaněk
Thank you for the tutorial. I have a blog that also deals with technical guides, and I’m considering how to set up a paid section. Today, many people go the route of Patreon or HeroHero, but I would like to have everything completely under the control of my website. It’s great what WordPress can do now with the help of plugins.
WPBeginner Support
We would recommend taking a look at membership plugins for what it sounds like you’re wanting to do. Our list below should help find one that works for you
https://www.wpbeginner.com/plugins/5-best-wordpress-membership-plugins-compared/
Admin
Jiří Vaněk
Thanks for the reply, I looked at the article, but also at the other member press topics you write about and it looks like exactly what I need. Thanks again.
Konrad
using a plugin like those mentioned is definitely the easiest and safest way to do this
Remember, always back up your site before making any changes!
Ralph
This is really good tutorial for membership sites. I plan on doing website with mix of free and paid articles and this is great way of doing that. Free basic articles for everybody and more advanced are only for paying members. Didn’t think this could be so easy.
WPBeginner Support
Happy to hear we could simplify the process for you
Admin
Moinuddin Waheed
Memberpress is the best choice when it comes to making a website where you can restrict the content based on certain users criteria.
it is specially good when it comes to making courses to sell and at the same time having some of them as free resources.
it has all the features that is required to make a good course selling website and restricting the content to the paid subscribers only.
subscription based website can easily made with this plugin.
Mike Shannon
I am setting up a webpage for a club. I want to develop a blog page in which only I and the club president can post to but which all users can see. How can I do this? Or can I?
WPBeginner Support
From what it sounds like, you would want your users to be admins or editors and unless others need to post on your site, they shouldn’t need more than an author role. You can see more about users and roles in our article below:
https://www.wpbeginner.com/beginners-guide/wordpress-user-roles-and-permissions/
Admin