As pessoas geralmente compartilham seus logins da Netflix com amigos. Para evitar que o compartilhamento de senhas fique fora de controle, os serviços on-line começaram a limitar o número de dispositivos que podem usar uma conta por vez.
Muitos de nossos leitores administram sites de associação e oferecem cursos on-line. Eles nos dizem que estão igualmente preocupados com o fato de as pessoas compartilharem seus detalhes de login, pois isso leva a uma perda de receita para seus negócios. É por isso que eles gostariam de definir restrições de login semelhantes.
Neste artigo, explicaremos como limitar o login de cada usuário a apenas um dispositivo em seu site do WordPress. Ao final deste guia, você saberá como proteger seu conteúdo e garantir que somente membros pagantes possam acessá-lo, ajudando seu negócio on-line a permanecer justo e lucrativo.
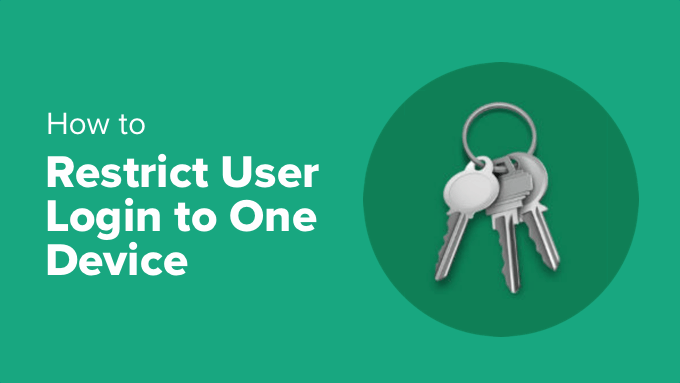
Por que restringir o login do usuário a um dispositivo no WordPress?
Os serviços de streaming enfrentam o desafio de os usuários compartilharem suas credenciais de login. Em 2023, a Netflix informou que cerca de 100 milhões de residências estavam compartilhando senhas em todo o mundo. Isso é enorme!
Muitos sites do WordPress, especialmente os sites de associação e de e-learning, têm o mesmo problema. Por padrão, os usuários do WordPress podem fazer login em um número ilimitado de dispositivos e navegadores simultaneamente.
Essa prática parece inofensiva para esses usuários, mas pode afetar significativamente a receita de um site e a experiência do usuário. Por exemplo:
- Os sites de associação oferecem conteúdo especial às pessoas que pagam. Quando os usuários compartilham logins, menos pessoas compram assinaturas. Isso significa menos dinheiro para o proprietário do site.
- Quando os alunos compartilham seus logins de aprendizagem on-line, outros usuários não precisam comprar o curso. Além disso, fica difícil oferecer ajuda personalizada ou saber quem concluiu o curso.
Ao limitar os logins de usuários a um dispositivo, você pode saber quantos usuários reais tem, ganhar mais dinheiro e manter o valor do seu conteúdo ou serviços. Além disso, você proporcionará uma experiência justa a todos os usuários pagantes e manterá seu site mais seguro.
Limitar os logins não significa não confiar nos usuários. Trata-se de manter o site justo e garantir que ele possa continuar funcionando. Isso ajuda tanto o proprietário do site quanto os usuários honestos.
Restringindo o login do usuário a um dispositivo no WordPress (fácil)
A primeira coisa que você precisa fazer é instalar e ativar o plug-in gratuito Loggedin – Limit Active Logins. Você pode encontrar ajuda passo a passo em nosso guia sobre como instalar um plug-in do WordPress.
Após a ativação, o plug-in começa a funcionar automaticamente e limita cada usuário a 3 logins ativos.
Dependendo das configurações, o usuário pode não conseguir fazer login em um novo dispositivo depois que esse limite for atingido, até que faça logout de um de seus outros dispositivos. Mais informações sobre isso abaixo.

Observação: depois de fazer login no WordPress, o usuário normalmente permanecerá conectado mesmo que feche o navegador da Web. Ele precisa fazer o logout manualmente usando o menu “Howdy” no canto superior direito da tela.
Você pode configurar o plug-in acessando Configurações ” Geral no painel do WordPress e, em seguida, rolando para baixo até a seção “Configurações de login”.
Aqui, você pode alterar o número no campo “Maximum Active Logins” para permitir um número diferente de logins.

A configuração “Lógica de login” determina o que acontece quando o usuário atinge o limite máximo de login ativo:
- Permitir: Eles podem fazer login em um novo dispositivo, mas serão automaticamente desconectados de todos os outros dispositivos.
- Bloquear: Eles não poderão fazer login no novo dispositivo até que suas outras sessões de login expirem.
Portanto, se quiser restringir o login do usuário a apenas um dispositivo, será necessário definir “Maximum Active Logins” como 1 e “Login Logic” como Block.
Ou, se você não se importar com o dispositivo que eles usam, desde que estejam conectados a apenas um dispositivo por vez, defina “Maximum Active Logins” como 1 e “Login Logic” como Allow.
Não se esqueça de clicar no botão “Save Changes” (Salvar alterações) para armazenar suas configurações.
O plug-in também permite forçar o logout de um único usuário de todos os dispositivos. Basta digitar o ID do usuário e clicar no botão “Force Logout”.
Você pode saber como encontrar um ID de usuário em nosso guia sobre como encontrar post, categoria, tag, comentários ou ID de usuário no WordPress.
Ignorando restrições de login para determinados usuários ou funções (avançado)
É possível ignorar essas restrições de login para determinados usuários ou funções de usuário.
Por exemplo, talvez você queira garantir que os administradores e editores do site não sejam bloqueados acidentalmente. Ou talvez você tenha um membro importante da equipe que trabalhe em diferentes computadores em vários locais.
No entanto, para fazer isso, você precisará adicionar trechos de código personalizados ao arquivo functions.php do seu tema do WordPress. Até mesmo um pequeno erro pode danificar seu site do WordPress e torná-lo inacessível, portanto, dê uma olhada em nosso guia sobre como adicionar facilmente códigos personalizados no WordPress.
Recomendamos que você use o WPCode porque é a maneira mais segura de adicionar trechos de código, e você não precisará editar manualmente o arquivo functions.php.
Ignorando restrições de login para determinados usuários
Basta instalar e ativar a versão gratuita do WPCode e, em seguida, navegar até Code Snippets ” + Add Snippet em seu painel do WordPress.
Em seguida, passe o mouse sobre a entrada “Add Your Custom Code (New Snippet)” (Adicionar seu código personalizado (novo snippet)) e clique no botão “Use snippet” (Usar snippet) que aparece.

Um pop-up na parte inferior da tela solicitará que você selecione o tipo de código para o snippet.
Você deve clicar na opção “PHP Snippet”.

Isso abrirá a página Criar snippet personalizado, onde você poderá adicionar o código necessário. Você pode começar adicionando um título para o snippet, como “Bypass Login Restrictions for Certain Users” (Ignorar restrições de login para determinados usuários).
Depois disso, você deve copiar o trecho de código abaixo e colá-lo no painel “Code Preview” (Visualização de código):
1 2 3 4 5 6 7 8 9 | function loggedin_bypass_users( $bypass, $user_id ) { // Enter the user IDs to bypass. $allowed_users = array( 1, 2, 3, 4, 5 ); return in_array( $user_id, $allowed_users );}add_filter( 'loggedin_bypass', 'loggedin_bypass_users', 10, 2 ); |
Agora, observe a linha que começa com $allowed_users = array. Você precisa substituir ‘1, 2, 3, 4, 5’ pelos IDs de usuário dos usuários específicos que deseja ignorar a restrição. Você pode adicionar qualquer número de IDs de usuário, e eles devem ser separados por vírgulas.
Você pode aprender como encontrar um ID de usuário em nosso guia sobre como encontrar post, categoria, tag, comentários ou ID de usuário no WordPress
Por fim, você precisa alternar o snippet para “Active” (Ativo) e, em seguida, clicar no botão “Save Snippet” (Salvar snippet) para armazenar suas configurações.

Ignorando as restrições de login para determinadas funções
Você pode seguir as mesmas etapas para adicionar um snippet de código para ignorar as restrições de login para determinadas funções.
Basta criar um novo trecho de código chamado “Bypass Login Restrictions for Certain Roles” (Ignorar restrições de login para determinadas funções) e, em seguida, colar o seguinte trecho de código no painel “Code Preview” (Visualização de código):
1 2 3 4 5 6 7 8 9 10 11 12 13 | function loggedin_bypass_roles( $prevent, $user_id ) { // Array of roles to bypass. $allowed_roles = array( 'administrator', 'editor' ); $user = get_user_by( 'id', $user_id ); $roles = ! empty( $user->roles ) ? $user->roles : array(); return ! empty( array_intersect( $roles, $allowed_roles ) );}add_filter( 'loggedin_bypass', 'loggedin_bypass_roles', 10, 2 ); |
Esse snippet ignora a restrição para as funções “administrador” e “editor”. Você pode adicionar quaisquer outras funções, como “autor”, entre aspas simples e separadas por vírgulas.
Certifique-se de alternar o snippet para “Ativo” e clique no botão “Salvar snippet” quando terminar.

Esperamos que este tutorial tenha ajudado você a aprender como restringir o login do usuário a um dispositivo no WordPress. Talvez você também queira ver nosso guia definitivo sobre como criar um site de associação no WordPress ou nossa seleção especializada dos melhores plug-ins de LMS para WordPress.
Se você gostou deste artigo, inscreva-se em nosso canal do YouTube para receber tutoriais em vídeo sobre o WordPress. Você também pode nos encontrar no Twitter e no Facebook.





Have a question or suggestion? Please leave a comment to start the discussion.