Gerenciar um site com vários autores pode ser difícil. Se você não conseguir organizar o conteúdo deles, isso pode rapidamente se transformar em uma bagunça e causar muitos problemas.
Felizmente, há uma maneira simples de manter as coisas organizadas: restringir os autores a categorias específicas. Isso promete melhorar seu fluxo de trabalho editorial, ajudar os leitores a encontrar o que estão procurando e até mesmo impulsionar o SEO do WordPress.
Neste artigo, mostraremos a você como restringir facilmente os autores a uma categoria específica no WordPress.
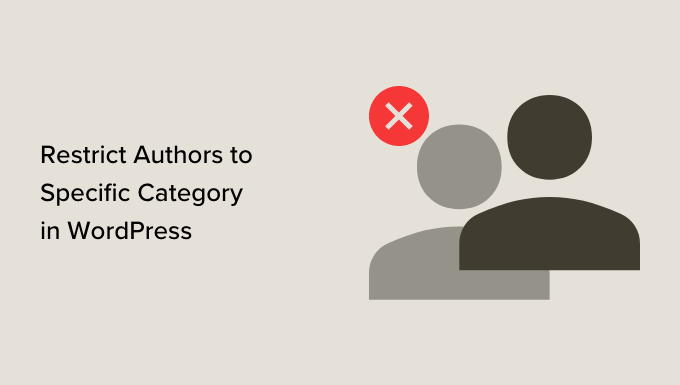
Por que restringir os autores a uma categoria específica?
Se houver várias pessoas escrevendo para o seu blog do WordPress, é possível que elas não selecionem a categoria apropriada. Uma solução é limitar as opções delas, mesclando várias categorias ou até mesmo excluindo categorias que não são mais necessárias.
No entanto, se você estiver satisfeito com a forma como as categorias estão organizadas em seu site, poderá restringir os autores a uma categoria específica.
Isso os ajuda a se concentrarem em seus pontos fortes de escrita, além de impedi-los de postar na categoria errada. Você pode até mesmo atribuir um autor a uma única categoria, o que basicamente impõe uma categoria por publicação no WordPress.
Em geral, o uso adequado de categorias pode ser muito benéfico para a classificação de SEO do seu site.
Dito isso, vamos dar uma olhada em como restringir os autores a categorias específicas.
Restringir categorias de autor usando as permissões do PublishPress
A solução mais fácil é criar um grupo de permissões em que todos os redatores tenham acesso a uma categoria específica ou a um conjunto de categorias. Por exemplo, você pode criar um grupo que restrinja determinados autores à categoria “Tutoriais” em seu blog do WordPress.
Primeiro, você precisará instalar e ativar o plug-in PublishPress Permissions. Para obter mais instruções, consulte nosso guia passo a passo sobre como instalar um plug-in do WordPress.
Após a ativação, você precisa acessar a página Permissions ” Groups (Permissões ” Grupos ) na barra lateral do administrador e clicar no botão “Add New” (Adicionar novo).
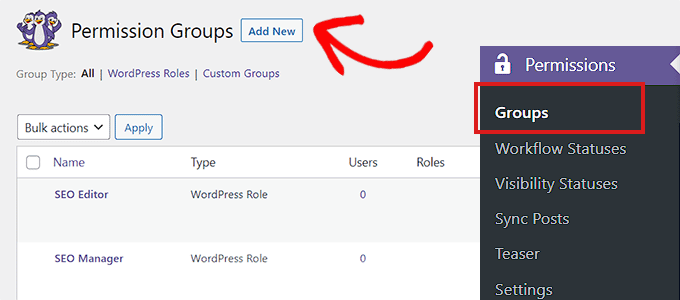
Em seguida, digite um título e uma descrição para seu novo grupo de permissões.
Feito isso, clique no botão “Create Group” para continuar.
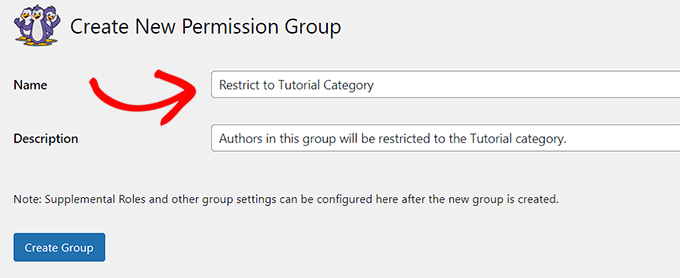
Depois de criar o grupo de permissões, vá até a seção “Membros do grupo”.
Aqui, você pode começar a digitar o primeiro autor que deseja adicionar a esse grupo.
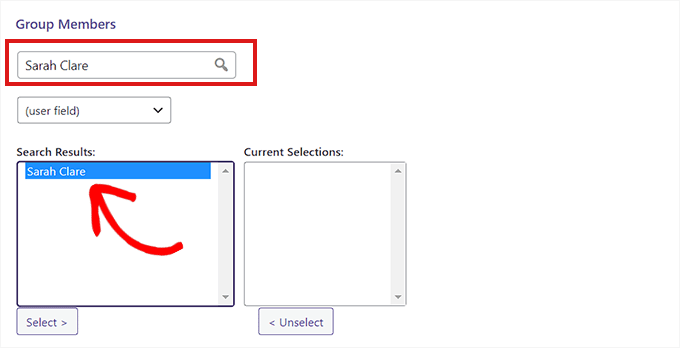
Quando a pessoa certa aparecer, clique em seu nome e, em seguida, no botão “Select” (Selecionar).
Isso moverá a pessoa para a coluna “Current Selection” (Seleção atual).
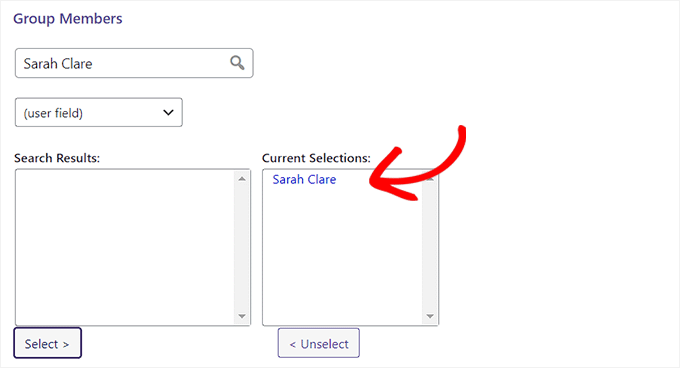
Em seguida, role a tela um pouco para baixo e selecione a guia “Set Specific Permissions” (Definir permissões específicas).
Aqui, abra o menu suspenso “Post Type” e selecione “Post”.
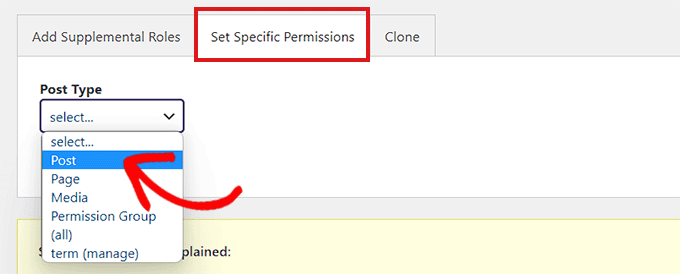
Na coluna “Operação”, selecione “Atribuir prazo”. Feito isso, escolha a opção “Limitar a” na coluna “Ajuste”.
Em seguida, abra o menu suspenso “Qualification” (Qualificação) e escolha “Categories” (Categorias).
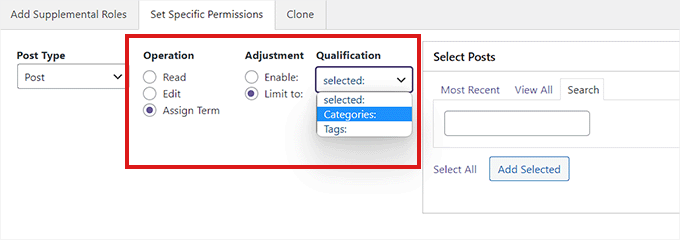
Agora você verá a seção “Select Categories” (Selecionar categorias).
Por fim, basta marcar a categoria à qual você deseja limitar o autor. Você pode até mesmo selecionar várias categorias, se desejar.
Quando estiver satisfeito com sua escolha, clique em ‘Add Selected’.
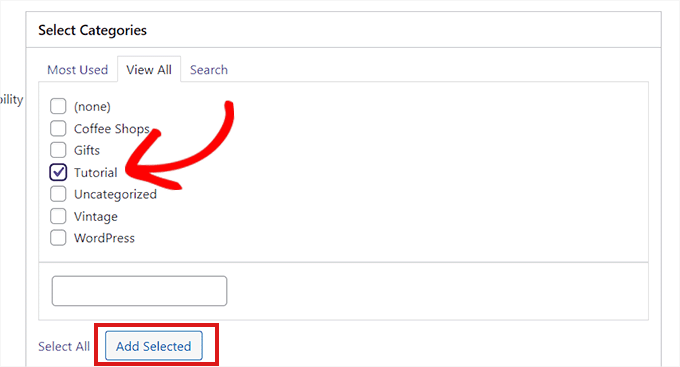
Agora você verá todos os detalhes do seu Permission Group.
Verifique-as cuidadosamente e, se estiver satisfeito, selecione “Save Permissions” (Salvar permissões).
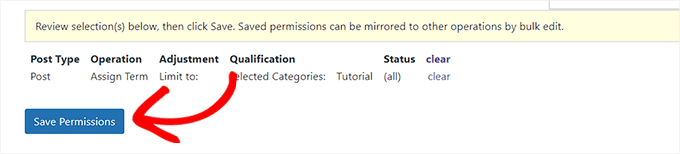
Agora você restringiu com sucesso um autor a uma categoria específica.
Agora, quando alguém desse grupo de permissão visitar o editor de conteúdo, verá apenas as categorias atribuídas.
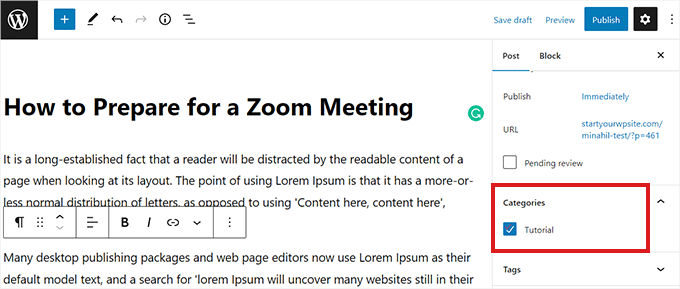
Você pode editar seus grupos de permissão a qualquer momento. Por exemplo, você pode adicionar novos usuários ou dar a eles acesso a algumas categorias adicionais.
Basta acessar a página Permissões ” Grupos, localizar o grupo que deseja alterar e clicar no link “Editar”.
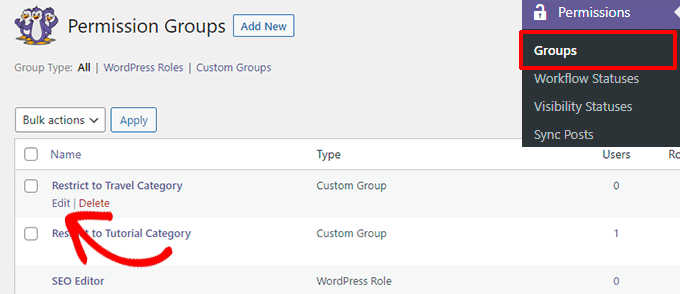
Esperamos que isso tenha ajudado você a aprender como restringir os autores a uma categoria específica no WordPress. Talvez você também queira consultar nossos guias sobre como rastrear a análise de categorias e tags do WordPress e como marcar automaticamente suas postagens para economizar tempo.
Se você gostou deste artigo, inscreva-se em nosso canal do YouTube para receber tutoriais em vídeo sobre o WordPress. Você também pode nos encontrar no Twitter e no Facebook.





Misty Rudkin
It is useful plugin though if the category takes its children too, that’d be great.
I am trying to edit on plugin editor and use get_term_children(), is there get_term_childrean_and_parent function in WordPress?
WPBeginner Support
For editing the plugin, you would want to reach out to the plugin’s support and they can normally assist with modifications as well as possibly integrating it into the plugin. If you only modify the plugin then you could lose customizations when the plugin updates.
Admin
Morshed Alam Suman
The plugin is closed now.
WPBeginner Support
Thank you for letting us know about this, we’ll be sure to look into updating the article
Admin
Yashar
please do not promote a plugin that is banned due to security issues
WPBeginner Support
Thank you for letting us know about this, we will be sure to look into an alternative
Admin
abay
how to restrict the comment to author user
Felipe
Short and useful. Thanks.
Schalk
Is it possible to us this plugin somehow, to limit posting to a category of a custom post type?
This is the plugin I use in which i want to limit various authors to their own categories.
https://wordpress.org/plugins/scheduled-announcements-widget/
bb
it’s wrong
Ebbin Jose
How to restrict a role to two specific categories?
Travis Pflanz
It looks like Restrict Categories does what you need – https://wordpress.org/plugins/restrict-categories/
WPBeginner Staff
Apparantely, the plugin does not support this feature at the moment.
Ed
how about the author to two or three specific cats?
Umar Hashim
how to make published posts editable by allowed authors but need to be approved by administrator?
Custom Post Type = Employee
Employee A
Employee B
Author A assigns to Employee A Post
Author B assigns to Employee B Post
Both posts are already published (Employee A and Employee B)
Author A updates Employee A Post, nothing changed with online version but post is saved as pending review, email sent to administrator, who review changes and allow publish or discard changes.
can this be doable with Edit Flow?
WPBeginner Support
You can create a custom user role with these capabilities see how to add or remove capabilities to user roles in WordPress.
Admin
Umar Hashim
i have created the custom user role and i assign him edit published posts, but questions is how to make published post enable to be edited but not published again until admin review changes and allow to publish post.
like Employee A page already published and online for viewers.. Author A assigns to Employee A page.. Author A do changes to Employee A page, now changes don’t get publish but email sent to administrator that changes to Employee A page has been made by Author A.
administrator either approves changes or discard changes. on approval Employee A page online version updated for visitors.
WPBeginner Support
If you are using the plugin we mentioned then you need to edit the user role and uncheck the Publish capability from that particular user role.
Umar Hashim
I managed to get it in working.
i used “Capability Manager Enhanced” plugin along with “Revisionary” Plugin.
now published posts are submitted for review before going to publish online.
but now issue is we are using Custom Fields by using “Advance Custom Fields” plugin on Custom Post Type “Employee”, in Revisionary preview screen, we are not able to see those Custom Fields but only WordPress default Editor.
Is it possible to get Custom Fields Updates in Preview Comparision?