Se estiver trabalhando em um servidor local ou em um site de teste, você sabe que é fácil sobrecarregar seu banco de dados com plug-ins, temas e conteúdo de teste. A redefinição do banco de dados do WordPress para as configurações padrão pode economizar muito tempo, permitindo que você comece do zero.
Na WPBeginner, estamos constantemente trabalhando em sites de teste e temos um método simples e infalível para restaurar um banco de dados do WordPress para suas configurações originais.
Neste artigo, mostraremos como redefinir o banco de dados do WordPress para as configurações padrão com apenas alguns cliques.

Aqui está uma visão geral rápida das etapas que abordaremos neste tutorial:
Por que redefinir o banco de dados do WordPress para as configurações padrão
Este tutorial é para usuários que estão trabalhando em sites que não são de produção (sites não publicados).
Muitos usuários do WordPress trabalham em seus sites WordPress em um computador local antes de carregá-los em um servidor ativo.
Da mesma forma, alguns usuários podem trabalhar em sites no modo de desenvolvimento ou de preparação.
Durante esse projeto de desenvolvimento, talvez seja necessário adicionar dados fictícios para testar o site. Você também pode configurar e experimentar diferentes plugins e temas. É seguro fazer isso porque esses sites não estão ativos e não estão disponíveis para o público em geral.
Durante esse desenvolvimento, talvez você queira redefinir os dados do WordPress para um estado vazio.
Uma maneira de fazer isso é excluir tudo o que você adicionou. Isso pode ser demorado e talvez você não se lembre de tudo o que adicionou.
A segunda opção é usar um plug-in para esvaziar rapidamente o banco de dados e retorná-lo às configurações de instalação padrão.
Dito isso, vamos dar uma olhada em como redefinir facilmente o banco de dados do WordPress para as configurações padrão.
Etapa 1: Prepare um backup do WordPress antes da reinicialização
O WordPress armazena todo o conteúdo do seu site em um banco de dados. Isso inclui posts, páginas, dados de arquivos de mídia, configurações de plugins e temas, entre outros.
Se você estiver trabalhando em um site de teste em um servidor local ou em um site de preparação, às vezes poderá desejar redefinir para uma nova instalação para começar de novo.
A redefinição do banco de dados do WordPress é a maneira mais rápida de fazer isso. Ele exclui todos os dados do WordPress sem excluir nenhum arquivo armazenado no servidor de hospedagem na Web.
No entanto, se você redefinir o banco de dados do WordPress, todos os dados serão perdidos para sempre. Isso não pode ser desfeito.
Recomendamos fazer um backup completo do WordPress antes de prosseguir. Você também pode fazer o backup apenas do banco de dados do WordPress se não quiser fazer o backup de todo o site.
Agora, mostraremos dois métodos para fazer backup rápido do banco de dados do WordPress antes da redefinição. Você pode escolher o que funciona melhor para você.
Método 1: Fazer backup do banco de dados do WordPress usando o Duplicator
ODuplicator é o melhor plugin de backup para WordPress do mercado. Ele permite que você faça facilmente o backup do seu site WordPress e o restaure rapidamente a partir do backup.
Primeiro, você precisa instalar e ativar o plug-in Duplicator. Para obter mais detalhes, consulte nosso guia passo a passo sobre como instalar um plug-in do WordPress.
Observação: há também uma versão gratuita do Duplicator que você pode usar. No entanto, recomendamos fazer upgrade para o plano pago para liberar todo o potencial do plug-in.
Após a ativação, vá para a página Duplicator ” Backups e clique no botão “Add New” (Adicionar novo).

Em seguida, você precisa fornecer um nome para o backup. Você pode usar as tags dinâmicas para criar automaticamente um nome de backup, como a data e o título do site, por exemplo.
Clique no botão “Next” (Avançar) para continuar.
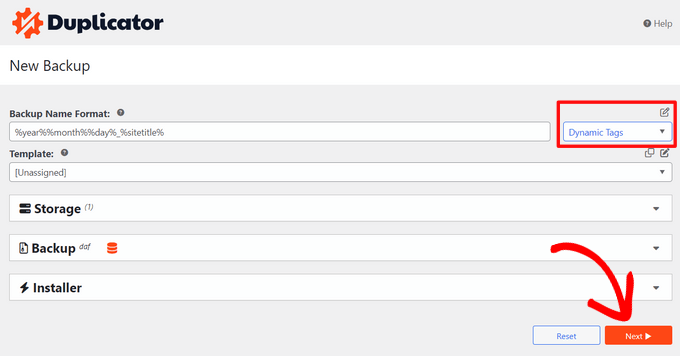
O Duplicator agora fará uma varredura em seu site WordPress e mostrará os resultados da varredura.
Ele pode mostrar alguns avisos, como se você não tiver um plug-in de segurança do WordPress instalado ou se estiver usando uma versão desatualizada do WordPress.
Você pode ignorar esses avisos. Se tudo estiver correto, clique no botão “Create Backup” para continuar.
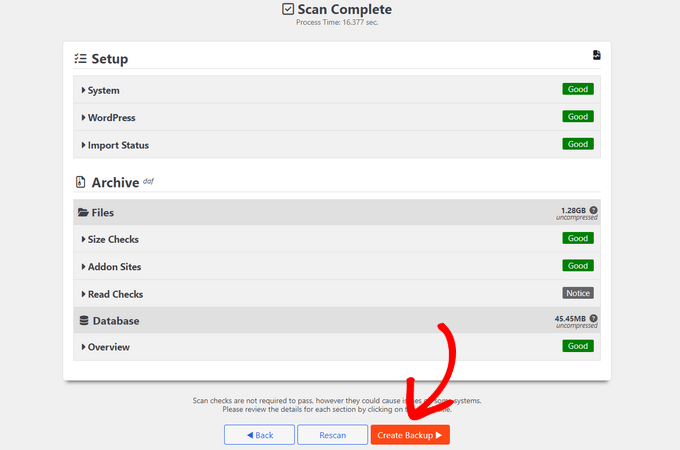
O plug-in fará o backup do banco de dados do WordPress e mostrará as opções de download.
Basta clicar nos botões “Download” e “Both Files” para continuar.

O Duplicator agora enviará os arquivos Archive e Installer como downloads para o seu computador.
Método 2: Criar um backup do banco de dados usando a reinicialização avançada do WP
Para esse método, você usará o plugin Advanced WP Reset. Ele é o mesmo plug-in que você usará na próxima etapa para redefinir o banco de dados do WordPress.
No entanto, a desvantagem dessa abordagem de backup é que você terá que restaurar o banco de dados do WordPress usando o phpMyAdmin.
Primeiro, você precisa instalar e ativar o plug-in Advanced WP Reset. Para obter mais detalhes, consulte nosso guia passo a passo sobre como instalar um plug-in do WordPress.
Após a ativação, vá para a página Tools ” Advanced WP Reset e alterne para a guia “Snapshots”.

Forneça um nome para o backup e clique no botão ‘Take Snapshot’.
O plug-in agora preparará uma cópia do seu banco de dados e a armazenará como backup. Você o verá listado na seção Snapshots disponíveis.

No entanto, quando você redefinir o banco de dados do WordPress, o plug-in também excluirá esse instantâneo. Você precisa salvá-lo em seu computador para usá-lo posteriormente.
Clique no ícone de mais [+] para expandir as opções de instantâneo e, em seguida, clique no botão “Download”.

O backup do banco de dados será baixado como um arquivo SQL para o seu computador.
Etapa 2: Redefinir o banco de dados do WordPress para as configurações padrão
Agora, você precisa instalar e ativar o plug-in Advanced WP Reset. Para obter mais detalhes, consulte nosso guia passo a passo sobre como instalar um plug-in do WordPress.
Em seguida, vá para a página Tools ” Advanced WP Reset e alterne para a guia “Reset”.

Na seção Site Reset (Redefinição do site), o plug-in mostrará todos os dados que serão redefinidos. Isso inclui o seguinte:
- Páginas, postagens e comentários
- Tabelas de banco de dados personalizadas (criadas por você ou por um plug-in do WordPress instalado em seu site)
- Usuários, exceto o usuário administrador atual
- Dados avançados do plug-in WP Reset (incluindo instantâneos e configurações)
Abaixo disso, ele mostrará quais dados não serão excluídos. Isso inclui os seguintes itens:
- A conta de usuário admin
- Arquivos, uploads na biblioteca de mídia, temas, plug-ins e muito mais. No entanto, todos os dados de plug-ins ou temas armazenados no banco de dados serão excluídos.
- Configurações básicas do WordPress, incluindo título do site, endereço do WordPress, endereço do site, fuso horário e opções de idioma
- Tabelas de banco de dados não-WordPress. Essas tabelas não compartilham o prefixo de tabela definido nas configurações do banco de dados do WordPress.
Se tudo estiver correto, digite “Reset” no rótulo Warning e clique no botão “Reset”.

Isso exibirá outro aviso pop-up.
Basta clicar no botão “Reset Now” (Redefinir agora) para continuar.

O plug-in agora redefinirá o banco de dados do WordPress para as configurações padrão.
Quando terminar, você verá uma mensagem de sucesso.

Agora você pode continuar usando seu site com as configurações padrão do banco de dados.
Observação: Após a reinicialização, o plug-in recriará o conteúdo padrão do WordPress que vem com uma nova instalação do WordPress. Ele inclui uma postagem de blog intitulada “Hello World”, “A Sample Page” (Uma página de amostra) em Pages (Páginas) e um comentário de amostra em Comments (Comentários). Sinta-se à vontade para excluí-los manualmente.
Etapa 3: Restaurar o banco de dados do WordPress a partir do backup (opcional)
Se, por algum motivo, a redefinição do banco de dados do WordPress para as configurações padrão não funcionar, você poderá restaurar o banco de dados a partir do backup criado na primeira etapa.
Método 1: Restaurar o backup do banco de dados do Duplicator
Se você criou o backup do banco de dados do WordPress usando o plug-in Duplicator, veja como restaurar o site.
Durante a redefinição do banco de dados, o plug-in Advanced WP Reset desativará todos os outros plug-ins do WordPress instalados em seu site.
Vá para a página Plugins na área de administração do WordPress para ativar o plug-in Duplicator.

Depois que o plug-in for ativado, você precisará visitar a página Duplicator ” Import Backups.
Aqui, você precisa carregar o arquivo Archive que baixou na primeira etapa.
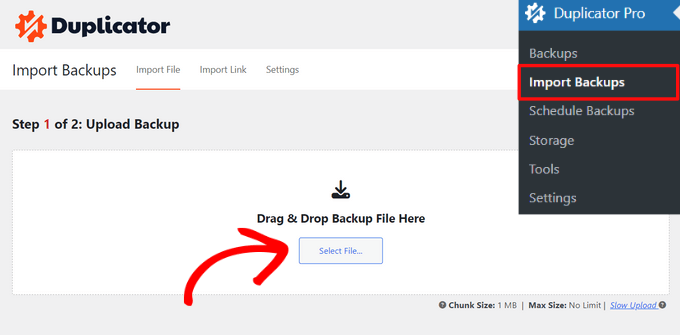
Em seguida, o plug-in examinará o arquivo compactado e mostrará os detalhes do pacote.
Se tudo estiver correto, basta clicar no botão “Continue” (Continuar) para iniciar a importação.

Na próxima tela, poderá ser solicitado que você confirme que deseja continuar sem um ponto de recuperação.
Como você já tem o backup mais recente, é seguro continuar sem criar um ponto de recuperação.

Role a tela para baixo até a parte inferior da página.
Você verá o número de posts, páginas, comentários e mídia na visão geral do sistema. Clique no botão “Launch Installer” (Iniciar instalador) para continuar.

Isso iniciará o instalador do Duplicator.
Ao ser iniciado, o instalador escolherá automaticamente “Restaurar site único” como seu tipo de restauração.

Role para baixo até a seção Validação.
Aqui, você verá novamente o aviso sobre o ponto de recuperação. Você precisa marcar a caixa ao lado da opção “I have read and accept all terms and notices” (Eu li e aceito todos os termos e avisos).

Clique no botão “Next” (Avançar) para continuar.
O Duplicator mostrará uma janela pop-up com as configurações do instalador. Vá em frente e clique no botão “OK”.

Agora, o Duplicator começará a importar seu site do backup e restaurará o banco de dados do WordPress.
Quando terminar, você verá uma mensagem de sucesso com um botão para fazer login na área de administração do WordPress.

Método 2: Restaurar o backup do banco de dados do arquivo SQL
Se você salvou o método do banco de dados do WordPress usando a ferramenta Snapshots do plug-in Advanced WP Reset, veja como restaurar o banco de dados.
Primeiro, você precisa abrir o phpMyAdmin. Trata-se de uma ferramenta baseada na Web que permite executar facilmente operações de banco de dados usando uma interface amigável.
Se o site que você está tentando armazenar estiver hospedado no seu servidor da Web, faça login no painel de controle da conta de hospedagem do WordPress (cPanel).
A partir daí, você precisa encontrar a seção Database (Banco de dados) e clicar no botão “phpMyAdmin”.

Isso abrirá o phpMyAdmin em uma nova guia do navegador.
Por outro lado, se você estiver trabalhando em um site local no seu computador, poderá abrir o phpMyAdmin ou uma ferramenta semelhante no software que estiver usando para sites locais.
Recomendamos o uso do Local, que não vem com o phpMyAdmin. Em vez disso, ele usa o Open Adminer para gerenciar bancos de dados.

Quando estiver no phpMyAdmin, certifique-se de ter selecionado o banco de dados do seu site.
Selecione todas as tabelas do banco de dados no phpMyAdmin clicando na caixa “Check all” (Marcar tudo) na parte inferior da lista de tabelas. Depois disso, selecione “Drop” (Soltar) no menu suspenso “With selected” (Com selecionado).

Isso esvaziará o banco de dados do WordPress.
Agora você pode mudar para a guia “Import” (Importar) na parte superior e clicar no botão “Choose File” (Escolher arquivo) para selecionar o arquivo SQL que você baixou anteriormente.

Depois de escolher o arquivo, fique à vontade para analisar as opções na tela. As configurações padrão funcionarão para a maioria dos sites.
Role para baixo até a parte inferior da página e clique no botão “Import” (Importar).

O phpMyAdmin agora carregará seu arquivo SQL e o executará.
Depois disso, você verá uma mensagem de sucesso.

Agora você pode visitar seu site e fazer login para ver o banco de dados restaurado às configurações anteriores.
Esperamos que este artigo tenha ajudado você a saber como redefinir o banco de dados do WordPress para as configurações padrão. Talvez você também queira conferir nosso guia para iniciantes no gerenciamento de banco de dados do WordPress e nossas escolhas de especialistas para os melhores plug-ins de banco de dados do WordPress.
Se você gostou deste artigo, inscreva-se em nosso canal do YouTube para receber tutoriais em vídeo sobre o WordPress. Você também pode nos encontrar no Twitter e no Facebook.





A Owadud Bhuiyan
I have heard that our database will automatically take back up from our hosting.
How do I find out where is my database backup file?
WPBeginner Support
It would depend on your hosting provider for if they do that and where the backup would be located. If you reach out to your host they should be able to let you know!
Admin
Jiří Vaněk
It’s different for every provider. Backups are usually available in an FTP folder, which is embedded there as a symlink to the backup server. Another option is in the form of a control panel, which is available for the website (but does not have to be). Another possibility is that backups are available from the service administration of your web hosting provider. And the last option is on request. This means that backups are not available, but the provider will provide them to you upon request, or, if it is better and has excellent customer support, it can restore the database directly from the backup. It’s more of a web provider question.
Konrad
Thanks for simplyfing the process, it may come in handy someday. Also remember that backup is crucial!
WPBeginner Support
Creating a backup in case it is needed is very important.
Admin
THANKGOD JONATHAN
Please if I choose to use the ADVANCE WP RESET plugins to backup my database, can I still use it to restore the database? Because I didn’t hear you mention it.
And secondly please, if for instance I thing my wordpress site has been compromised can I use this method to remove the maliciouse codes?
Thank you for considering this question.
WPBeginner Support
The plugin has recently added a way to restore your backup created with the plugin.
For a hacked WordPress site, we would recommend taking a look at our article below
https://www.wpbeginner.com/beginners-guide/beginners-step-step-guide-fixing-hacked-wordpress-site/
Admin
Jiří Vaněk
Isn’t it easier to delete the database content through PHPmyAdmin? After calling the domain or localhost, a reinstallation will take place, and everything should be reset. The data on FTP will remain, including the folder with plugins, which can simply be activated if necessary.
Backup DB can be done also in PHPmyAdmin.
WPBeginner Support
If you are comfortable with using the editing interface then you can use phpmyadmin’s interface but for most beginner users we would recommend the route from our article to prevent accidental deletion of something that they would want to keep
Admin
Jackson
Wow, thank you so much!
You saved the life of my fingernails and allot of frustration!
WPBeginner Support
Glad our guide could help
Admin
dai
hi there.. i see i face same issue as many others here.
since i resat it all..i have and error while trying to get to my wordpress page : “Sorry, you are not allowed to access this page.”
how to fix it up ???
thanks.
maurice
hey I wonder if I have a subdomain such as test.example.com and i reset the whole db with this tool. Will the DB for example.com stay untouched or will this also be resetted?
Want to reset just the testpage so I can check a new theme but want to leave the live page untouched…
thx
WPBeginner Support
Hey Maurice,
They will remain untouched. But as a precaution you should always create complete database backups before performing any operations on your WordPress database. It is also recommended that you use different database for each WordPress website.
Admin
Villy
I used the database reset on my site , and now I can’t log in. I think it’s because I deleted the wP-users file. I tried to change passwords but didn’t receive an email. How do I fix this..
Latha
How to get rid of your problem.Bcoz still I’m facing that problem:(
Joe
My wordpress post didnt show date and time and cant change the site timezone, can it solve my problem?
WPBeginner Support
We can’t say that it would. First, you should try to find out why you are unable to change the site timezone. Time settings can be found on Settings » General page inside WordPress admin area. You may also want to try these WordPress troubleshooting tips first.
Admin
Nathan
I used this plugin-in and after I reset everything, my site no longer exist. How do I get it back? I can’t get into my admin permissions.
Gozie Prosper
What option can i select so as to reset my WordPress without loosing my users, my plugins and my pages. Even if I loose my themes, I have no issue with it.
Thanks a lot
WPBeginner Support
Your WordPress database contains all your data like posts, pages, comments, users, etc. Make sure you backup your WordPress database. You also need to backup your plugins folder.
Admin
Gozie Prosper
Please guide me on the tables I can select using this plugging and reset large part of my data base without loosing my pages and plugins only.
Thanks
Gozie Prosper
please guide me on which tables to select in the list of tables as the pluggin displays which when selected will reset large parts of my WordPress site without resetting my pages.
Jan
Will this delete original blog posts on WordPress? I want to get rid of my duplicates but I do not want to lose my work
WPBeginner Support
It will delete all your blog posts. You will have an empty WordPress site with clean DB.
Admin
Louise
After reading reams of information which might as well have been written in a foreign language, I came across this and it solved my problem beautifully. Thank you.
Asim Khan
Hi i have a problem that when i go to add new post my HTML and Text buttons are hidden and i cannot type my text so plz help me
WPBeginner Support
Please see how to fix white text and missing buttons in WordPress visual editor.
Admin
Mohammed
I have reset the wordpress. But now i cant visit my site iam worried if i click on my site its coming white empty pls help
Special
Apparently I am a complete idot and I just wiped my clients entire website. Nope, apparently not smart enough to create a back and it is due next week. First big project…I need help….ASAP!!!
hass annac
Thank you for this tip, save me time and hassle.
Thank you
Gerrit Smit
I have users reset with the plugin, now I can not login to wordpress.
I get message
“” You do not have enough rights for this page ‘
Who can help me please
thanx
Gerrit Smit
for me is unable to login, what did i do wrong
Muhammad Amir
it worked .. but once signed out ..unable to login its nt accepting my current password or the 1st one ..
..
Villy
How did you resolve this
Joe
If this works you’re a lifesaver! Thanks.
Joe
Is there a plugin/way to delete all content on a site but keep themes and plugins intact?
Thanks.
WPBeginner Support
You can go to phpmyAdmin and empty your database tables. Keep a backup in case you want to revert back.
Admin
Luke
Thanks a lot. I was doing my head in over my messed up site. Time to start again!
Big help
stacy
Any chance this can be run from a cron job so it’s automated? I’m trying to setup a demo site and would like the content to be reset once an hour.
On that note, any ideas on how to get the wordpress site to also delete any new images that were uploaded during that time?
Thanks for your help!
Joseph
Hi, really cool post but I do have a question…will this affect my themes? I have some premium themes i don’t want to lose.
Editorial Staff
Yes it will.
Admin
jim
AMAZING, thank you so much, solved my problem when i pretty much ruined my wp.
Zaadu
Thanks for this! All the times before I used to make changes to the db and make anew install of wordpress…No more from now on
namaserajesh
Useful plugin for me, I’m using WordPress on localhost so It’ll help me to reset database to default settings.