Então, você permitiu que os usuários se registrassem no seu site, mas descobriu que eles foram redirecionados para o painel de administração em vez da página em que deveriam estar. Esse é um problema comum que vemos em sites do WordPress e que pode, sem dúvida, tornar a experiência do usuário confusa.
Para os nossos próprios plug-ins, normalmente configuramos regras para redirecionar os usuários diretamente para o painel de controle da conta após a compra e o login. Descobrimos que isso faz mais sentido, pois eles podem ir direto para o gerenciamento de suas licenças ou acessar o suporte sem se perderem na área de administração.
Se quiser fazer o mesmo, você está no lugar certo. Neste guia, mostraremos exatamente como redirecionar os usuários após o login bem-sucedido em sites do WordPress.
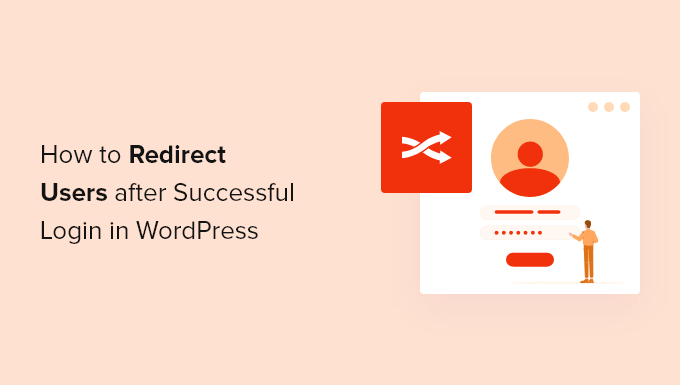
Por que redirecionar os usuários depois que eles fazem login no seu site WordPress?
Se o seu site tiver vários usuários, como um blog com vários autores, um site de associação ou uma loja on-line, você deverá orientar esses usuários para o local certo depois que eles fizerem login.
Muitos plug-ins de associação e de comércio eletrônico do WordPress lidam automaticamente com redirecionamentos, mostrando aos usuários páginas de login personalizadas e redirecionando-os para uma página de gerenciamento de conta.
Você pode até criar um portal do cliente para que ele gerencie sua conta.
No entanto, nem todos os sites usarão um plug-in com essa funcionalidade. Nesse caso, os usuários serão simplesmente redirecionados para a área de administração padrão do WordPress.
Embora isso possa funcionar para blogueiros e escritores, não é a experiência ideal para pessoas como seus membros e clientes.
Dito isso, vamos dar uma olhada em como redirecionar facilmente os usuários após um login bem-sucedido no WordPress. Você pode usar os links rápidos abaixo para ir direto ao método que deseja usar:
Método 1: configuração de redirecionamentos de login com o LoginWP
O método permite redirecionar os usuários depois que eles fazem login com base nas funções, nos recursos, nos nomes de usuário e muito mais.
A maneira mais fácil de fazer isso é usar o LoginWP (anteriormente chamado de Peter’s Login Redirect), um plug-in de página de login. Ele permite que você configure redirecionamentos de login simples com apenas alguns cliques.
A primeira coisa que você precisa fazer é instalar e ativar o plug-in. Para obter mais detalhes, consulte nosso guia passo a passo sobre como instalar um plug-in do WordPress.
Após a ativação, você precisa ir para LoginWP ” Redirection Rules para configurar o plug-in.
Ele permite que você configure redirecionamentos de login para várias situações. Vamos dar uma olhada em cada uma delas abaixo.
Redirecionamento de usuários específicos após o login
Primeiro, você pode configurar redirecionamentos apenas para usuários específicos. Isso é útil se você tiver uma equipe pequena e quiser redirecionar os membros da equipe para páginas específicas.
Para fazer isso, clique no botão “Add New” (Adicionar novo) na seção “Redirection Rules” (Regras de redirecionamento).
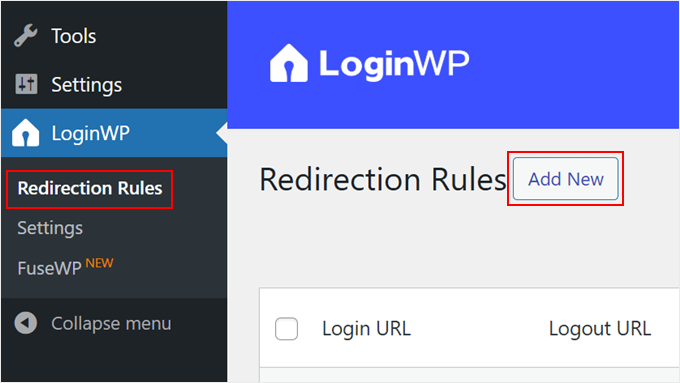
Isso o levará a uma nova página para definir suas configurações de redirecionamento.
Primeiro, selecione a condição “Username” (Nome de usuário) no menu suspenso “Rule Condition” (Condição da regra) e escolha o nome de usuário na lista suspensa.
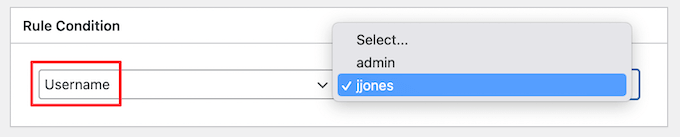
Em seguida, você pode inserir os URLs para os quais deseja redirecionar o usuário no login e no logout.
Certifique-se de clicar no botão “Save Rule” (Salvar regra) para salvar suas alterações.
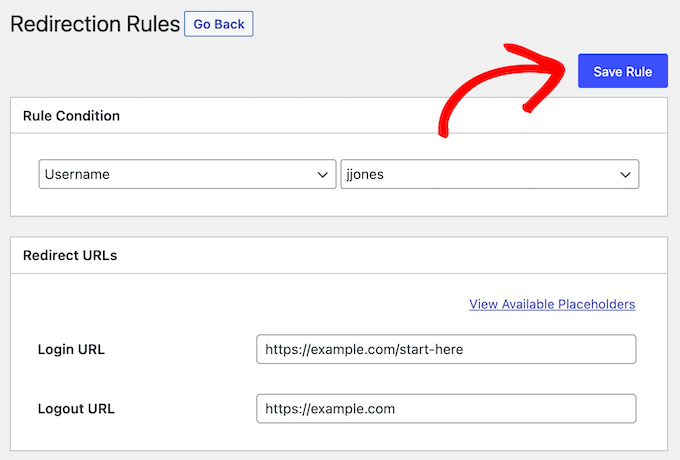
Redirecionamento de usuários do WordPress por função de usuário
Em seguida, você pode configurar um redirecionamento de login com base na função do usuário no WordPress. Por exemplo, talvez você queira redirecionar os editores para a área de administração, mas fazer com que os assinantes da sua lista de e-mails acessem uma página personalizada separada.
O processo será semelhante às etapas acima. Basta clicar no botão “Add New” (Adicionar novo) na seção “Redirection Rules” (Regras de redirecionamento).
Em seguida, selecione a condição “User Role” (Função do usuário) no menu suspenso “Rule Condition” (Condição da regra) e escolha a função do usuário na lista suspensa.
Você também pode definir a ordem para qualquer número, o que determinará como essa regra será armazenada e exibida nas configurações do plug-in.
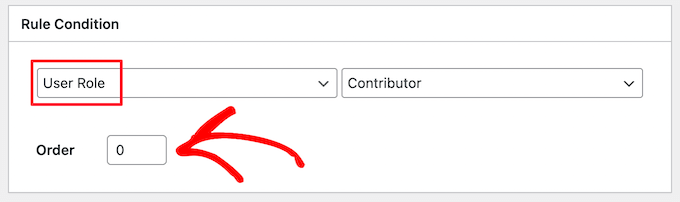
Em seguida, insira os URLs de login e logout para os quais você deseja redirecionar a função do usuário.
Em seguida, clique no botão “Save Rule” (Salvar regra).
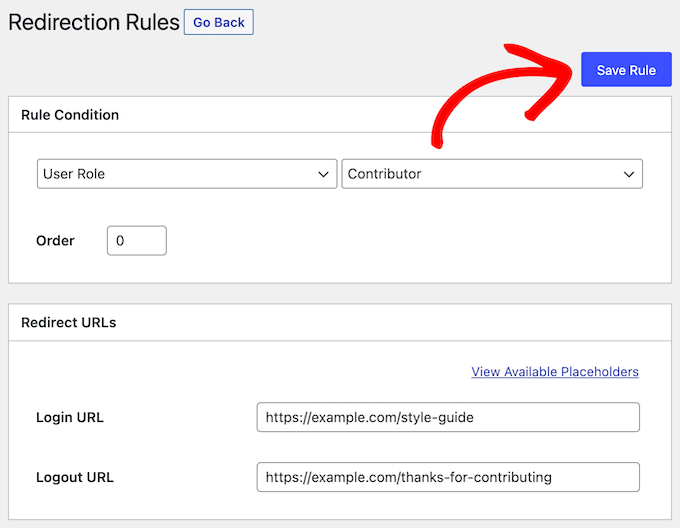
Se quiser criar redirecionamentos de login diferentes para várias funções de usuário, basta seguir as mesmas etapas acima.
Configuração de redirecionamentos de login por recursos no WordPress
O plug-in também permite que você configure redirecionamentos de login com base nos níveis e recursos do usuário. Isso é muito útil se você estiver usando um plug-in para criar e gerenciar funções de usuário com recursos personalizados no WordPress.
Para fazer isso, siga as mesmas etapas acima clicando no botão “Add New” (Adicionar novo).
Em seguida, é necessário selecionar a condição “User Capability” (Capacidade do usuário) no menu suspenso “Rule Condition” (Condição da regra) e escolher a capacidade do usuário na lista suspensa.
Você também pode inserir um número de pedido se quiser manter suas regras organizadas na página de configurações do plug-in.
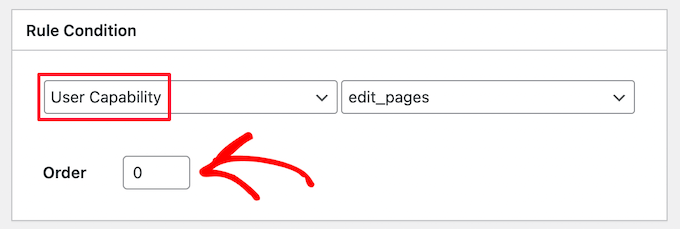
Você terá diferentes recursos de usuário disponíveis com base nas funções atribuídas.
Em seguida, insira o URL de login e o URL de logout nas caixas abaixo.
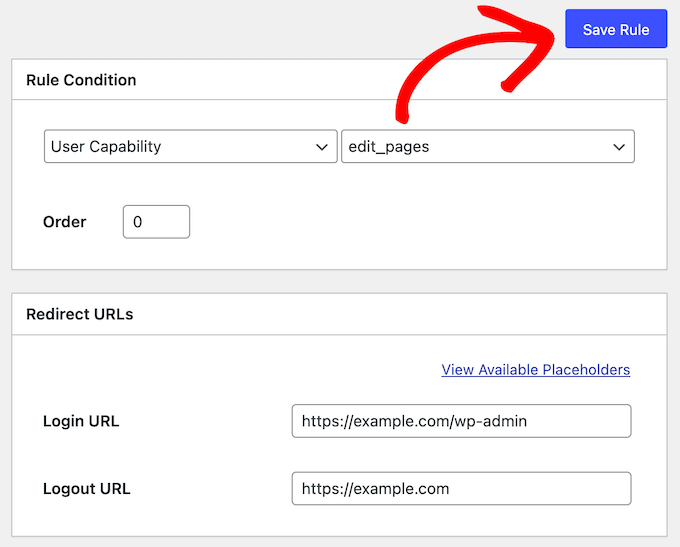
Por fim, basta clicar no botão “Save Rule” (Salvar regra).
Configuração de redirecionamentos de login para todos os usuários no WordPress
Na página de configurações do plug-in, há uma opção para definir um redirecionamento para todos os outros usuários. Se um usuário não corresponder a nenhuma das regras definidas acima, você poderá redirecioná-lo inserindo um URL aqui.
Você também pode usar essa configuração para criar um redirecionamento em todo o site para todos os usuários.
Basta inserir um URL de login e um URL de logout na seção “All Other Users”.
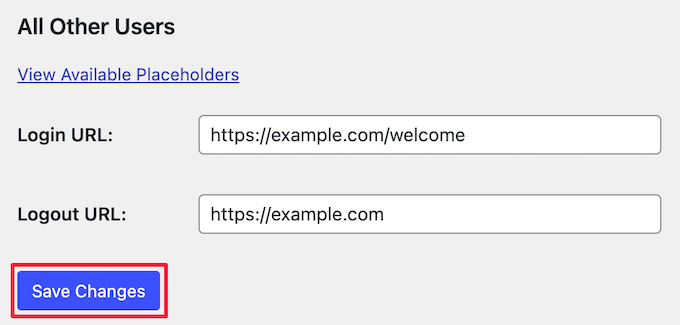
Em seguida, basta clicar no botão “Save Changes” (Salvar alterações).
Configuração de um redirecionamento de registro de usuário no WordPress
Quando um novo usuário se inscreve no seu site, o WordPress o redireciona para a página de login. Você pode configurar um URL de redirecionamento para enviá-los a qualquer outra página do seu site WordPress.
Basta inserir o novo URL na seção “After Registration” (Após o registro) e clicar no botão “Save Changes” (Salvar alterações).
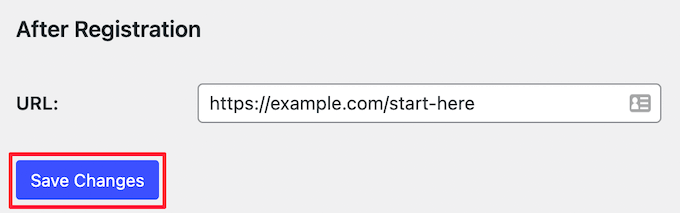
Método 2: configuração de formulário de login personalizado e redirecionamentos com WPForms
Se você quiser criar um formulário de login personalizado, poderá usar o WPForms para configurar um redirecionamento de usuário do WordPress após o login.
O WPForms é o melhor plug-in de registro de usuários do mercado, usado por mais de 6 milhões de sites. Ele permite que você crie facilmente formulários de registro de usuário, formulários de contato e muito mais.

Observação: você pode usar a versão gratuita para criar formulários de contato simples, mas precisará do WPForms Pro para obter o recurso de formulário de login.
A primeira coisa que você precisa fazer é instalar e ativar o plug-in WPForms. Para obter mais detalhes, consulte nosso guia para iniciantes sobre como instalar um plug-in do WordPress.
Após a ativação, você precisa visitar WPForms ” Configurações e inserir sua chave de licença. Você pode encontrar essas informações em sua conta no site do WPForms.
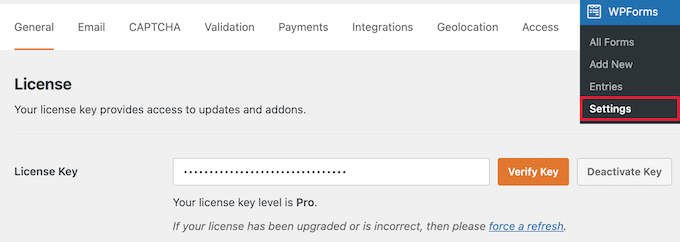
Depois disso, é necessário instalar o complemento do formulário de registro de usuário.
Basta ir a WPForms ” Addons e localizar o “User Registration Addon” e clicar no botão “Install Addon”.
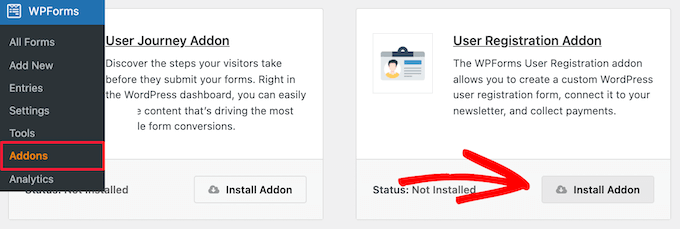
Agora, você está pronto para criar seu próprio formulário de login personalizado.
Para isso, navegue até WPForms ” Add New e dê um nome ao formulário.
Em seguida, pesquise por “Login” na barra de pesquisa para encontrar o modelo “User Login Form” (Formulário de login do usuário) e clique no botão “Use Template” (Usar modelo).
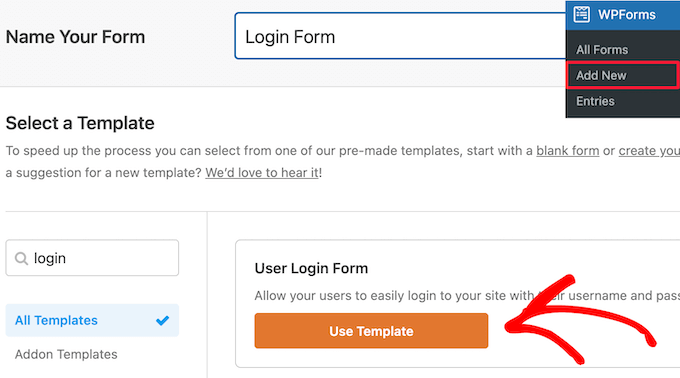
O WPForms carregará automaticamente o modelo de formulário de login do usuário com todos os campos obrigatórios.
Você pode editar todos os campos existentes clicando neles e fazendo alterações na nova tela.
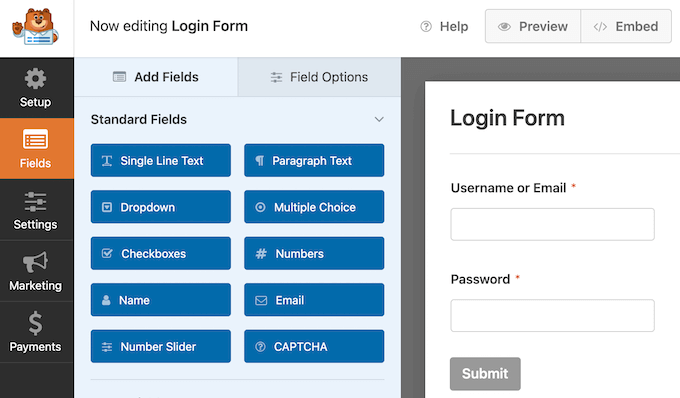
Por exemplo, se você quiser alterar o texto “Enviar”, basta clicar no botão.
Isso o leva a um editor em que você pode adicionar um novo texto de botão, adicionar texto de processamento de botão e muito mais.
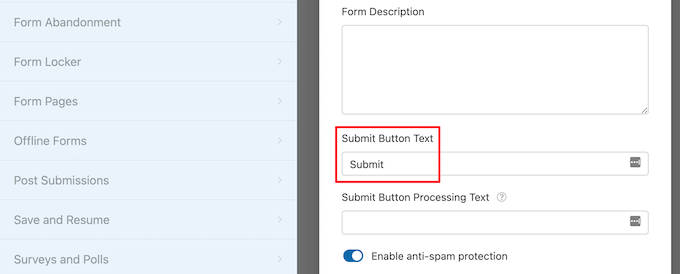
Quando terminar de personalizar o formulário, você poderá configurar um redirecionamento de login.
Para fazer isso, vá para Configurações ” Confirmação na coluna da esquerda e selecione o redirecionamento “Ir para URL” como seu tipo de confirmação.
Em seguida, você pode inserir o URL para o qual os usuários serão redirecionados.
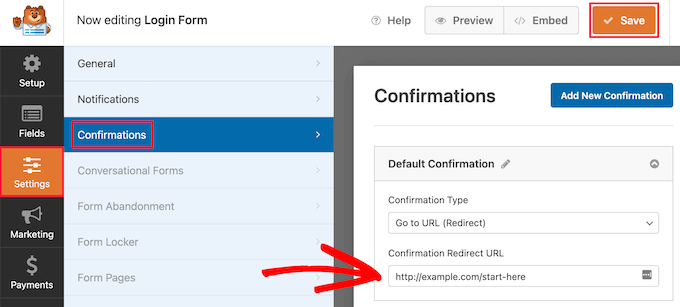
Seu formulário de login está pronto. Certifique-se de clicar no botão “Salvar” antes de fechar a interface do construtor de formulários.
Agora, vamos adicionar o formulário de login ao seu blog ou site do WordPress.
Basta abrir a página em que você deseja que o formulário de login seja exibido ou criar uma nova página. Em seguida, clique no ícone “Mais” na tela de edição da página para adicionar um novo bloco e procure por “WPForms”.
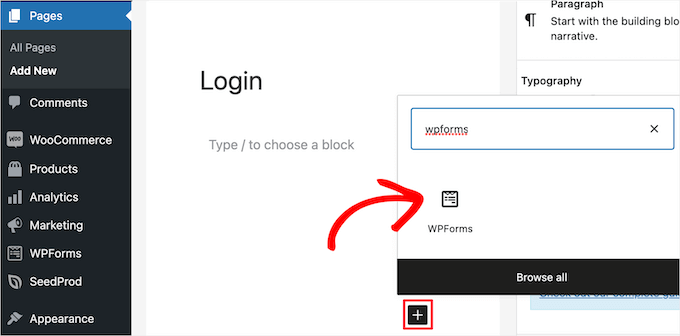
Em seguida, clique no bloco WPForms, e ele será automaticamente adicionado ao seu site.
Depois disso, selecione o formulário de login que você criou anteriormente na lista suspensa, e ele carregará automaticamente o formulário dentro da área de conteúdo.
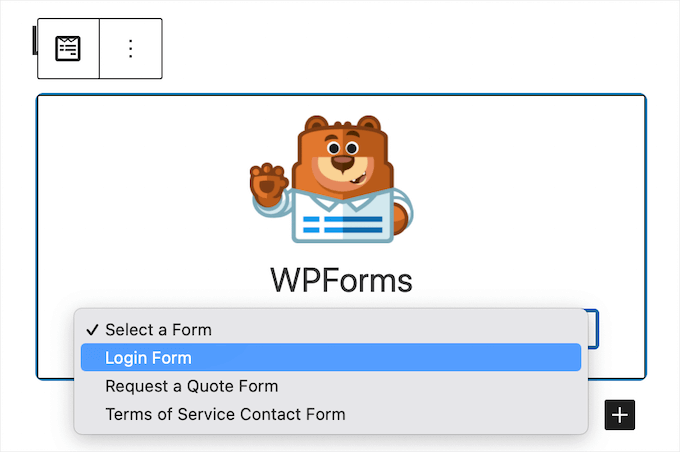
Para obter mais informações sobre o uso do WPForms, consulte estes artigos:
- Como adicionar um formulário de login em sua barra lateral do WordPress
- Como adicionar página de login e widgets de front-end no WordPress
- Como criar um popup modal de login no WordPress (passo a passo)
- Como adicionar CAPTCHA no formulário de login e registro do WordPress
Alternativa: Use o SeedProd para criar uma página de login personalizada
Como alternativa, você pode usar um plug-in de construtor de páginas, como o SeedProd, para configurar um redirecionamento de login e criar uma bela página de login.
O SeedProd permite que você crie facilmente páginas de destino personalizadas, páginas de login, páginas 404 e muito mais.
Para obter mais detalhes, consulte nosso guia sobre como criar uma página de login personalizada no WordPress.
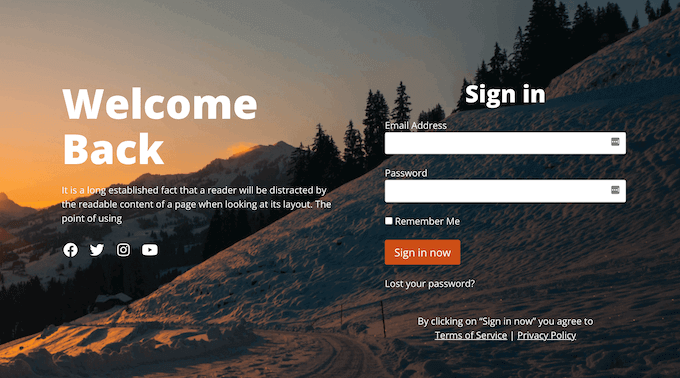
Como solucionar problemas comuns de login no WordPress
A configuração de redirecionamentos usando os métodos acima deve funcionar perfeitamente. No entanto, você pode ter problemas, dependendo de como seu site está configurado e dos plug-ins do WordPress que está usando no momento.
Aqui estão algumas dicas que podem ajudá-lo a resolver esses problemas.
1. Atualize sua estrutura de links permanentes
Basta acessar Configurações ” Permalinks e clicar no botão “Salvar configurações” sem fazer nenhuma alteração.
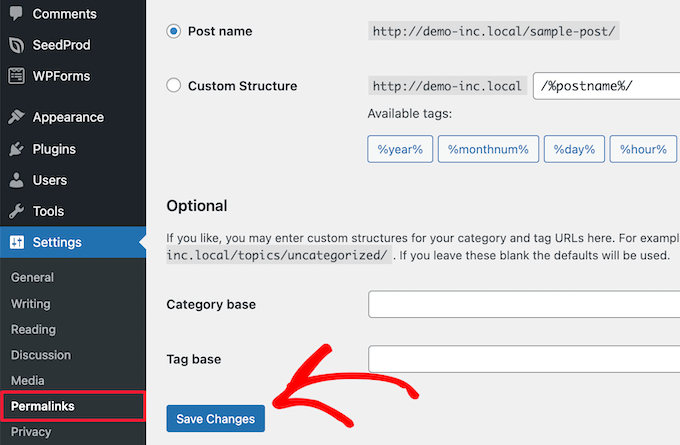
Isso atualizará as configurações de links permanentes do WordPress. Se você estiver enfrentando outros problemas de redirecionamento, isso geralmente resolve o problema.
Para obter mais informações, leia nosso guia sobre como regenerar os permalinks do WordPress.
2. Correção do problema de redirecionamento da página de login
Se a página de login continuar sendo atualizada e o redirecionar de volta ao formulário de login, isso é sinal de um conflito de configurações.
Para obter ajuda na solução do problema, consulte nosso guia sobre como corrigir o problema de atualização e redirecionamento da página de login do WordPress.
3. Siga as dicas gerais de solução de problemas
Se as duas dicas acima não resolveram seu problema, é provável que seja um conflito de plugin ou tema. Para obter mais detalhes, consulte nosso guia para iniciantes sobre solução de erros do WordPress.
Esperamos que este artigo o tenha ajudado a aprender como redirecionar os usuários após um login bem-sucedido no WordPress. Talvez você também queira ver nosso guia completo sobre como encontrar sua URL de login do WordPress e como configurar a autenticação de dois fatores no WordPress.
Se você gostou deste artigo, inscreva-se em nosso canal do YouTube para receber tutoriais em vídeo sobre o WordPress. Você também pode nos encontrar no Twitter e no Facebook.





Jiří Vaněk
Thank you for the article, it solved our problem when we wanted to redirect all users except the administrator to the rules page. This worked out great and really easy thanks to WPForms. Now users have site rules available right after logging in.
Mike
Great tutorial! Solved the vexing problem of having users login and go to their profile page.
WPBeginner Support
Glad our article was helpful!
Admin
Kassem
Thanks for this post. The “troubleshooting issues” section have saved me as I’ve been trying to solve a “Cannot Modify Header Information – Header Already Sent By…” warning that kept appearing on my plugin admin pages with redirect requests, until I tried your suggestion and saved permalinks without any change.
It worked like magic
WPBeginner Support
Glad our recommendation was helpful
Admin
Faisal
How to redirect them to the page they were in before they login?
WPBeginner Support
We do not have a simple recommended method for that at the moment.
Admin
Tonka
Thank you, very helpful!
WPBeginner Support
Glad our article was helpful
Admin
Jailson Pacagnan Santana
Thank you! God bless
WPBeginner Support
You’re welcome
Admin
Owen Carver
Does this plugin allow you to make all logged in users who visit the homepage “root url” redirect to a specific page which would normally send to the homepage otherwise?
WPBeginner Support
These redirects are for directly after a user logs into the site and not when a user comes back when still logged in
Admin
Jono
Need to use custom code for that and works for woocommerce too, I’ve done it.
David
Hi,
I am able to successfully redirect the user to a custom page after the user logs in.
But on logging in I see the Edit profile option is present. How can that be disabled so the user does not have access to the profile editing options?
Regards
David
WPBeginner Support
To hide the admin bar you could use: https://www.wpbeginner.com/wp-tutorials/how-to-disable-wordpress-admin-bar-for-all-users-except-administrators/
or you could remove the profile area with adminimize:https://www.wpbeginner.com/plugins/how-to-hide-unnecessary-items-from-wordpress-admin-with-adminimize/
Admin
Danny
Hello,
How do I redirect a user to the page they were before logging in?
WPBeginner Support
You would use the http_referer variable for the plugin but you would want to reach out to the support for the plugin for the specifics of how to set it up
Admin
sebastian
Hello,
what is the limit on users?
I am planning a site with about 2000-5000 registered WP users.
I want everyone to have his own private area.
thx
WPBeginner Support
There is not a user limit for WordPress
Admin
Eric Simmons
I really thought I was getting the hang of WordPress. I followed the instructions and it is not working. It must be me… Because I see not other replies that it isn’t working for anyone else.
s2tm
Hi,
I’ve loved Peter’s login redirect for years, however, since i’ve moved to Woocommerce, i have found like many others, that woo has secured the redirect post login hook.
And now, all my logins go to my-account.
I’ve read Peters’ support pages, and there is mention of checking on what’s grabbing the hook, but my question is i know what it is, and now i need to know how to fix it.
Thought i’d ask the interweb to see what she would say.
Mike
Hi,
I was wondering if you can help, i am looking to set up many different users, but each user will be directed to a certain page, to only see certain information
I.E
User 1 once logged in can only see Page 1
User 2 once logged in can only see Page 2
User 3 once logged in can only see Page 3.
There could be up to 30 different users.
Is this something you could help with? Or is there a plugin that allows this?
Swapnil
How it is working with multisite setup?
Patrick
Is it possible to redirect the users to the same page they were viewing after login or registration.
Chris
Hello, I’m using Peter’s login redirect and would like to know how to get it redirect user to their
profile page. example.com/my-account/members/USERNAME/profile doesn’t work.
However, example.com/my-account/members/SPECIFIC USERNAMES/profile does.
So I can’t make it redirect to specific users unless I include their profile name in place of username
I tired using the plugin directory: You can use the syntax [variable]username[/variable] in your URLs so that the system will build a dynamic URL upon each login, replacing that text with the user’s username. In addition to username, there is “userslug”, “homeurl”, “siteurl”, “postid-23”, “http_referer” and you can also add your own custom URL “variables”. See Other Notes / How to Extend for documentation.
BUT it doesn’t work. Can you please help me ? Thanks.
WPBeginner Support
Please open a support thread on the plugin’s support page. Someone may have faced this issue before and the plugin author may be able to point you in the right direction.
Admin