Em nossos anos de experiência, ajudamos muitos usuários a migrar e manter seus sites. Ao fazer isso, sempre enfatizamos a importância de ativar o modo somente leitura.
Ao congelar o conteúdo do seu site, você pode garantir que ninguém altere nada no seu site, mesmo que normalmente tenha acesso de edição.
Isso pode ajudá-lo a evitar erros, conflitos e confusão quando estiver fazendo alterações no seu site.
Neste artigo, mostraremos como você pode colocar seu site WordPress em um modo somente leitura para migrações e manutenção do site.
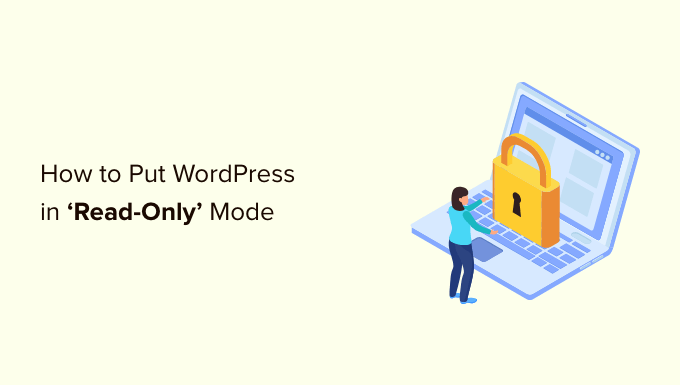
Por que colocar seu site WordPress em um estado somente leitura para migrações e manutenção do site?
Você pode ajustar muitas configurações no seu site WordPress sem impedir que os visitantes acessem o site. No entanto, quando estiver fazendo uma grande alteração em seu site, é uma boa ideia colocá-lo em um estado somente leitura.
Por exemplo, se você estiver movendo o WordPress para um novo host ou servidor, atualizando para uma nova versão do WordPress ou instalando um novo tema, isso poderá afetar a experiência do usuário e impedir que seu site funcione normalmente.
A configuração do modo somente leitura pode ajudá-lo a evitar a perda de dados ou conteúdo adicionado ao seu site enquanto você faz a alteração. Você também evita a frustração causada por uma experiência de usuário ruim quando os recursos não funcionam corretamente.
Por exemplo, se alguém estiver escrevendo uma nova postagem no painel do WordPress enquanto você estiver migrando para um novo servidor, todo o trabalho árduo dessa pessoa poderá ser perdido. Ou talvez um usuário não consiga adicionar produtos ao carrinho ou finalizar a compra e saia do site.
Dito isso, vamos dar uma olhada na melhor maneira de colocar seu site WordPress no modo somente leitura para evitar esses problemas.
Como colocar seu site WordPress em um estado somente leitura para migrações e manutenção do site
Há alguns plug-ins dedicados de congelamento de conteúdo ou de modo somente leitura disponíveis, mas todos eles estão desatualizados e não são mantidos ativamente por seus desenvolvedores.
Por isso, recomendamos o uso do plug-in Lock User Account.
Isso é perfeito para sites de associação, lojas on-line ou qualquer outro tipo de site que permita o registro de usuários.
Esse plug-in permite bloquear temporariamente qualquer usuário de sua conta do WordPress. Qualquer pessoa que tenha sua conta bloqueada não poderá editar o conteúdo do site nem adicionar novos conteúdos, embora os visitantes ainda possam ver o site.
Se um usuário tentar fazer login em uma conta bloqueada, ele verá uma mensagem que diz simplesmente “Sua conta foi bloqueada”. É possível personalizar essa mensagem para fornecer mais informações aos usuários.
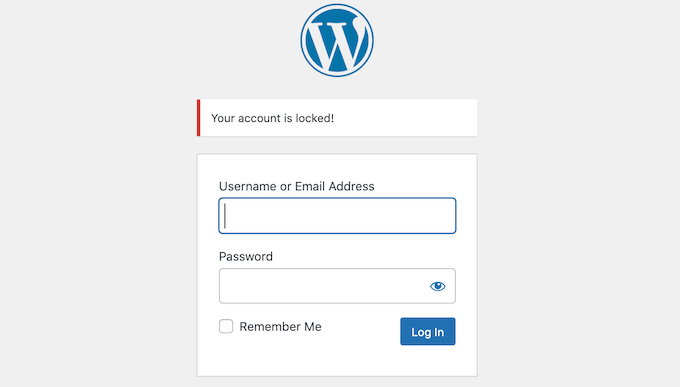
Agora, o uso desse plug-in não congela o site nem impede alterações no banco de dados. É por isso que também recomendamos desativar temporariamente os comentários e os formulários de contato do seu site. Mostraremos a você como fazer isso abaixo.
Primeiro, você precisará instalar e ativar o plug-in Lock User Account. Se precisar de ajuda, consulte nosso guia sobre como instalar um plug-in do WordPress.
Antes de iniciar o congelamento de conteúdo, você pode alterar a mensagem que os usuários verão se tentarem fazer login em uma conta bloqueada. Por exemplo, talvez você queira explicar que está mudando o nome do domínio ou fazendo uma manutenção essencial.
Para alterar a mensagem de erro padrão “Sua conta foi bloqueada”, basta acessar Configurações ” Geral.
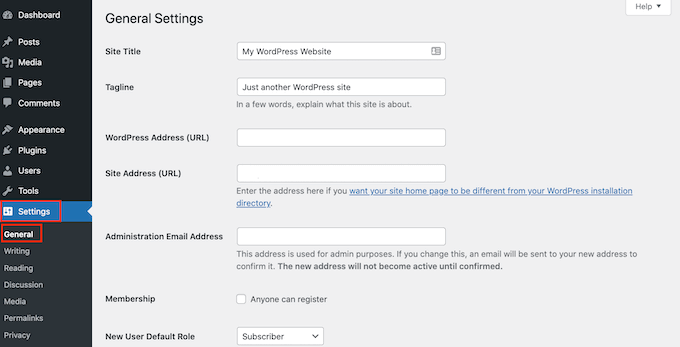
Na parte inferior da tela, você verá uma nova seção “Lock User Account” (Bloquear conta de usuário).
Agora você pode simplesmente digitar uma nova mensagem no campo “Locked User Message” (Mensagem do usuário bloqueado). Quando estiver satisfeito com a mensagem, basta clicar no botão “Save Changes” (Salvar alterações).
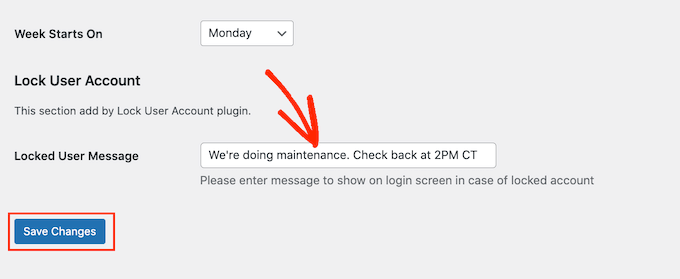
Depois disso, você estará pronto para colocar seu site no modo somente leitura.
Para começar a bloquear os usuários de suas contas, vá para Usuários ” Todos os usuários.
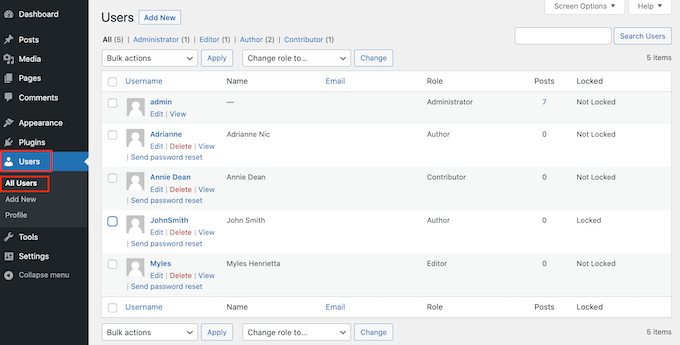
Nessa tela, você verá todas as pessoas que têm uma conta no site.
A coluna “Bloqueado” mostra se cada usuário tem acesso à sua conta no momento (desbloqueado) ou não (bloqueado).
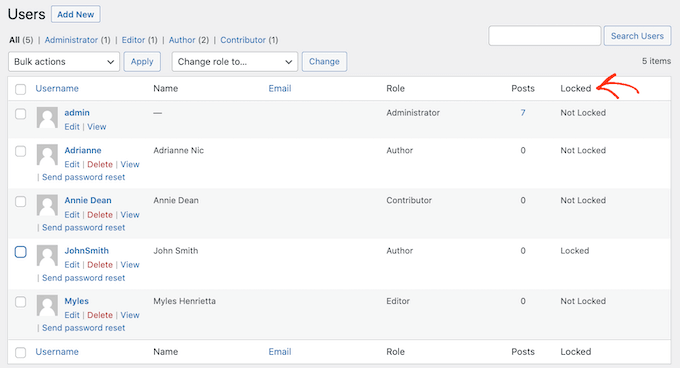
Para bloquear temporariamente o acesso de um usuário à sua conta, clique na caixa de seleção ao lado da foto do perfil.
Se quiser bloquear várias pessoas de suas contas, clique para selecionar várias caixas.
Observação: é muito importante certificar-se de deixar sua própria conta de usuário desbloqueada. Se você for bloqueado acidentalmente, consulte nosso guia sobre como desativar todos os plug-ins sem acesso wp-admin para poder desativar o plug-in Lock User Account no painel de hospedagem do WordPress.
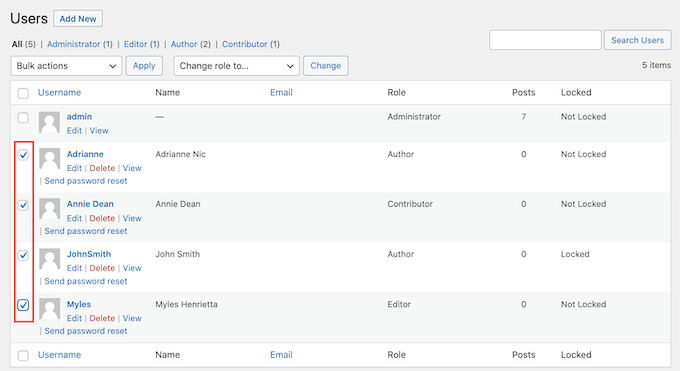
Depois de selecionar um ou mais nomes de usuário, clique no menu suspenso “Ações em massa” e selecione “Bloquear”.
Quando estiver pronto para bloquear essas pessoas de suas contas, clique no botão “Apply” (Aplicar).
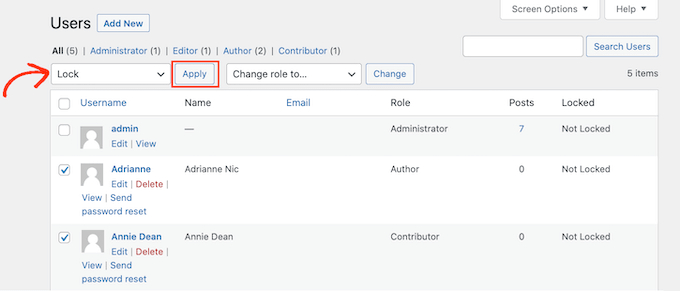
Agora, o site está essencialmente no modo somente leitura para seus usuários e, se alguém com uma conta bloqueada tentar fazer login, receberá uma mensagem de erro.
Depois de concluir o trabalho, você poderá desbloquear as contas de usuário. Basta voltar para Users ” All Users e repetir o processo acima. Só que, desta vez, certifique-se de selecionar “Unlock” (Desbloquear) no menu suspenso “Bulk Actions” (Ações em massa).
Depois disso, você pode clicar no botão “Aplicar” para reativar essas contas.
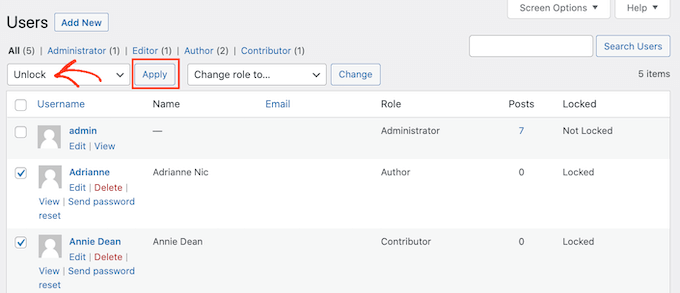
Como desativar temporariamente comentários e entradas de formulários
Antes de iniciar a migração do site ou outras grandes mudanças, você também deve desativar temporariamente os comentários e as entradas de formulários no site. Se alguém enviar um comentário ou formulário no meio de suas alterações, esses dados serão perdidos.
Para desativar temporariamente os comentários de forma rápida e fácil em todo o seu site, recomendamos o uso do WPCode.
Basta instalar e ativar o plug-in gratuito de snippets do WPCode e, em seguida, navegar até Code Snippets ” Add Snippet.
A partir daí, você pode clicar na categoria Comments (Comentários) no menu à esquerda e, em seguida, clicar em ‘Use snippet’ (Usar snippet) em ‘Completely Disable Comments’ (Desativar completamente os comentários).
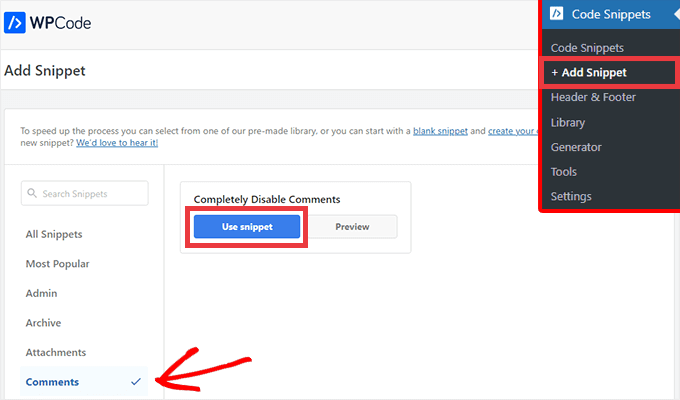
Na próxima tela, tudo o que você precisa fazer é definir a alternância de Inativo para Ativo.
Em seguida, clique no botão Update (Atualizar) e seu snippet estará ativo.
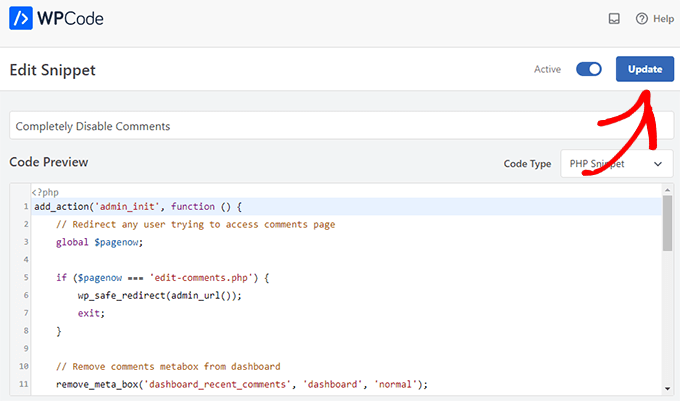
Se você preferir desativar os comentários manualmente sem um plug-in, consulte nosso guia passo a passo sobre como desativar completamente os comentários no WordPress.
Também recomendamos desativar temporariamente os formulários de contato ou outros formulários do seu site. Você pode simplesmente remover o formulário e substituí-lo temporariamente pelo seu endereço de e-mail comercial para não perder nenhuma mensagem importante.
Nesse ponto, você está pronto para migrar seu site ou fazer trabalhos essenciais de manutenção sem se preocupar com conflitos e erros.
BÔNUS: Como criar belas páginas de manutenção no WordPress
Além de bloquear contas de usuários e proteger formulários e comentários, você também pode colocar seu site em modo de manutenção, para que ninguém possa acessar o conteúdo principal.
Uma página de manutenção bem projetada pode explicar exatamente por que seu site está em um estado somente leitura e quando os visitantes podem esperar que ele volte a ficar on-line.
É aqui que entra o SeedProd. Ele é o melhor construtor de páginas de arrastar e soltar para WordPress e permite que você crie uma página de manutenção totalmente personalizada.
Você pode usar a versão gratuita do SeedProd para criar uma bela página de modo de manutenção.
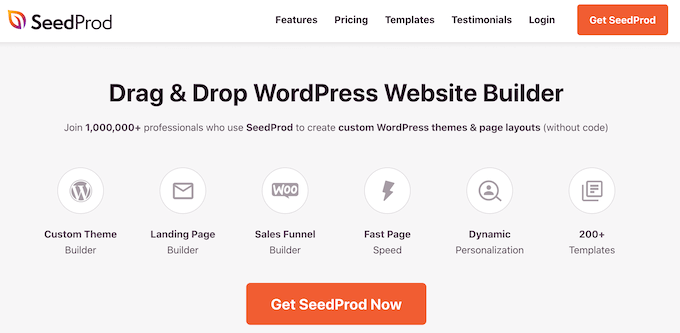
Para obter mais detalhes, consulte nosso guia sobre como colocar seu site WordPress em modo de manutenção.
Esperamos que este artigo tenha ajudado você a aprender como colocar seu site WordPress no modo somente leitura para migrações e manutenção do site. Você também pode consultar nosso guia sobre a correção de indisponibilidade breve para manutenção programada no WordPress e como permitir o registro de usuários no seu site WordPress.
Se você gostou deste artigo, inscreva-se em nosso canal do YouTube para receber tutoriais em vídeo sobre o WordPress. Você também pode nos encontrar no Twitter e no Facebook.





Jiří Vaněk
I use the ‘Under Construction’ plugin for this purpose. Does this method have any benefits other than making the website visible? And couldn’t it be counterproductive compared to the method of hiding everything behind a paragraph information in case something goes wrong?
WPBeginner Support
This would be for sites with multiple authors to prevent someone from creating a draft or making a modification while a site is being migrated, you can use a coming soon page with this if you wanted for your site visitors.
Admin
Mark Conger
Note that Code Freeze has been abandoned, it seems. But it has been forked and can found on github.
Anonymous
So how about the FILE WRITE permissions? Let’s say the WP site is under attack, then how do i lock the any WRITES to the file systems?
Kevin
Thanks for writing on this plugin. I wondered if such a thing would be generally useful and I’m glad to see that, even if its use remains rather niche, it is useful to some people.