Você já teve que fazer edições significativas em um post já publicado no WordPress? Talvez esteja reescrevendo um artigo antigo ou tenha que atualizar capturas de tela porque estão desatualizadas. Como temos de fazer isso regularmente no WPBeginner e em nossas documentações para nosso conjunto de produtos, criamos um fluxo de trabalho que funciona. Neste artigo, mostraremos a você como atualizar corretamente as postagens publicadas ao vivo no WordPress.
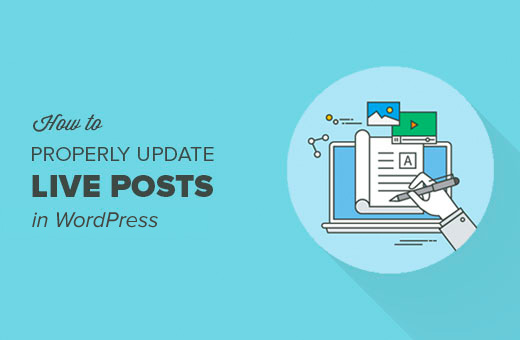
O problema com a atualização de posts ao vivo no WordPress
O WordPress facilita muito a criação e a edição de posts. Você pode editar todas as postagens sempre que quiser, mesmo depois de publicá-las.
Entretanto, ao editar postagens ativas, não é possível salvá-las até que a edição seja concluída. Salvar postagens ativas tornará suas alterações visíveis imediatamente.
Isso é um pouco problemático por vários motivos.
Se você estiver em um site WordPress com vários autores, talvez seja necessário que alguém aprove as alterações antes que elas sejam publicadas.
Além disso, haverá ocasiões em que você não conseguirá concluir todas as alterações em uma única sessão.
Uma solução fácil para esse problema é simplesmente copiar uma postagem e colá-la como um novo rascunho. Você pode editar o rascunho e depois colá-lo na postagem original.
O problema com esse método é que você não pode definir ou alterar imagens em destaque, miniatura de postagem do Facebook, tags ou categorias etc. Isso significa que você ou um editor deve fazer essas alterações em uma publicação ativa.
Bem, se você se deparar com algum desses problemas, este artigo é uma boa notícia para você.
Mostraremos como atualizar corretamente as postagens ao vivo e, ao mesmo tempo, possibilitar salvá-las e fazer alterações sem afetar a versão ao vivo.
Pronto? Vamos começar.
Tutorial em vídeo
Se você não gostar do vídeo ou precisar de mais instruções, continue lendo.
Atualização adequada de publicações ao vivo no WordPress
A primeira coisa que você precisa fazer é instalar e ativar o plug-in Revisionize. Para obter mais detalhes, consulte nosso guia passo a passo sobre como instalar um plug-in do WordPress.
Depois de ativar o plug-in, você precisa acessar Posts ” All Posts em seu administrador do WordPress. É aqui que o WordPress lista todos os seus posts publicados e rascunhos.
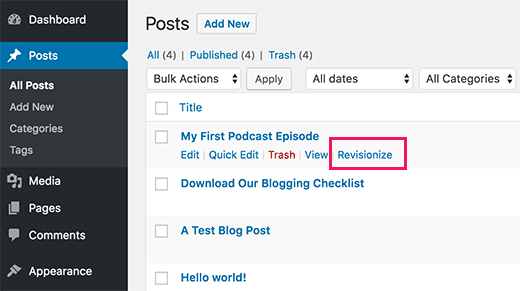
Leve o mouse até a postagem que deseja editar e clique no link Revisionize (Revisar). Isso criará uma nova revisão para sua postagem publicada, clonando a postagem existente.
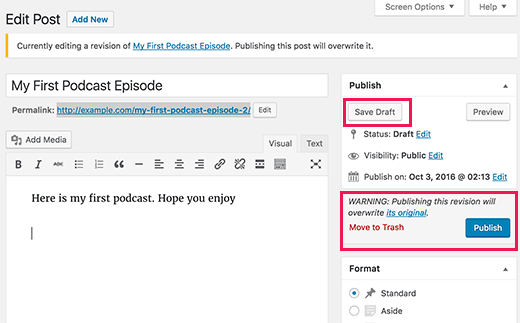
Você pode editar a postagem como faria com qualquer rascunho não publicado. Você pode salvar suas alterações quantas vezes quiser sem afetar a postagem ativa.
Você pode pedir ao seu supervisor ou editor que revise as alterações para aprovação. Você também pode usar a visualização pública da postagem para compartilhá-la com pessoas de fora da sua organização.
Quando terminar de editar, você pode clicar no botão Publicar. O plug-in substituirá sua postagem ativa pela nova versão.
O que acontece com o rascunho?
Ele ainda é armazenado como um rascunho de revisão, permitindo que você o reutilize para editar novamente a mesma postagem publicada.
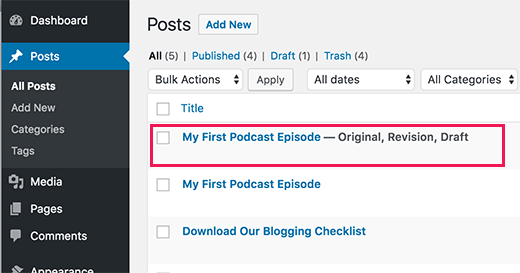
Esperamos que este artigo tenha ajudado você a aprender como atualizar corretamente as postagens ativas no WordPress. Talvez você também queira ver estas 14 dicas para dominar o editor visual do WordPress.
Se você gostou deste artigo, inscreva-se em nosso canal do YouTube para receber tutoriais em vídeo sobre o WordPress. Você também pode nos encontrar no Twitter e no Facebook.





Tracey Edwards
When you use Revisionize to update a post, does it send the updated post out to your subscribers? Or do you have to do something else to make that happen?
Thank you!
Fredrik Hed
Is it “better” to update an old post with new info, or write a completely new post as replacement of the first?
If I write a new post, should I delete the old one and redirect it to the new one?
Thanks
WPBeginner Support
Hi Fredrik,
If the changes you are making are not too big then it would be better to update the post with new information. However, if a post has different title and has lots of new information then you can create a new post and redirect old post to the new article.
Admin
Nicolas
Great plugin, thank you! Exactly what I was looking for… After 4 years of blogging, for the first time I actually tried to find a solution to have a live version and a draft version of my changes living together… It was easier than I thouhgt so thanks!
Ann kelly
I believe you have to have pay to have the business version of WordPress to get plugins. It would be helpful to mention costs when applicable.
Howard
I have revisionize . Question: Does it affect SEO standing on Google?
If you change keyword or update SEO , will it keep your google search standing of the live post? ( I know you shouldn’t change title as this affects the URL)
Thanks
WPBeginner Support
Hi Howard,
The plugin itself has no impact on SEO. Changes you make to your posts will have an affect on SEO. While making changes you need to make sure that you maintain your target keyword density, title, and meta description to avoid any negative SEO impact.
Admin
Jamie Chong
Thanks for the great article explaining Revisionize. I’m the plugin author and I’ve just spent the last few weeks improving the plugin. It’s come a long way since this article was written.
There is now a settings panel to do some basic configuration and a lot of little issues have been fixed. I’ve also launched https://revisionize.pro that offers some addons to make Revisionize even more powerful.
I’m actively improving the plugin and I’m quick to respond on the support forum. Get in touch and let me know if there are any issues you’re facing.
Marci
Will the Revisionize plugin work the same way for doing revisions on WordPress pages that are already live or is it just for posts?
Jamie Chong
Marci,
It will work for Pages and other custom post types too!
Mike Mosher
Help! I agreed to edit issue #32 of a friend’s cinema journal, in WordPress.
I’ve created pages, saved as Draft, with graphics and links for all the new articles, but I don’t know
a) how to create a TOC for this issue, in the manner of all the previous ones (where do I find one to copy & revise?) in a box at the left-hand side of the screen, and
b) how to have completed #32 go live without trashing #32, but having it still accessible from its TOC.
Thanks for your help,
–Mr. Newbie
Jason MacDonald
I can see how this is an excellent tool. My question is related but…
if you are auto-publishing to social sites like Facebook and Twitter, when you edit a post and then either Update or Publish like this case..is there a way to prevent the post from being re-shared to social? I have cases where I simply want to change tags or something and I don’t want the post to get shared again.
Could you maybe address something like this?
Jamie Chong
Hi Jason,
Please leave open a ticket at the support forum and let me know what social auto-publishing plugin you’re using.
https://wordpress.org/support/plugin/revisionize
Sherry
Tried it but it didn’t work. Not sure why. Bummer.