Você precisa visualizar e testar seus e-mails do WooCommerce?
Quando estiver personalizando seus e-mails do WooCommerce, é bom poder visualizar o layout para ver como eles serão exibidos aos seus clientes. Também é inteligente testar a capacidade de entrega para garantir que eles cheguem às caixas de entrada de seus clientes e não acabem em spam.
Neste artigo, mostraremos como visualizar seus e-mails do WooCommerce antes de serem enviados.
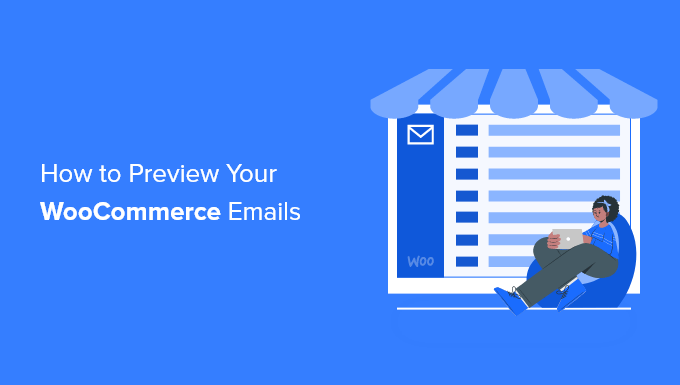
Por que visualizar e testar seus e-mails do WooCommerce?
Ao administrar uma loja WooCommerce, você precisa saber que seus recibos e e-mails de atualização de pedidos têm aparência profissional, contêm as informações corretas e serão entregues de forma rápida e confiável.
Você deve personalizar o texto e a aparência dos seus e-mails para que correspondam à sua marca e proporcionem a melhor experiência de usuário aos seus clientes.
Ao personalizar seus e-mails do WooCommerce, é útil poder visualizar as alterações feitas na tela sem precisar enviar e-mails de teste todas as vezes.
Embora a página WooCommerce ” Configurações ” E-mails forneça um link “Clique aqui para visualizar seu modelo de e-mail”, ele exibe um texto fictício em vez do texto e do layout dos e-mails personalizados de sua loja.
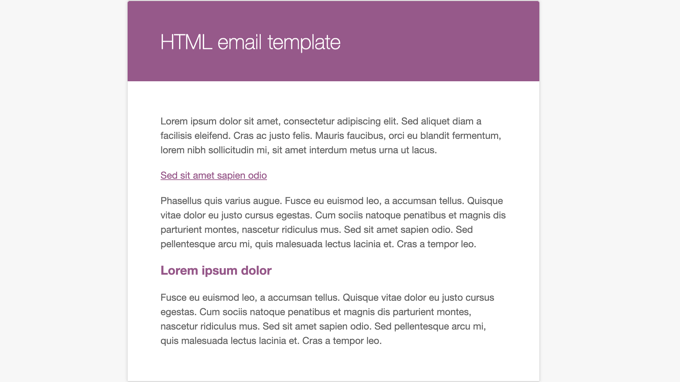
Felizmente, você pode visualizar seus e-mails do WooCommerce usando um plug-in. Mostraremos a você como fazer isso abaixo.
Você também deve certificar-se de testar se os e-mails do WooCommerce estão sendo entregues corretamente. Isso se deve ao fato de que, com as configurações padrão, os e-mails do WordPress não são otimizados para a capacidade de entrega, o que significa que muitas vezes acabam em pastas de spam ou são totalmente bloqueados.
Dito isso, vamos dar uma olhada em como visualizar e testar cada e-mail que será enviado da sua loja WooCommerce.
Como visualizar seus e-mails do WooCommerce
A primeira coisa que você precisa fazer é instalar e ativar o plug-in Preview E-mails for WooCommerce. Para saber mais, consulte nosso guia passo a passo sobre como instalar um plug-in do WordPress.
Após a ativação, você precisa visitar a página WooCommerce ” Preview Emails para poder escolher qual e-mail do WooCommerce deseja visualizar.
Para fazer isso, basta clicar no menu suspenso “Choose Email” (Escolher e-mail). Aqui você pode selecionar o e-mail do WooCommerce que deseja visualizar.
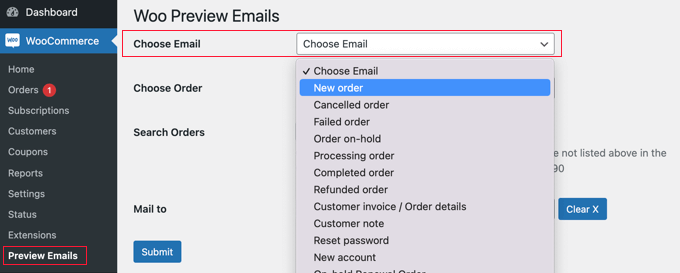
Em seguida, você precisa selecionar um pedido existente no menu suspenso “Choose Order”.
Os dados desse pedido serão usados na visualização do e-mail.
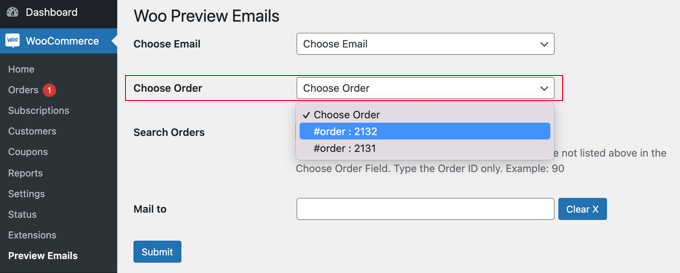
Se a ordem que você deseja usar para a visualização não for exibida na lista, você poderá procurá-la usando o campo “Search Orders” (Procurar ordens).
Dica: se sua loja WooCommerce ainda não tiver recebido nenhum pedido, você poderá criar um pedido fictício colocando primeiro os pagamentos do Stripe no modo de teste.
Se você também quiser enviar um e-mail de teste, poderá inserir um endereço de e-mail no campo “Mail to” (Enviar para). Deixe esse campo em branco se quiser apenas visualizar o e-mail na tela.
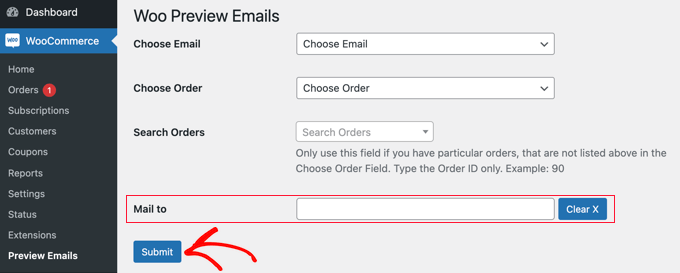
Quando você clicar no botão “Enviar”, será exibida uma visualização do e-mail selecionado.
Se você preencheu o campo “Mail to”, um e-mail de teste também será enviado para esse endereço.
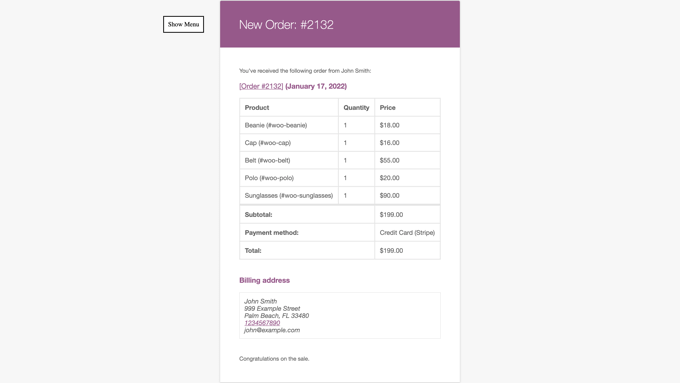
Como testar seus e-mails do WooCommerce
Em seguida, você deve testar seus e-mails para ter certeza de que seus clientes os receberão.
Você deve começar instalando e ativando o plug-in WP Mail SMTP. Para obter mais detalhes, consulte nosso guia passo a passo sobre como instalar um plug-in do WordPress.
Há uma versão gratuita do WP Mail SMTP que inclui todos os recursos básicos de que você precisa para melhorar a capacidade de entrega de e-mails. Para este tutorial, usaremos o WP Mail SMTP Pro porque ele é necessário para testar os e-mails do WooCommerce.
A versão Pro também inclui recursos como suporte prioritário, registros detalhados de entrega de e-mails e controles sobre quais e-mails são enviados do seu site.
Na ativação, você precisará configurar o plug-in para funcionar com um serviço de correspondência SMTP.
O assistente do WP Mail SMTP o guiará pelo processo passo a passo, ou você pode seguir nossos guias sobre como configurar o WP Mail SMTP com o Brevo (antigo Sendinblue), Gmail, Microsoft Outlook, Amazon SES ou seu host da Web.
Recomendamos o Brevo porque ele é gratuito para até 300 e-mails por dia.
Se você preferir não lidar com os detalhes técnicos por conta própria, o plano Elite inclui uma configuração White Glove para que a equipe possa instalá-lo para você.

Depois que o WP Mail SMTP estiver instalado e configurado, você poderá enviar um e-mail de teste.
Para fazer isso, vá para WP Mail SMTP ” Tools e você verá a página de teste. Basta inserir um endereço de e-mail para o qual enviar o e-mail de teste e clicar no botão “Send Email” (Enviar e-mail).

Em seguida, você precisará verificar sua caixa de entrada de e-mail para ver se a recebeu.
Para obter mais detalhes sobre como testar seus e-mails, consulte nosso guia sobre como enviar um e-mail de teste do WordPress. Se estiver tendo problemas para receber os e-mails de teste, siga nosso guia sobre como corrigir o fato de o WooCommerce não enviar e-mails de pedidos.
Esperamos que este tutorial tenha ajudado você a aprender como visualizar seus e-mails do WooCommerce. Você também pode querer aprender como criar um pop-up do WooCommerce para aumentar as vendas ou conferir nossa lista dos melhores plug-ins do WooCommerce para sua loja.
Se você gostou deste artigo, inscreva-se em nosso canal do YouTube para receber tutoriais em vídeo sobre o WordPress. Você também pode nos encontrar no Twitter e no Facebook.





Ilse
Woocommerce doesn’t seem to include a preview option for emails anymore
WPBeginner Support
This is why we currently recommend the plugin from this article to preview the email
Admin