A venda de espaço publicitário é uma das melhores maneiras de ganhar dinheiro on-line. Entretanto, criar, adicionar e rastrear seus anúncios pode ser demorado e complicado.
É por isso que recomendamos o plug-in AdSanity. Ele é uma solução avançada para gerenciar e rastrear anúncios, o que o torna uma excelente opção para os proprietários de sites.
Neste artigo, mostraremos como gerenciar facilmente os anúncios no WordPress usando o plug-in AdSanity.
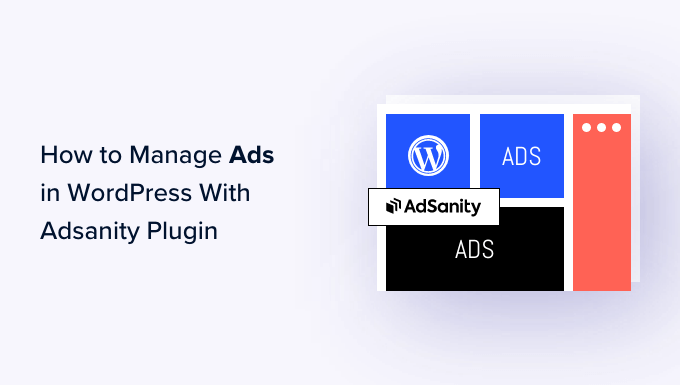
Por que gerenciar anúncios no WordPress com o plug-in AdSanity?
Assim como os proprietários de outdoors, muitos proprietários de sites e blogs ganham dinheiro on-line com a venda de espaço publicitário. No entanto, o WordPress não vem com uma maneira fácil de gerenciar anúncios.
A maioria dos temas do WordPress nem sequer tem espaço para exibir anúncios. Por padrão, você precisará editar os arquivos do tema para inserir o código do anúncio no WordPress.
É aí que entra o AdSanity.
Esse avançado plug-in de gerenciamento de anúncios do WordPress permite que você exiba anúncios em qualquer lugar do seu site WordPress usando blocos, widgets e códigos de acesso prontos. Você pode até mesmo dizer ao AdSanity para exibir um anúncio aleatório aos visitantes sem escrever uma única linha de código.
O AdSanity vem com relatórios e agendamento integrados. Ele também oferece suporte a anúncios auto-hospedados, anúncios HTML5 e redes de anúncios externas, como o Google AdSense.
Dito isso, vamos ver como você pode ganhar dinheiro on-line gerenciando anúncios com o plug-in AdSanity para WordPress:
- Step 1: Set Up the AdSanity Plugin
- Step 2: Organize Your Advertisements Into Ad Groups
- Step 3: Publish or Schedule a WordPress Ad With AdSanity
- Step 4: Placing the Ad on Your WordPress Website
- Step 5: Monitor Your WordPress Ads Using AdSanity and MonsterInsights
- Alternative: Use AdRotate to Manage Ads on Your Website
Etapa 1: Configurar o plug-in do AdSanity
Primeiro, você precisará instalar e ativar o AdSanity. Se precisar de ajuda, consulte nosso guia sobre como instalar um plug-in do WordPress.
Após a ativação, acesse a página AdSanity ” Settings (Configurações ) no painel de administração do WordPress e vá para a guia “Licenses” (Licenças).
Depois disso, adicione sua chave ao campo “License” (Licença). Você pode encontrar essas informações em sua conta no site do AdSanity. Feito isso, clique em “Save Changes” (Salvar alterações).
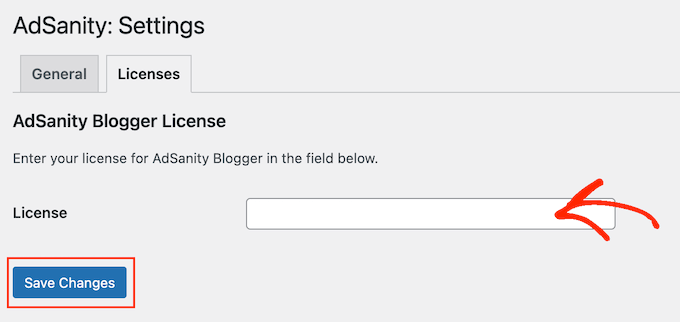
Agora, você está pronto para criar anúncios para seu site WordPress. Para começar, vá para AdSanity ” Create Ad.
Para começar, você deve adicionar um título digitando-o no campo que mostra “Dê um título a este anúncio”. Os visitantes não verão essa informação, portanto, ela é apenas para sua referência.
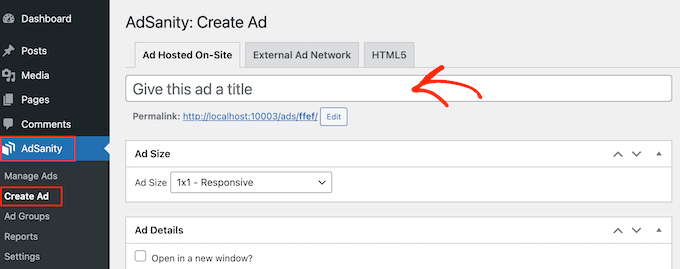
Em seguida, é hora de escolher um tipo de anúncio. Suas opções são Ad Hosted On-Site, External Ad Network e HTML5.
Se estiver apenas começando, é uma boa ideia experimentar diferentes tipos de anúncios. Em seguida, você pode analisar os resultados e priorizar os tipos que geram mais dinheiro.
Com isso em mente, vamos examinar cada opção em detalhes.
Anúncio hospedado no local
Para começar, talvez você queira criar e hospedar seu próprio anúncio em seu site. Ao vender anúncios em seu blog do WordPress, você fica com todos os lucros.
Você também pode usar anúncios auto-hospedados para promover seu próprio conteúdo. Isso inclui produtos que você vende em sua loja on-line ou seus próximos webinars, conferências e outros eventos.
Para criar um anúncio auto-hospedado, selecione a guia “Ad Hosted On-Site”. Depois disso, você pode abrir o menu suspenso “Ad Size” (Tamanho do anúncio) e escolher um tamanho na lista.
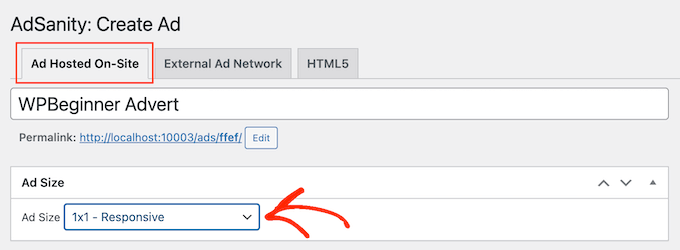
Anúncios maiores têm maior probabilidade de chamar a atenção do visitante, mas também podem desviar a atenção do conteúdo do seu site.
Depois de tomar uma decisão, você precisará digitar um URL no campo “URL de rastreamento”. Esse é o local para onde os visitantes irão quando clicarem no anúncio.
Por padrão, o URL será aberto na mesma guia do navegador. No entanto, talvez você queira abri-lo em uma nova guia, principalmente se o anúncio estiver vinculado ao site de outra pessoa.
Por exemplo, se você estiver criando um link para um parceiro de marketing de afiliados, normalmente deverá marcar a caixa “Abrir em uma nova janela”.
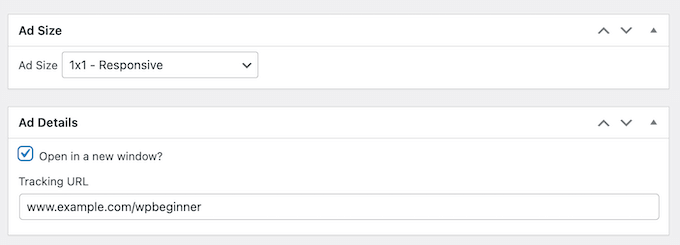
Depois de fazer isso, é hora de carregar a imagem que o AdSanity mostrará aos visitantes.
Basta selecionar “Definir uma imagem” e carregar um banner ou outro gráfico de anúncio.
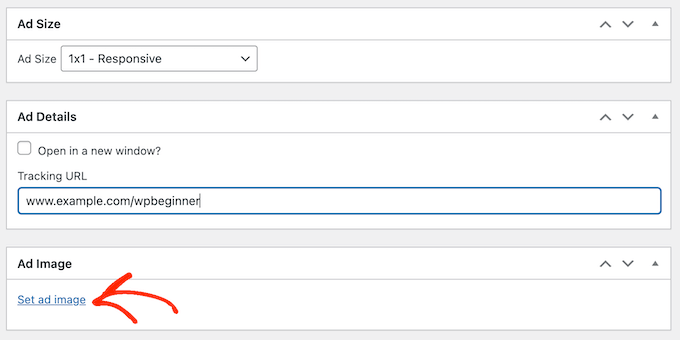
Por fim, talvez você queira digitar algumas informações no campo “Notes”.
Essas notas só ficarão visíveis para as pessoas que têm acesso ao painel do WordPress, portanto, são perfeitas para escrever lembretes rápidos.
Se você tiver um blog WordPress com vários autores, poderá até mesmo usar o campo “Notes” para se comunicar com outros usuários.
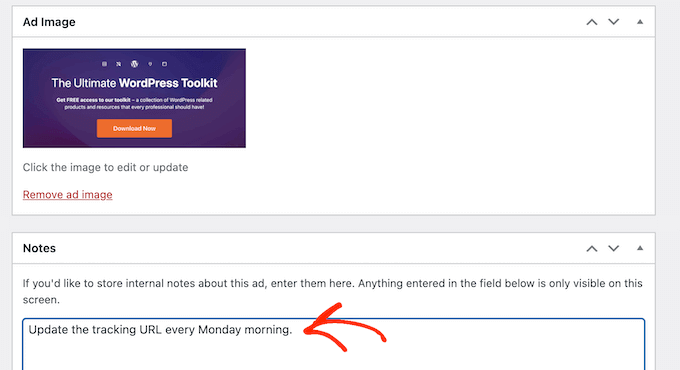
Rede de anúncios externa
Embora você possa vender espaço publicitário diretamente a outras empresas, muitos proprietários de sites usam uma rede de publicidade. Essas redes geralmente são descomplicadas porque você não precisa lidar com anunciantes nem se preocupar com a cobrança de dinheiro.
Em vez disso, a rede decide quais anúncios colocar em seu site, coleta o pagamento, recebe a taxa de gerenciamento e envia o restante para você.
Se estiver usando uma rede de publicidade, clique na guia “Rede de anúncios externa”.
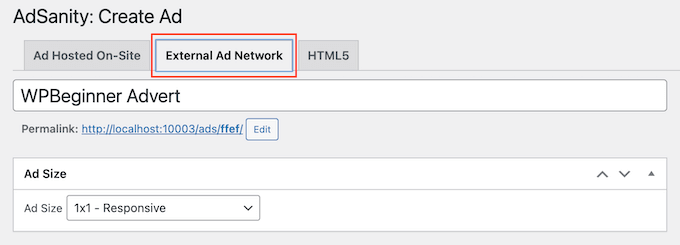
Agora você pode digitar um título no campo “Title” (Título).
Depois disso, você pode escolher um tamanho para seus anúncios. Se estiver usando o Google AdSense, talvez queira consultar nosso guia sobre os tamanhos e formatos de banner do Google AdSense com melhor desempenho.
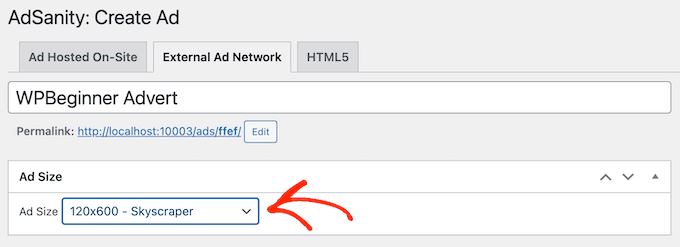
Você também pode consultar nosso guia sobre como otimizar sua receita do AdSense no WordPress.
Depois de fazer isso, é hora de copiar o código de anúncio fornecido por sua rede. As etapas variam de acordo com a rede que você está usando, mas geralmente você encontrará o código do anúncio ao fazer login na conta que criou nessa rede.
Se estiver usando o Google AdSense, consulte nosso guia sobre como adicionar corretamente o Google AdSense ao seu site WordPress.
Quando você tiver o código, basta colá-lo na caixa “Código do anúncio”.
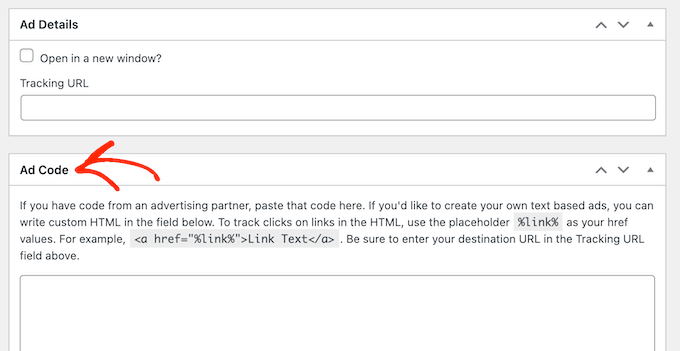
Por fim, você pode digitar qualquer informação extra no campo “Notes”.
Anúncios em HTML5
Se você deseja criar anúncios multimídia com uma mistura de animações, áudio, vídeo e outros conteúdos, o AdSanity tem suporte total para HTML5. Isso significa que você pode criar anúncios envolventes e interativos usando HTML5 e, em seguida, carregar esses arquivos no AdSanity.
Para adicionar um anúncio em HTML5 ao seu blog do WordPress, basta selecionar a guia “HTML5”.
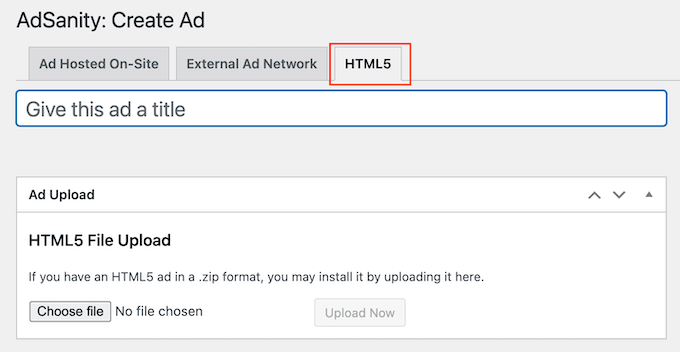
Agora você pode digitar um título para o anúncio.
Depois disso, clique em “Choose File” (Escolher arquivo) e selecione o arquivo HTML5 que deseja usar.
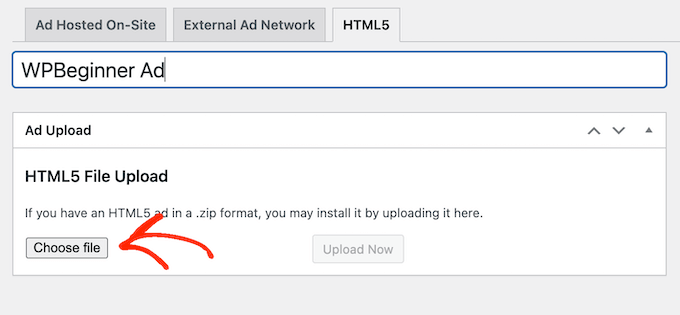
Feito isso, você precisa abrir o menu suspenso “Ad Size” (Tamanho do anúncio) e escolher o tamanho do anúncio em HTML5.
Ao criar um anúncio em HTML5, recomendamos o uso de uma das opções de tamanho “Responsivo”, pois elas tendem a ter a melhor aparência.
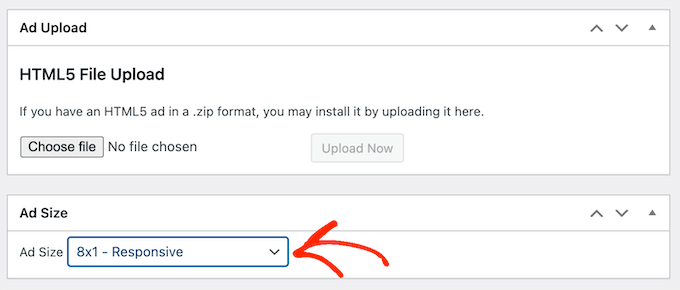
Por fim, talvez você queira adicionar algumas observações digitando-as na caixa “Notes” (Observações).
Etapa 2: Organize seus anúncios em grupos de anúncios
À medida que você cria os anúncios auto-hospedados, de rede externa ou HTML5, é uma boa ideia organizar esses anúncios em grupos.
Por exemplo, você pode criar um grupo de “anúncios de fim de ano” para todas as campanhas que executa durante o período de festas. Isso pode facilitar a localização de um anúncio específico, mesmo que você tenha criado muitos anúncios para o WordPress.
Para criar um grupo de anúncios, clique no link “Add New Group” (Adicionar novo grupo). Agora você pode digitar o título para ele.
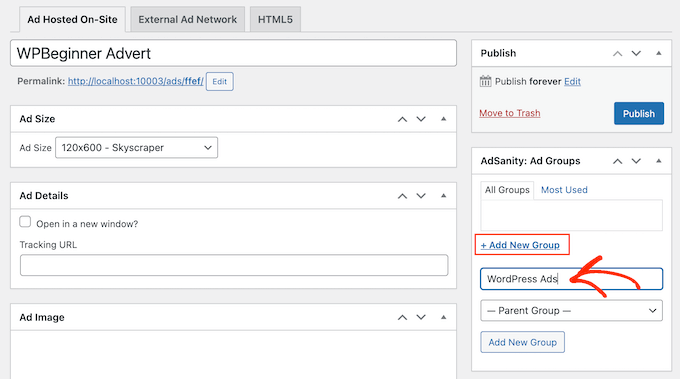
Assim como as categorias e subcategorias do WordPress, você pode organizar seus grupos de anúncios em relações pai-filho.
Por padrão, todos os grupos do AdSanity são grupos pai. Se, em vez disso, você quiser criar um grupo filho, basta abrir o menu suspenso que mostra “Parent Group” (Grupo pai) por padrão.
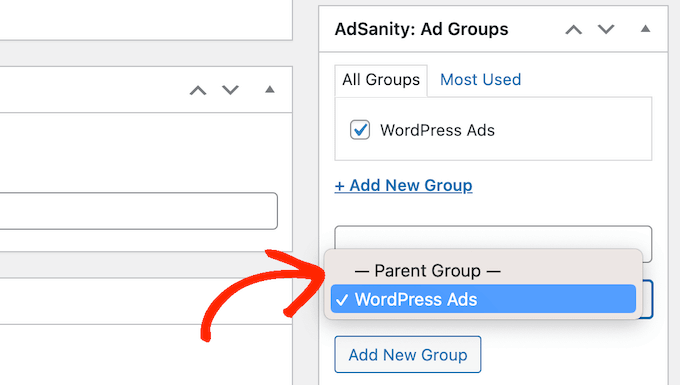
Em seguida, você pode selecionar o grupo que deseja usar como pai.
Quando estiver satisfeito com a configuração do grupo de anúncios, clique no botão “Add new Group” (Adicionar novo grupo) para salvar as alterações.
Para adicionar um anúncio auto-hospedado, externo ou HTML5 a um grupo, basta marcar a caixa desse grupo.
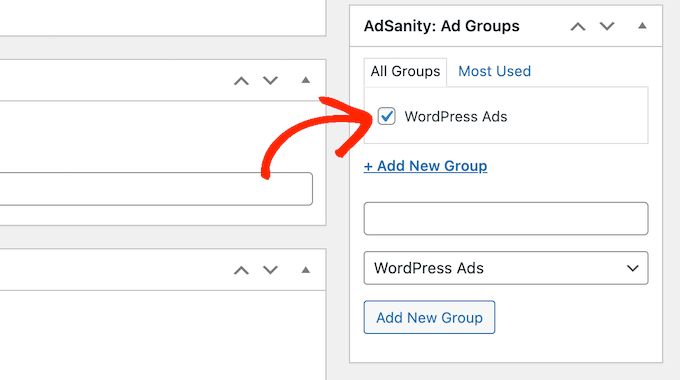
Etapa 3: Publicar ou programar um anúncio do WordPress com o AdSanity
Quando estiver satisfeito com seu anúncio, é hora de colocá-lo no ar. Se você quiser exibir o anúncio imediatamente, basta clicar em “Publicar”.
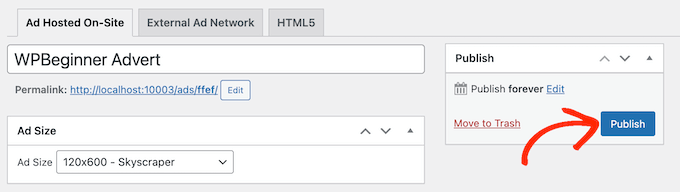
Outra opção é programar o anúncio para que ele seja exibido em seu site automaticamente mais tarde.
Isso permite que você programe todas as suas campanhas com antecedência, o que é uma ótima opção se você executar muitas campanhas ou se for um empresário ocupado com tempo limitado.
Para programar um anúncio, clique no link “Editar” ao lado de “Publicar para sempre”.
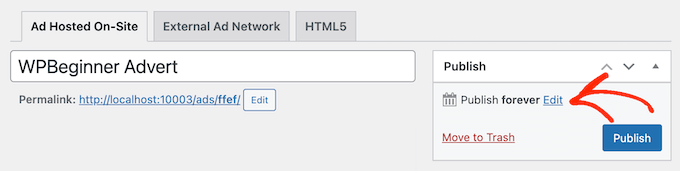
Agora você pode definir a data e a hora em que o anúncio será veiculado.
Você também pode selecionar quando o anúncio será removido do seu site.
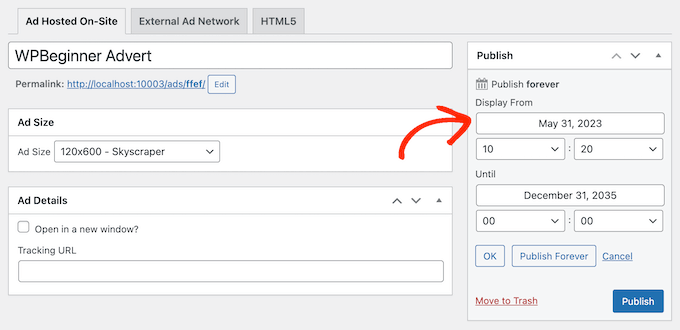
Se quiser manter o anúncio em seu site indefinidamente, clique no botão “Publish Forever” (Publicar para sempre).
Quando estiver satisfeito com sua programação, basta clicar em “Publicar”.
Etapa 4: Colocar o anúncio em seu site WordPress
A próxima etapa é colocar o anúncio em seu marketplace, loja ou site on-line. Você pode usar shortcode, mas usar os blocos prontos do AdSanity geralmente é mais fácil.
Para adicionar um anúncio a uma página ou postagem, basta abrir a postagem ou página para edição. Em seguida, clique no botão “Add Block” (+).
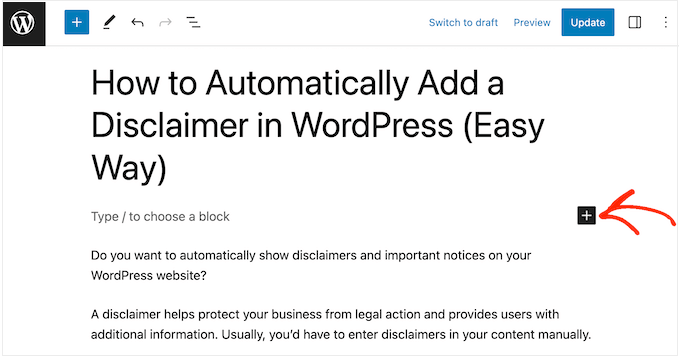
Isso abrirá o prompt do menu de blocos, no qual você deverá digitar “AdSanity”.
Agora você verá todos os diferentes blocos do AdSanity que podem ser usados.
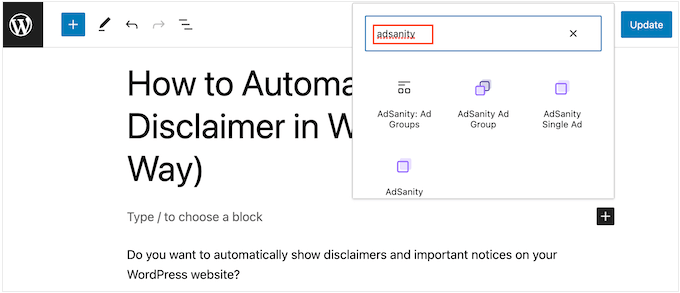
Para adicionar um anúncio específico, selecione AdSanity Single Ad.
Agora você pode abrir o menu suspenso “Select an ad” (Selecionar um anúncio) e escolher o anúncio que deseja exibir. Você também pode alterar o alinhamento do anúncio usando as configurações “Align” (Alinhar).
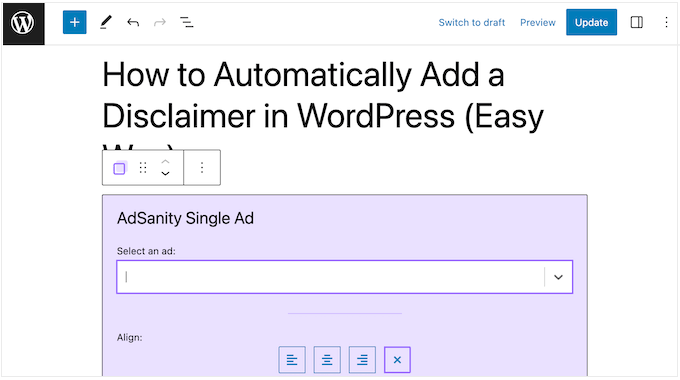
Outra opção é exibir anúncios do mesmo grupo de anúncios. Isso permite que você exiba vários anúncios relacionados na mesma página ou post.
Para fazer isso, clique em “AdSanity Ad Group”, que adiciona o bloco ao seu layout.
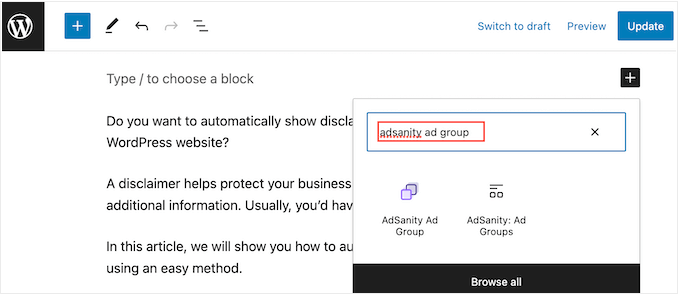
Em seguida, você pode abrir o menu suspenso “Selecionar um grupo de anúncios” e escolher o grupo que deseja usar.
Você também pode escolher quantos anúncios serão exibidos no bloco e quantas colunas serão usadas na área de publicidade.
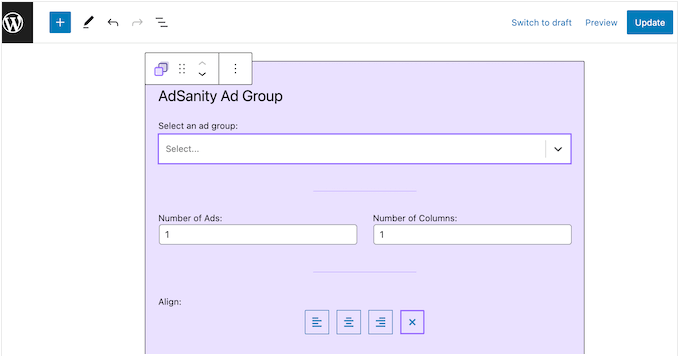
Por fim, você pode exibir um anúncio aleatório de um determinado grupo usando o bloco AdSanity Random Ad.
Isso é útil se você tiver criado muitos anúncios diferentes, mas tiver espaço limitado para publicidade em seu site.
Na janela pop-up, basta clicar no bloco “AdSanity Random Ad”.
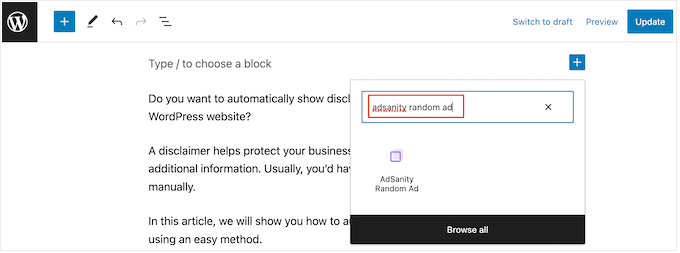
Agora você pode abrir o menu suspenso “Selecionar um grupo de anúncios” e escolher o grupo que deseja usar.
Mais uma vez, você pode alterar o alinhamento do anúncio usando os ícones pequenos na seção “Alignment” (Alinhamento).
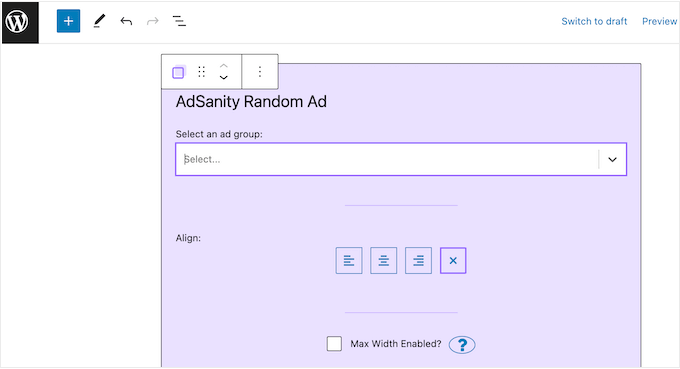
Quando estiver satisfeito com a aparência da página ou do post, clique em “Publicar” ou “Atualizar” para tornar o anúncio ativo.
Você também pode adicionar os blocos do AdSanity a qualquer área pronta para widget em seu tema do WordPress. Para obter instruções passo a passo, consulte nosso guia sobre como adicionar e usar widgets no WordPress.
Se você estiver usando um tema baseado em blocos, poderá adicionar um bloco do AdSanity em qualquer lugar do site usando o editor completo do site.
Por fim, você pode incorporar um único anúncio em qualquer página, publicação ou área pronta para widget usando um shortcode. Basta acessar AdSanity ” Gerenciar anúncios e localizar o anúncio que você deseja exibir.
Em seguida, você pode prosseguir e clicar em ‘[shortcode]’. Isso copiará o shortcode do anúncio para a área de transferência de seu computador.
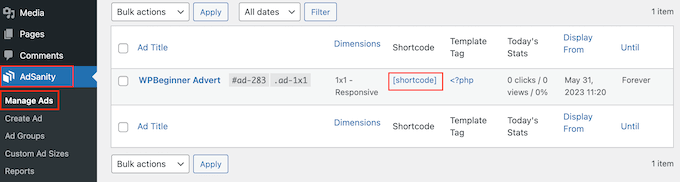
Agora, você só precisa adicionar o shortcode ao seu site. Para obter instruções passo a passo, consulte nosso guia sobre como adicionar um shortcode no WordPress.
Etapa 5: Monitore seus anúncios do WordPress usando o AdSanity e o MonsterInsights
Depois de publicar um ou mais anúncios, é importante fazer o controle de conversões. Isso permite que você veja o que está funcionando e o que não está. Ao monitorar e ajustar continuamente seus anúncios, você deverá obter mais cliques e conversões.
Se estiver exibindo anúncios HTML5 ou anúncios de uma rede de publicidade externa, será necessário configurar o complemento de rastreamento do Google Analytics do AdSanity. Isso permite que você rastreie as visualizações e os cliques nesses anúncios.
Basta instalar e ativar o plug-in e, em seguida, seguir as instruções na tela para configurar o complemento. Se você estiver usando o MonsterInsights, o AdSanity Addon reconhecerá a conexão assim que você autenticar sua conta do Google, o que facilita muito o processo de configuração.
Para obter mais informações, consulte nosso guia sobre como instalar o Google Analytics no WordPress.
Para anúncios auto-hospedados, basta acessar AdSanity ” Relatórios em seu painel do WordPress.
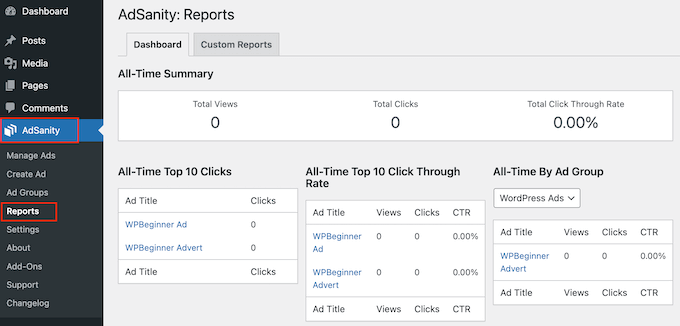
Aqui, você encontrará as seguintes informações:
- Resumo de todos os tempos: o total de visualizações e cliques em todos os seus anúncios, além da taxa total de cliques.
- Os 10 mais clicados de todos os tempos: Os 10 anúncios que obtiveram o maior número de cliques.
- Top 10 de taxa decliques de todos os tempos: Os 10 anúncios que têm a maior taxa de interação com base em sua taxa de exibição. Aqui, você também encontrará o total de visualizações, cliques e taxa de cliques.
- Todos os tempos por grupo de anúncios: Os 10 anúncios com melhor desempenho em cada grupo de anúncios são baseados em visualizações, cliques e taxa de cliques.
Alternativa: Use o AdRotate para gerenciar anúncios em seu site
Se você estiver procurando uma alternativa ao AdSanity, poderá usar o AdRotate. Ele é outro plugin popular de gerenciamento de anúncios que ajuda a maximizar seus ganhos sem arruinar a experiência do usuário.
Ele oferece suporte a anúncios hospedados com banners rotativos e anúncios de rede e permite até mesmo criar grupos de anúncios para um melhor gerenciamento.
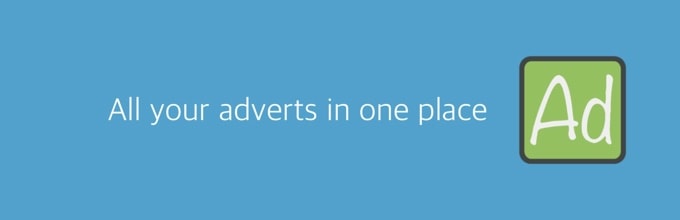
Além disso, o plug-in também é totalmente gratuito, o que o torna uma ótima opção se você acabou de abrir uma pequena empresa e deseja ganhar dinheiro on-line.
Ele ainda vem com análises básicas, agendamento, segmentação geográfica, anúncios para celular e gerenciamento de mídia.
Para obter instruções detalhadas, consulte nosso guia para iniciantes sobre como gerenciar anúncios no WordPress com o plug-in AdRotate.
Esperamos que este artigo tenha ajudado você a aprender como gerenciar anúncios no WordPress com o AdSanity. Talvez você também queira ver nosso guia para iniciantes sobre como configurar corretamente o pixel de anúncios do TikTok no WordPress e nossas escolhas de especialistas para as melhores plataformas de comunidade on-line.
Se você gostou deste artigo, inscreva-se em nosso canal do YouTube para receber tutoriais em vídeo sobre o WordPress. Você também pode nos encontrar no Twitter e no Facebook.





Ralph
Can this help me with such scenario?
I use this for google ads but when company come to me and buy placement on their website for entire month I cant show any other ads.
Can I swap all the ads with few clicks and then after a month rever it so I show google ads again?
WPBeginner Support
You should be able to using the plugin
Admin
Christopher Glaeser
We would love to use this plugin for our sites, but it is currently not AMP compliant. Can you recommend a plugin with similar features that is AMP compliant?
WPBeginner Support
We will keep an eye out but for the time being AMP’s base design is not conducive to including ads at the moment.
Admin
Tonya L
Does this plugin allow you to place ads based on blog category or tags? In other words, my articles are based on geographic areas and I’d like to only show ads for that geographic area.
Abiodun
How do one install the Adsanity free plugin? It’s not on the official WordPress plugin page and the ones I saw on the Adsanity website to download are not free.
Chandan
One of my blogs is not showing Asynchronous Ads, but Synchronous ads are showing correctly.
Can you please help me? Blog:
Gilbert de Rooij
I’m a very happy user of Adsanity. And since some time I’m using Google adsense. Didn’t use Adsanity for Google adsense but suddenly the plugin shows a google ad in the Adsense Group widget. It should appear somewhere else and not in the widget. What could be going on? Is it a temporary cache problem? Hope someone can help me.
vtmiller
This looks simple but what if one wants more functionality like pre-populating or controlling the # of impressions shown for each ad (aka: pre-sold campaign to a client) or scheduling ad start/stop dates for say weekly or monthly fixed fee ad buys? Any plugin suggestions for this?
Brandon Dove
AdSanity doesn’t have impression-based scheduling, but it does have start/stop scheduling capabilities. You could also use a programmatic filter to automatically add ads to post content.
Karen Ratte
Try Adrotate.