Quando um usuário cria uma conta em um site WordPress, ele obtém automaticamente acesso à sua área de administração do WordPress. Entretanto, esse nível de abertura pode não ser ideal para seu site. Em muitos casos, você precisa ter cuidado com quem pode ver e modificar determinados elementos do seu site.
Ao limitar o acesso de um usuário específico ao painel, você pode evitar alterações não autorizadas e aumentar a segurança do seu site.
Na WPBeginner, gerenciamos com sucesso um blog com vários autores por mais de 16 anos. Como muitos escritores e editores fazem login regularmente em nosso painel do WordPress, tomamos medidas de precaução para limitar o acesso deles.
Isso ajudou a reduzir o risco de alterações não autorizadas e simplificou o processo editorial. Portanto, sabemos como as limitações de acesso são importantes.
Neste artigo, mostraremos a você como limitar facilmente o acesso ao painel no WordPress, passo a passo.
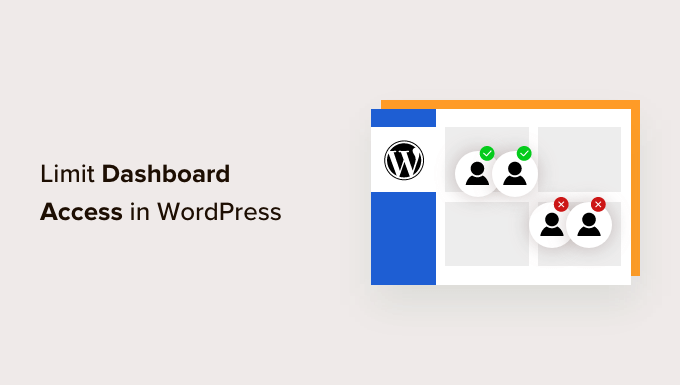
Por que limitar o acesso ao painel no WordPress?
Você só deve fornecer acesso à área de administração do seu site WordPress aos usuários em quem confia, como autores, editores de SEO e administradores.
Por exemplo, se você tiver um site de associação, os usuários que preencherem o formulário receberão automaticamente acesso ao seu painel do WordPress.
Isso pode dar aos usuários acesso a todos os aspectos do seu site, inclusive a capacidade de alterar temas, plug-ins e configurações.
Além disso, isso pode comprometer seu site e torná-lo menos seguro.
Ao limitar o acesso ao painel no WordPress, você pode evitar que sejam feitas alterações não autorizadas no seu site, melhorar a segurança do site e até mesmo simplificar a experiência do usuário.
Mesmo quando estiver concedendo a alguns usuários acesso à área de administração, você ainda poderá controlar o que eles podem ou não ver no painel para aumentar a segurança.
Dito isso, vamos dar uma olhada em como limitar facilmente o acesso ao painel de controle no WordPress, passo a passo.
Como limitar o acesso ao painel no WordPress
Primeiro, você precisa instalar e ativar o plug-in Remove Dashboard Access. Para obter instruções detalhadas, consulte nosso guia passo a passo sobre como instalar um plug-in do WordPress.
Após a ativação, visite a página Settings ” Dashboard Access (Configurações ” Acesso ao painel ) na barra lateral do administrador do WordPress para configurar o plug-in.
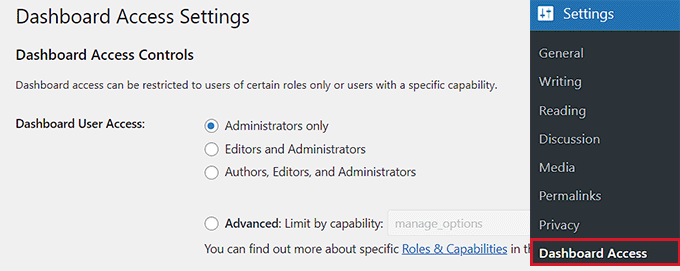
O plug-in Remove Dashboard Access permite que você escolha as funções de usuário que podem ter acesso ao painel. Você pode escolher “Somente administradores”, “Editores e administradores” ou “Autores, editores e administradores”.
Como alternativa, você também pode limitar o acesso por recurso.
Os recursos são as ações que um usuário pode realizar no seu site WordPress. Para entender as funções e os recursos do usuário no WordPress, confira nosso guia sobre como adicionar ou remover recursos das funções do usuário no WordPress.
A próxima opção é escolher um URL de redirecionamento. Essa opção permite redirecionar os usuários não permitidos para qualquer página do seu site.
Dessa forma, os assinantes do seu site serão redirecionados para outra página do seu blog WordPress após o registro.
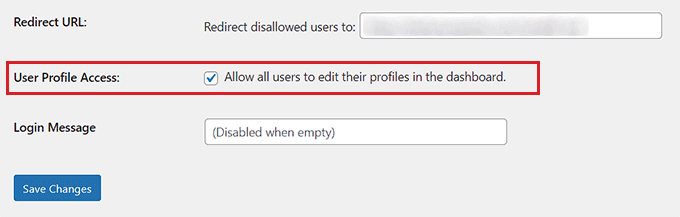
Em seguida, marque a caixa “User Profile Access” se quiser permitir que os usuários editem seus perfis.
A seleção dessa opção desativará o recurso de redirecionamento de URL. O plug-in redirecionará os usuários não permitidos para a tela de edição de perfil em vez do URL de redirecionamento inserido anteriormente.
Quando estiver satisfeito, clique no botão “Save Changes” (Salvar alterações) para armazenar suas configurações.
Isso é tudo. Agora, somente os usuários com a função de usuário ou capacidade selecionada podem acessar o painel do WordPress.
Ocultando itens da área de administração no WordPress
Às vezes, você pode querer restringir o que um usuário vê ou pode editar na área de administração do WordPress.
Você pode ocultar e controlar o que os usuários podem ver na área de administração do seu site WordPress. Você também pode reorganizar as guias de menu no painel de administração do WordPress.
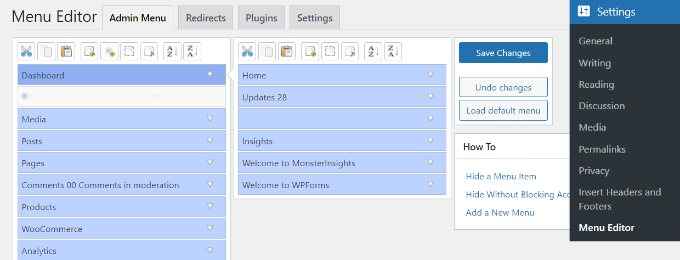
Para fazer isso, basta conferir nosso guia sobre como ocultar itens desnecessários do administrador do WordPress com o Adminimize.
Proteção do diretório de administração do WordPress com .htaccess
Outra maneira de proteger o painel de administração do WordPress é adicionar outra camada de proteção por senha. Esse método solicita que os usuários forneçam um nome de usuário e uma senha antes de poderem entrar no diretório wp-admin.
Esse método não oferece uma interface de usuário para controlar quais usuários podem acessar a área de administração. No entanto, ele é geralmente considerado mais seguro.
Se você for o único autor do seu site ou tiver um conjunto muito limitado de novos usuários, poderá usar esse método.
Confira nosso tutorial detalhado sobre como proteger com senha o diretório wp-admin do WordPress.
Esperamos que este artigo tenha ajudado você a aprender como limitar o acesso ao painel em seu site WordPress. Talvez você também queira ver nosso tutorial sobre como limitar os autores às suas próprias postagens no administrador do WordPress e nossas escolhas de especialistas para os melhores plug-ins de banco de dados do WordPress.
Se você gostou deste artigo, inscreva-se em nosso canal do YouTube para receber tutoriais em vídeo sobre o WordPress. Você também pode nos encontrar no Twitter e no Facebook.





michael
i want to block accesss to the dashboard but in the same time allow frontend editing with visual composer only, please i need help. thanks
Sarah
Hi,
The plugin you refer is ‘out of date’.
I need to hide the dashboard and all plugin content from Author as I only want then to be able to see and edit their own post.
Also, when an author has opened their posts to edit, they can also see below, plugins such as yoast.
How do I hide these so the author cannot edit these?
Is this possible?
Many Thanks
Sudesh
It works great …
Thanks…!!!
Fadhlillah Ariefianto
Any suggestion for me to do this without plugin ?
I’ve found some code with DOING_AJAX, but i lost capabilities for my member on front end posting. I just need code to redirect non-admin role when access wp-admin.
Thanks!