O envio de atualizações por e-mail costumava funcionar bem. Até que as taxas de abertura caíram, as caixas de entrada ficaram lotadas e mensagens importantes foram parar no spam. Sabíamos que deveria haver uma maneira melhor de nos mantermos conectados, e foi aí que descobrimos a integração com o Telegram. 🌟
Embora conectar o WordPress ao Telegram possa parecer intimidador no início, não precisa ser assim. Passamos inúmeras horas testando diferentes métodos e plugins para encontrar a abordagem mais simples e confiável para proprietários de sites ocupados.
Neste guia, mostraremos a você a maneira mais fácil de integrar seu site WordPress ao Telegram usando ferramentas que examinamos pessoalmente. Não é necessária nenhuma codificação complexa – apenas etapas claras e práticas para ajudá-lo a se conectar melhor com seu público.
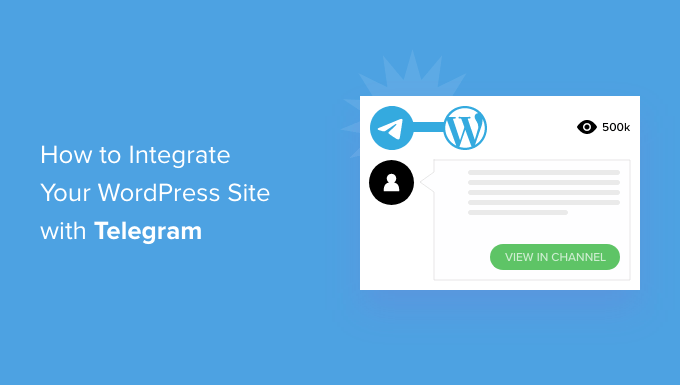
Por que integrar seu site WordPress ao Telegram?
O Telegram é um aplicativo popular de mensagens baseado em nuvem, como o WhatsApp, só que mais seguro. Ele vem com recursos semelhantes ao Slack, uma plataforma de colaboração popular para equipes.
É fácil integrar o Telegram em seu site WordPress usando um plugin. Essa é uma maneira ideal de manter seus usuários e sua equipe atualizados com o que está acontecendo no seu site.
Por exemplo, você pode compartilhar automaticamente os posts do seu blog em um canal do Telegram. Além disso, você pode enviar notificações do WordPress para o Telegram para se manter atualizado com tudo o que precisa de sua atenção em seu site.
Com isso em mente, compartilharemos como integrar seu site WordPress ao Telegram. Aqui está uma visão geral rápida de todas as etapas que abordaremos neste artigo:
Pronto? Vamos começar imediatamente!
Conectando o WordPress e o Telegram: Configuração inicial
A primeira coisa que você precisa fazer é instalar e ativar o plug-in WP Telegram (Auto Post and Notifications). Para obter mais detalhes, consulte nosso guia passo a passo sobre como instalar um plug-in do WordPress.
Após a ativação, o plug-in adicionará um novo item de menu chamado “WP Telegram” ao seu painel de administração do WordPress. Ao clicar nele, você será levado à página de configurações do plug-in.
Na guia “Basics” (Noções básicas) da página, você encontrará um resumo simples de como configurar a integração do Telegram para WordPress. Vamos guiá-lo por essas etapas.
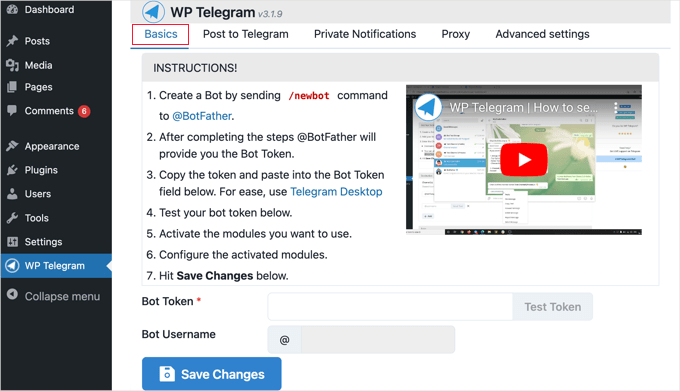
Se ainda não estiver usando o Telegram, sua primeira tarefa é instalá-lo em seu dispositivo móvel e, em seguida, registrar uma conta. Isso deve ser feito no celular porque cada conta está vinculada a um número de telefone.
Basta acessar a página de aplicativos do Telegram para baixar e instalar o aplicativo para Android ou iOS.
Depois de se inscrever, você também pode executar o Telegram no seu computador. As versões estão disponíveis para macOS, Windows, Linux e web.
Você integrará o WordPress e o Telegram usando um bot. Para criar um bot, basta pesquisar no Telegram por @BotFather e clicar nesse usuário para iniciar um bate-papo.
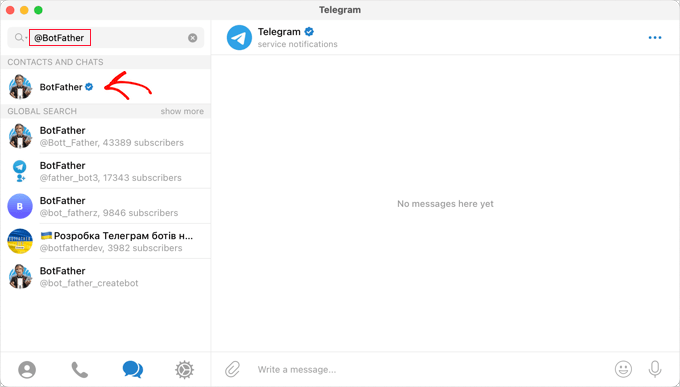
Você verá uma lista de comandos do Telegram que pode usar ao conversar com esse bot.
Você precisa digitar o comando /newbot dentro do bate-papo.
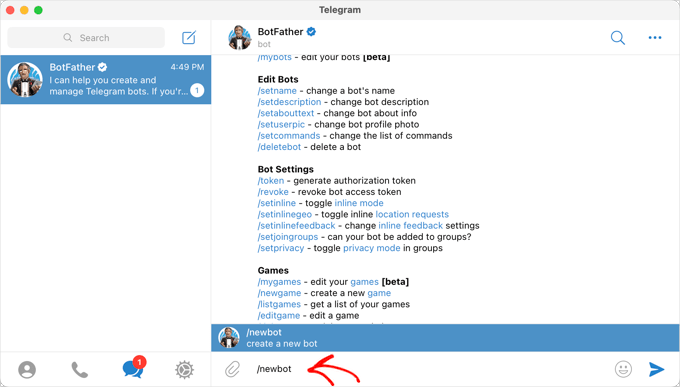
Um novo bot é criado e você será solicitado a dar um nome a ele. Ele pode ser qualquer coisa que você queira.
Nesse caso, talvez você queira digitar “Bot for WP Telegram”.
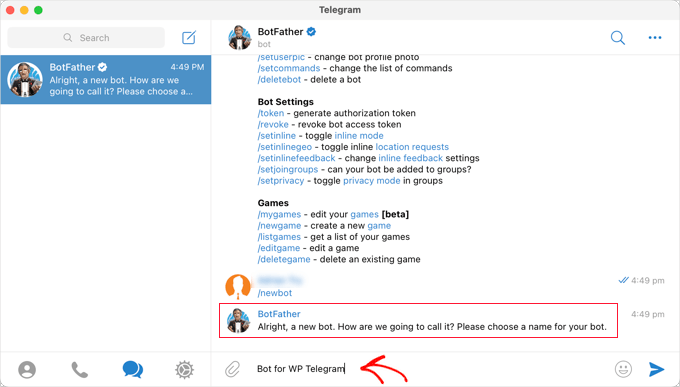
Em seguida, você precisa escolher um nome de usuário para o bot. Ele precisa ser exclusivo e terminar em “bot”.
Para este tutorial, digitaremos XYZ_wptelegram_bot.
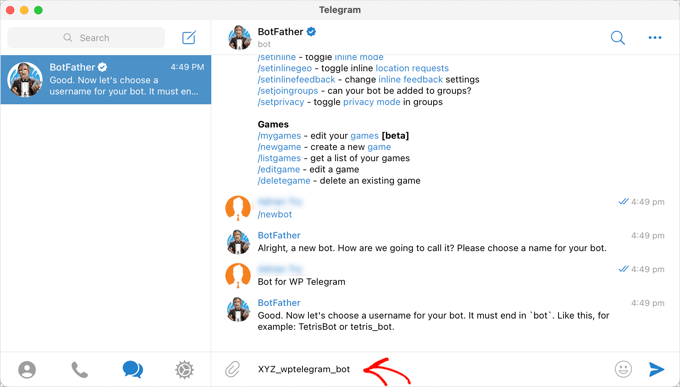
Agora você criou com sucesso um bot do Telegram.
Um token será exibido na janela de bate-papo. Certifique-se de não compartilhar esse token com ninguém, pois ele será usado para controlar o bot.
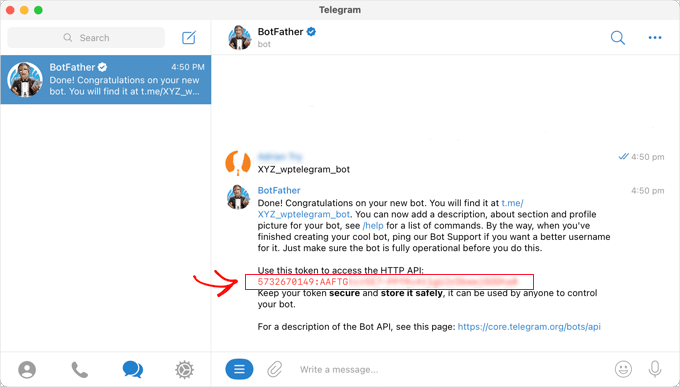
Vamos copiar o token para a área de transferência.
Depois disso, você deve retornar ao seu site e colar o token no campo Bot Token em WP Telegram.
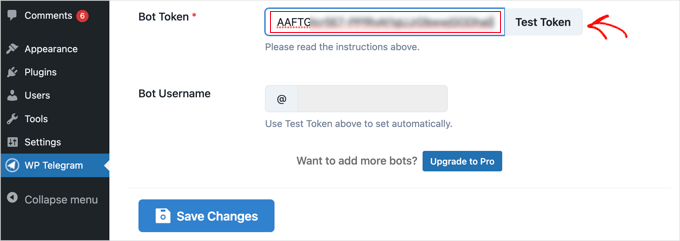
Depois de fazer isso, você deve clicar no botão “Test Token”.
O token está conectado a esse bot específico, portanto, o campo “Bot Username” é preenchido automaticamente.
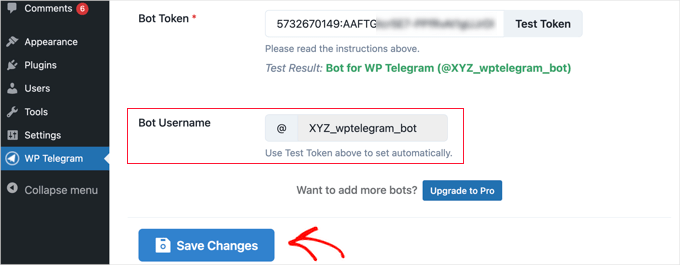
Não se esqueça de clicar no botão “Save Changes” (Salvar alterações) para armazenar suas configurações.
Parabéns, você concluiu a configuração inicial do Telegram e do plug-in WP Telegram.
Em seguida, você pode configurar o plug-in para enviar posts do WordPress para o Telegram ou enviar notificações do WordPress para você mesmo.
Integração de posts do WordPress ao Telegram
Verifique se você está na guia “Postar no Telegram” no painel do plug-in.
Essa página permitirá que você configure o plug-in para enviar automaticamente seus posts para o Telegram quando eles forem publicados.
Primeiro, você precisa alternar o interruptor “Active” (Ativo) para a posição “On” (Ligado).
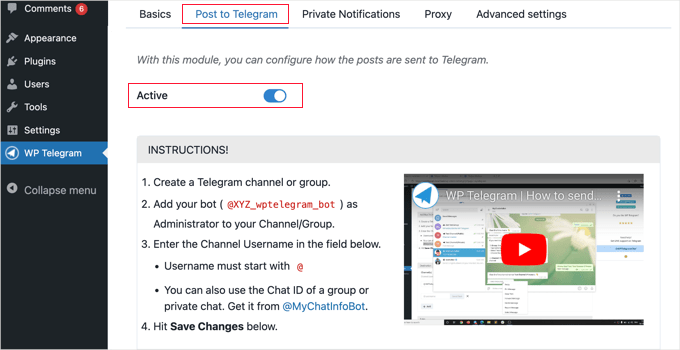
Agora você verá instruções sobre como enviar seus posts do WordPress para o Telegram.
Criando um canal no Telegram
Se você ainda não tiver um canal público do Telegram, será necessário criar um.
Para fazer isso, você precisa voltar para o aplicativo Telegram.
Em seguida, clique no ícone “New” (Novo) na parte superior da tela e clique em “New Channel” (Novo canal) no menu suspenso.
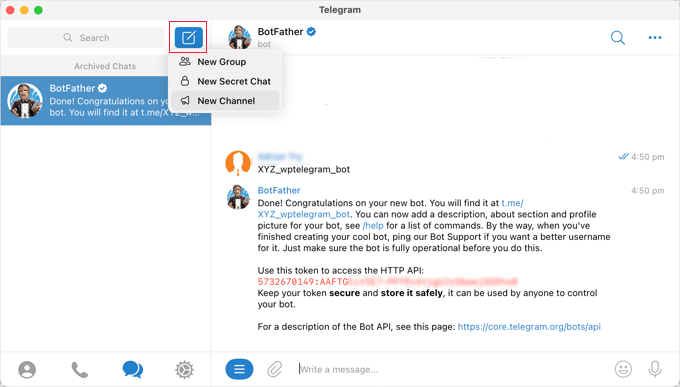
Na próxima tela, você verá uma descrição do que é um canal do Telegram.
Você precisará clicar no link “Create Channel” (Criar canal) na parte inferior da página.
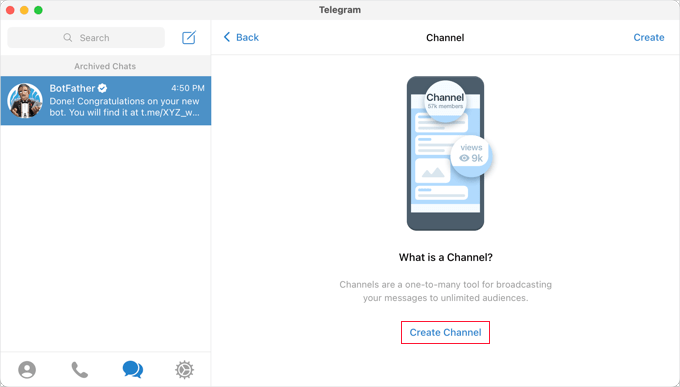
Agora, você precisa dar um nome e uma descrição ao seu canal.
Lembre-se de que esse será um canal público, portanto, nomeie-o adequadamente.
Depois disso, você deve clicar em “Next” (Avançar) no canto superior direito da página.
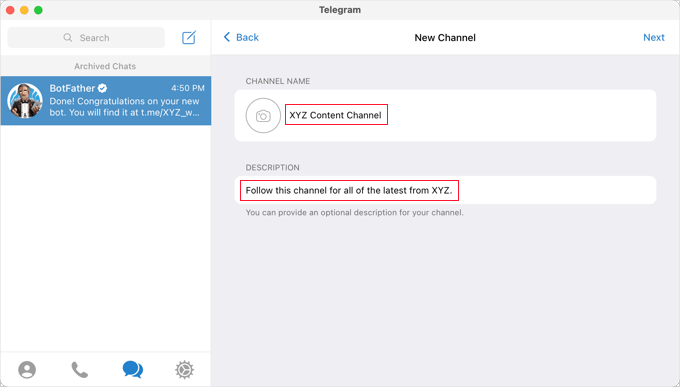
Por fim, vamos nos certificar de que seu canal seja público para que os usuários possam se inscrever.
Você também deve criar um link público para facilitar a localização e a participação. Basta digitar um ID exclusivo após https://t.me/.
Talvez você queira anotar o ID, pois precisará dele mais tarde ao configurar o plug-in no WordPress.
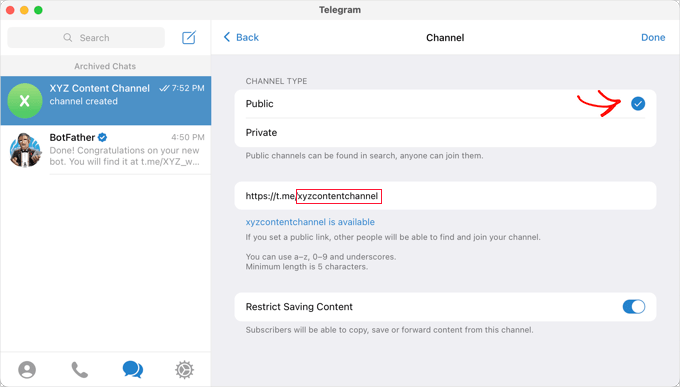
Ao clicar em “Done” (Concluído), seu canal do Telegram será criado, e agora você precisará adicionar seu bot como administrador.
Com seu canal selecionado no Telegram, você precisa clicar no menu ‘…’ no canto superior direito da tela e selecionar ‘Info’ no menu suspenso.
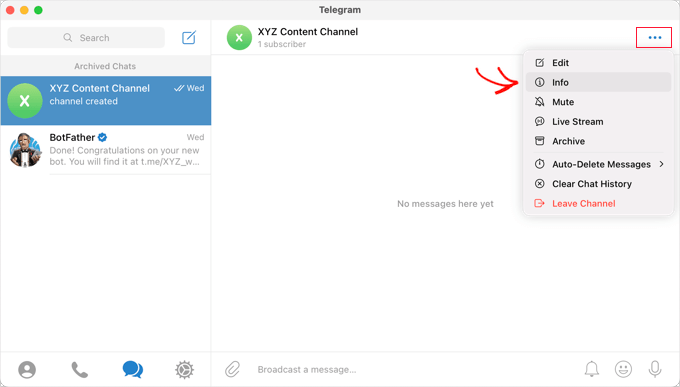
Essa tela exibe informações sobre o seu canal e fornece botões e menus para que você possa configurá-lo.
Clique no menu “Administrators” (Administradores) para expandi-lo.
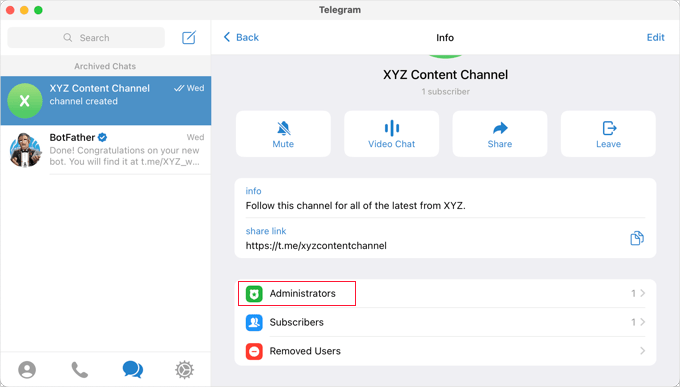
Aqui, você pode adicionar um novo administrador clicando no link “Add Admin”.
Na janela pop-up, digite o nome de usuário do bot que você criou anteriormente e clique no nome do bot na lista abaixo.
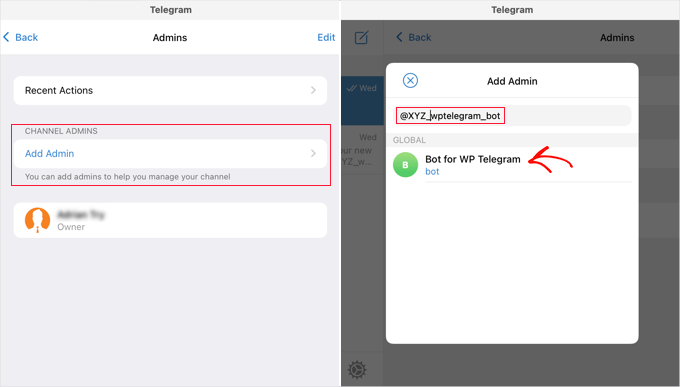
A próxima tela mostrará as permissões do bot.
Você pode deixá-los como estão, mas certifique-se de que a opção “Post Messages” esteja ativada.
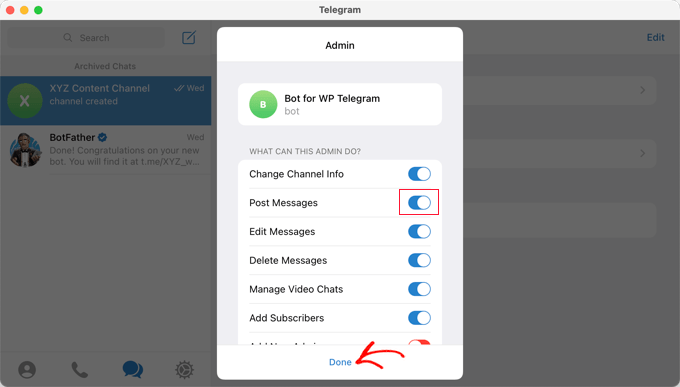
Quando você clicar em “Done” (Concluído) na parte inferior da janela pop-up, seu bot será adicionado como administrador do seu canal.
Veja como ele pode se parecer no Telegram:
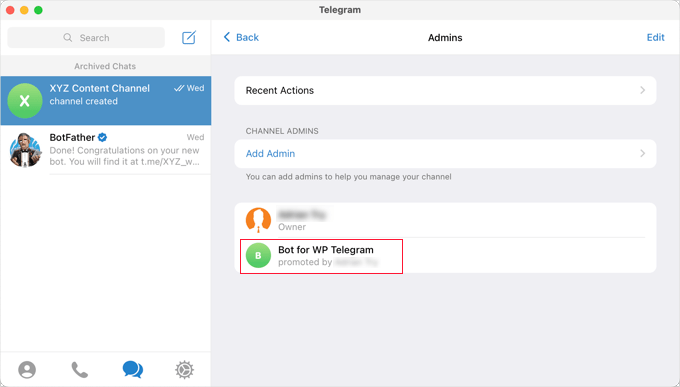
Como adicionar seu canal ou grupo do Telegram ao WordPress
Agora, você precisará retornar ao site do WordPress para concluir a configuração do plug-in, e ainda deverá estar na guia “Postar no Telegram”.
Na seção “Destination” (Destino), você precisa clicar no botão “+ Add” (+ Adicionar).
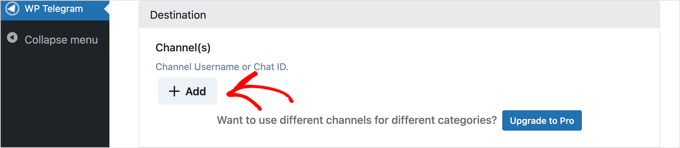
Agora você pode inserir o ID do canal ou do grupo que criou anteriormente. Essa é a última parte do link público que você criou, e pedimos que você a anotasse.
Em seguida, você pode clicar no botão “Send Test” (Enviar teste) para enviar uma mensagem de teste ao seu grupo ou canal e verificar se a conexão funciona.
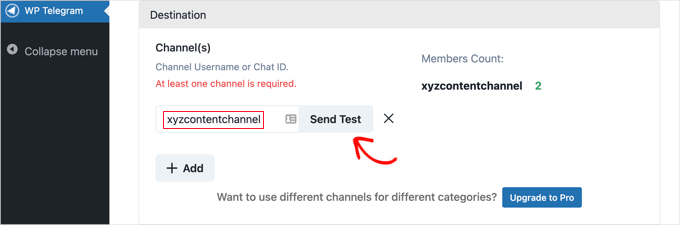
Você verá uma janela pop-up com a mensagem padrão: “Esta é uma mensagem de teste”.
Se desejar, você pode personalizá-lo para dizer o que quiser e, em seguida, clicar no botão “OK”.
Se você configurar o plug-in com êxito, deverá ver a mensagem de teste em seu canal ou grupo no Telegram.
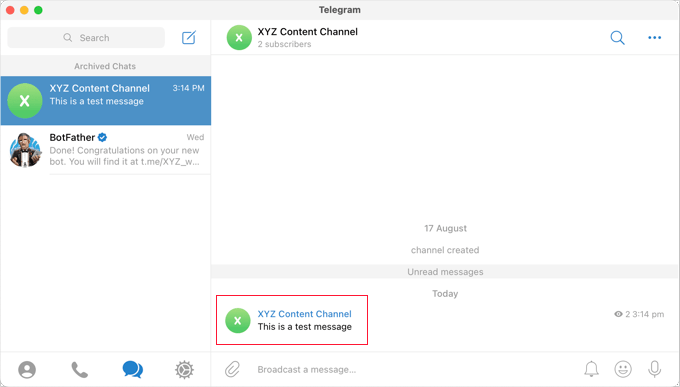
Outras configurações para o envio de posts do WordPress para o Telegram
Agora, você pode voltar ao seu site e concluir a configuração do plug-in.
Na seção “Regras”, verifique se a caixa está marcada para enviar novos posts quando eles forem publicados. Se quiser, você também pode marcar a segunda caixa, que será enviada ao Telegram quando você atualizar um post existente.
Depois disso, marque as caixas dos tipos de postagem que você deseja transmitir no Telegram. A caixa “Post” é marcada por padrão e, se quiser, você também pode marcar a caixa “Página”.
Se você tiver tipos de post personalizados, poderá ter caixas de seleção adicionais. Por exemplo, você pode ver a página de produto do WooCommerce, os fóruns do BuddyBoss ou a galeria de imagens e vídeos da Envira Gallery.
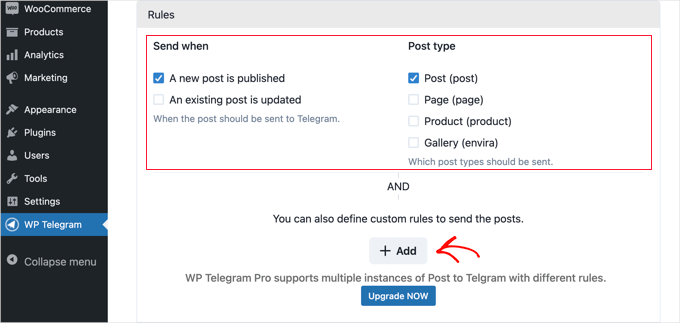
Você pode adicionar regras personalizadas para personalizar ainda mais quais posts são enviados ao Telegram.
Por exemplo, a captura de tela abaixo mostra uma regra para enviar posts para o Telegram somente se eles estiverem na categoria “Top Posts”.
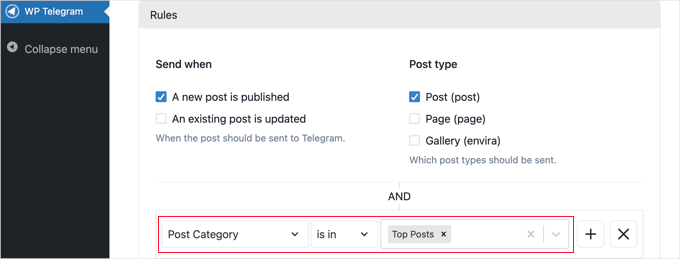
O plug-in WP Telegram vem com muitas outras opções que permitem que você personalize a maneira como suas postagens são enviadas. Você pode verificar e ajustá-las conforme necessário. No entanto, as configurações padrão funcionarão bem na maioria dos sites.
Quando estiver satisfeito com as configurações, você pode rolar até a parte inferior da página e clicar no botão “Save Changes” (Salvar alterações) para armazenar suas configurações.
Agora, quando estiver criando ou editando um post, você verá uma nova configuração “Send to Telegram” no editor do WordPress.
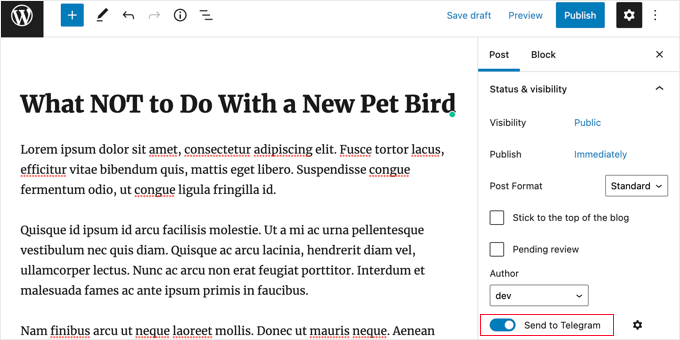
Isso é ativado por padrão. Basta desativá-la se você não quiser enviar a postagem para o Telegram.
Na próxima vez que você publicar um post que corresponda às regras que você definiu, ele será enviado automaticamente para o seu canal ou grupo do Telegram.
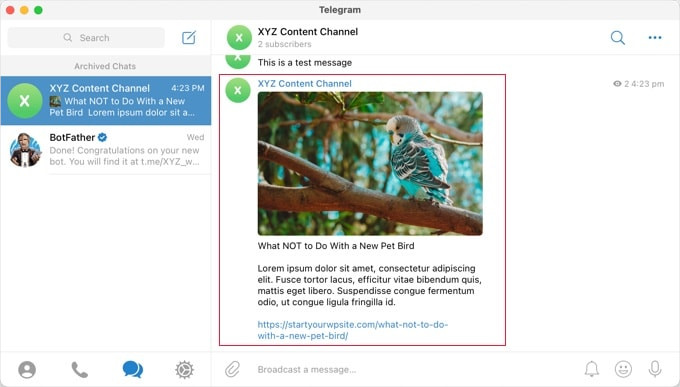
Envio de notificações do WordPress para o Telegram
Verifique se você está na guia “Private Notifications” (Notificações privadas) na página “WP Telegram”.
Essa página permitirá que você configure o plug-in para enviar automaticamente notificações do WordPress para um indivíduo em particular ou para um grupo no Telegram.
Primeiro, você precisa alternar o interruptor “Active” (Ativo) para a posição “On” (Ligado).
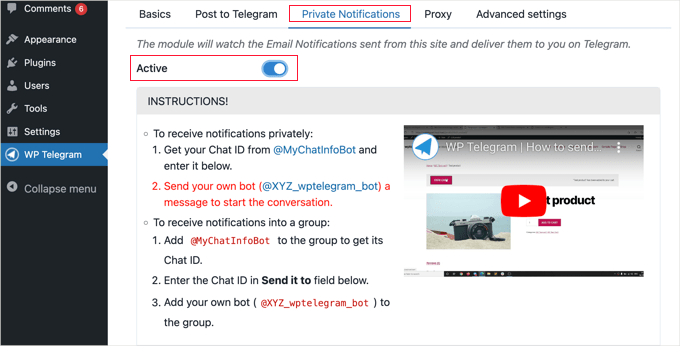
Agora você verá instruções para dois métodos diferentes sobre como enviar seus posts do WordPress para o Telegram.
Envio de notificações do WordPress para uma pessoa no Telegram
Esse método é melhor se você quiser que o WordPress envie notificações para apenas uma pessoa.
Você terá que fornecer ao plug-in WP Telegram seu “User Chat ID” no Telegram.
Para saber seu ID, você precisa pesquisar @MyChatInfoBot no Telegram e, em seguida, clicar no primeiro resultado da pesquisa em “Contatos e Chats”.
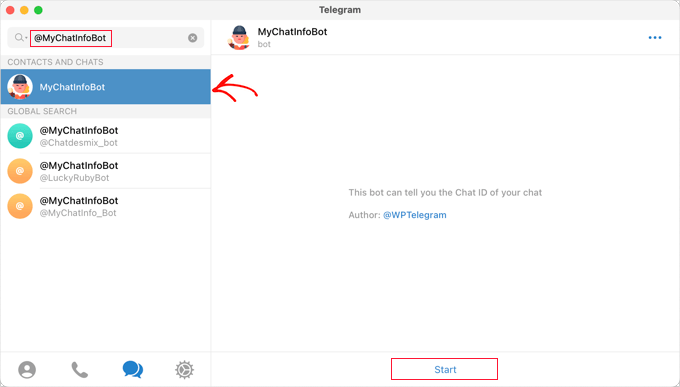
Depois disso, basta clicar em “Start” (Iniciar) na parte inferior da tela para iniciar um bate-papo com o bot.
Em sua primeira mensagem, o bot exibirá seu “Chat ID” em vermelho.
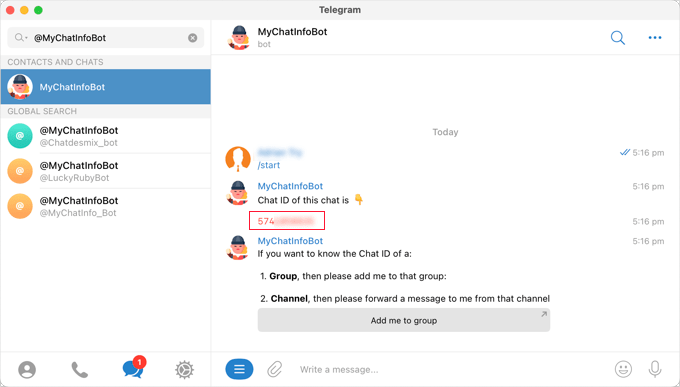
Vamos copiar o ID do Chat para a área de transferência e retornar ao seu site.
Na seção “Notification Settings” (Configurações de notificação), conforme mostrado na captura de tela abaixo, você encontrará seu endereço de e-mail de administrador. É para esse endereço que as notificações do administrador do WordPress são enviadas por e-mail.
Toda vez que uma notificação for enviada para esse endereço, o WordPress também a enviará para o usuário do Telegram que você inseriu nas configurações do plug-in.
Se necessário, você pode usar um endereço de e-mail diferente. Para receber notificações enviadas a todos os endereços de e-mail, basta digitar “qualquer” no campo “se o e-mail for para”.
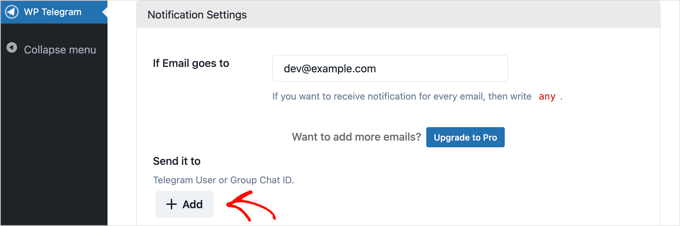
Em seguida, você precisará inserir o “User Chat ID” que copiou. Basta clicar no botão “+Add”.
Isso mostrará um novo campo em “Send it to” (Enviar para), e é aqui que você deve colar seu ID.
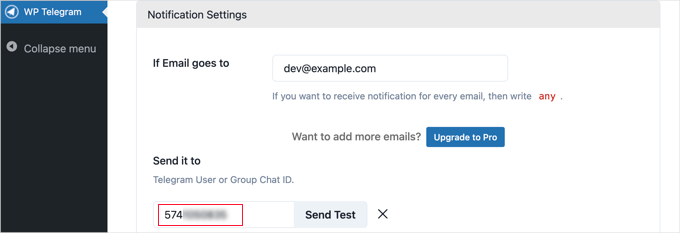
Não clique ainda no botão “Enviar teste”.
Você precisará iniciar uma conversa com o bot que criou anteriormente, pois os bots não podem iniciar um bate-papo no Telegram.
Você terá que voltar ao Telegram e procurar o nome do bot que criou durante a fase de configuração. Depois de clicar no bot, você pode iniciar uma conversa clicando em “Iniciar” na parte inferior da tela.
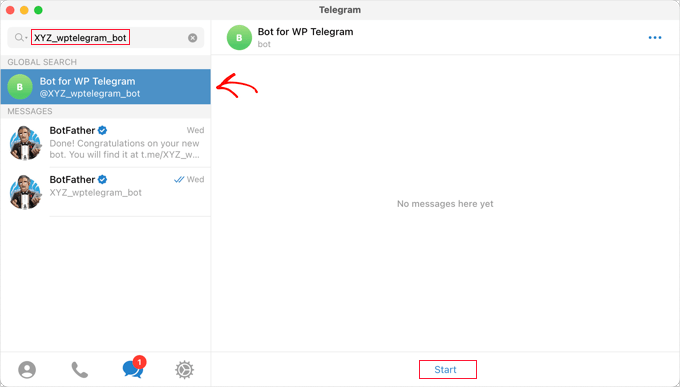
Agora, você pode voltar ao WordPress e clicar no botão “Enviar teste”. Em seguida, você deve clicar em “OK” na mensagem pop-up exibida.
Uma confirmação será exibida ao lado do “User Chat ID” no WordPress, informando se a mensagem foi bem-sucedida. Você também deve verificar o Telegram para garantir que a mensagem seja realmente publicada lá.
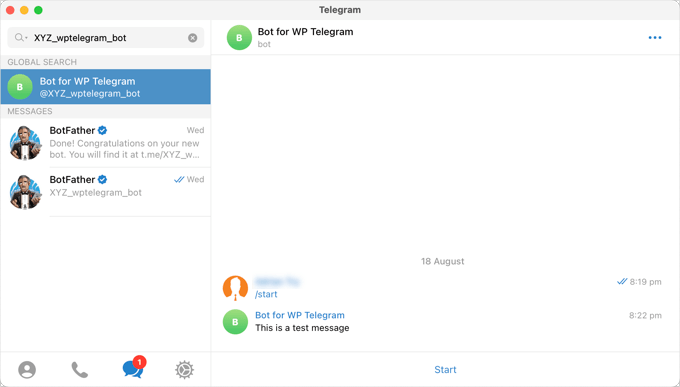
Agora, vamos navegar de volta para o site do WordPress, rolar para baixo até a parte inferior da página e clicar no botão “Save Changes” (Salvar alterações) para armazenar suas configurações.
Parabéns! Agora você receberá uma mensagem do Telegram sempre que uma notificação de administrador for enviada ao seu site.
Envio de notificações do WordPress para um grupo no Telegram
Esse método é melhor se você trabalha com uma equipe no seu site WordPress e quer que alguns ou todos eles vejam as notificações do administrador no Telegram.
As etapas para esse método são semelhantes às acima para enviar notificações a um único usuário no Telegram. No entanto, em vez de colar um “User Chat ID” no WordPress, você precisará colar o “Group Chat ID”.
Se você ainda não tem um grupo do Telegram para sua equipe, precisa criar um.
Enquanto um canal do Telegram serve apenas para postar informações, os membros de um grupo podem se comunicar uns com os outros. Você também pode controlar quem pertence ao grupo.
Você deve clicar no ícone “Novo” na parte superior da tela do Telegram e selecionar “Novo grupo” no menu suspenso. O grupo será privado por padrão.
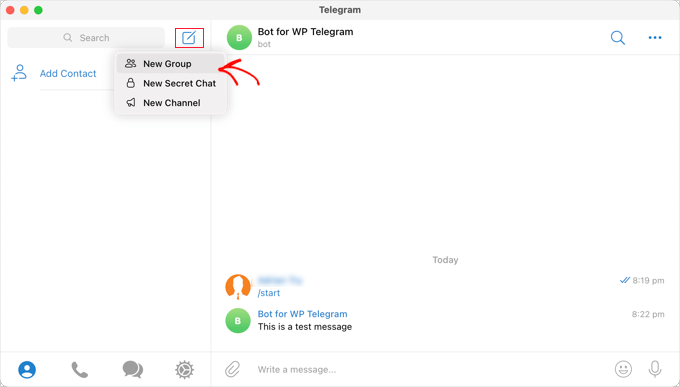
Depois disso, você precisa adicionar quaisquer outros membros que deseje que façam parte do grupo.
Você será adicionado automaticamente ao grupo e precisará adicionar pelo menos mais um membro.
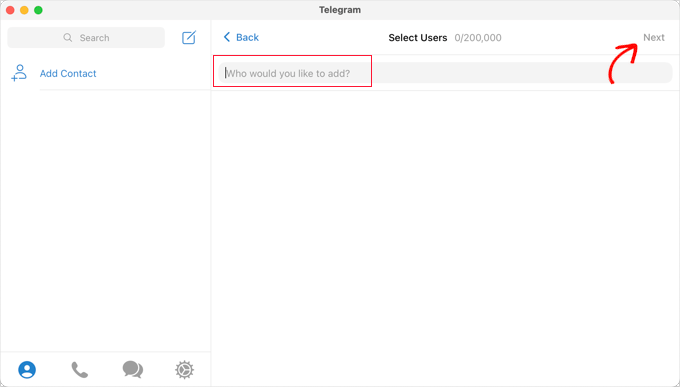
Depois de adicionar os membros da equipe, clique em “Next” (Avançar) na parte superior da tela.
Por fim, clicar em “Create” (Criar) na parte superior da tela criará o grupo.
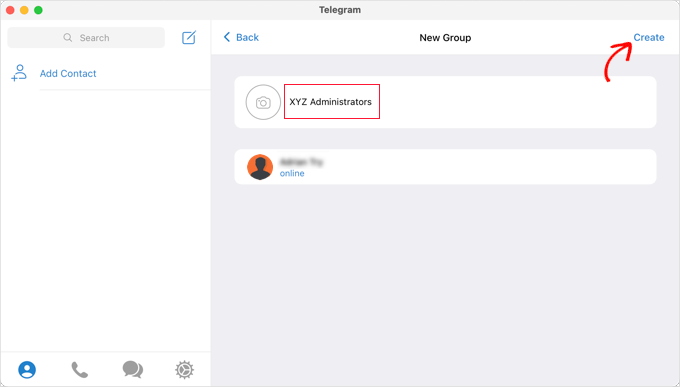
Agora que você criou um grupo e adicionou os membros da sua equipe, será necessário adicionar dois bots.
Primeiro, você deve adicionar @MyChatInfoBot para que possa encontrar o ID do grupo para colar nas configurações do plug-in no WordPress.
Em segundo lugar, você precisa adicionar seu próprio bot para que o plug-in possa enviar notificações do WordPress.
Você pode abrir a página “Info” do grupo clicando no nome do grupo na parte superior da tela. Uma vez lá, você precisa clicar no botão “Add” (Adicionar) para adicionar novos membros.
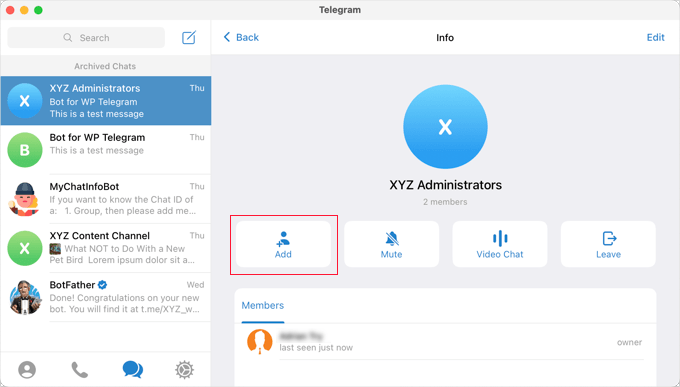
Em seguida, você precisa digitar @MyChatInfoBot no campo “Add Members” (Adicionar membros) e clicar nele nos resultados da pesquisa.
Em seguida, você fará o mesmo com o bot que criou durante a configuração inicial do Telegram.
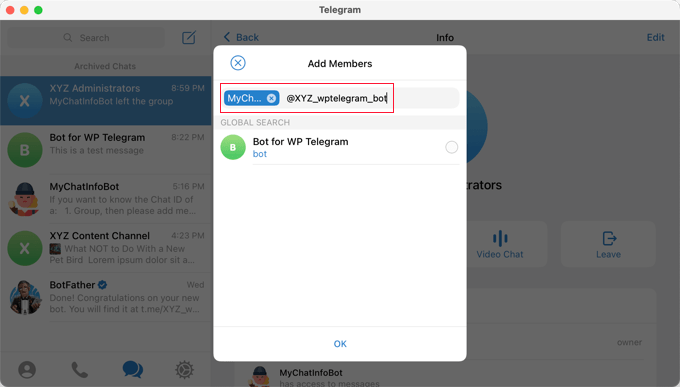
Certifique-se de clicar em “OK” para adicionar os dois bots como membros do grupo.
Você perceberá que o bot @MyChatInfoBot adicionou automaticamente o ID do seu grupo ao chat.
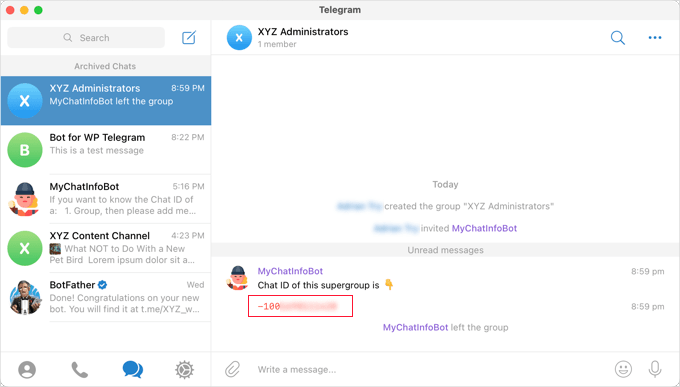
Em seguida, cole esse ID na seção “Send it to” (Enviar para) no seu site do WordPress.
Agora, você pode clicar no botão “Send Test” (Enviar teste) para se certificar de que tudo está configurado corretamente.
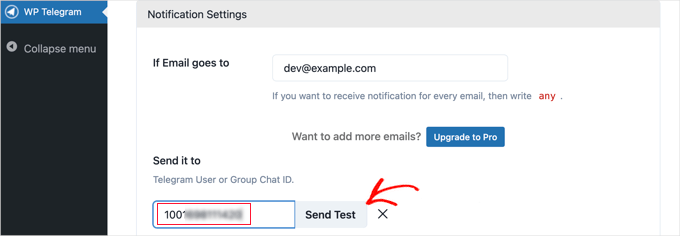
O plug-in exibirá uma mensagem padrão que você pode alterar, se desejar. Depois disso, você deve clicar no botão “OK”.
Agora, vá em frente e mude para o aplicativo Telegram e verifique se a mensagem de teste foi publicada.
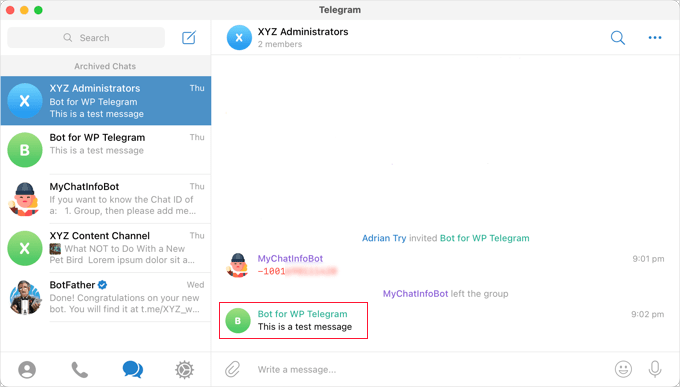
Parabéns! Suas notificações do WordPress agora serão enviadas para seu grupo do Telegram.
Perguntas frequentes sobre a integração de seu site WordPress com o Telegram
Nesta seção, responderemos a algumas perguntas comuns sobre a integração do WordPress com o Telegram.
Como você adiciona um botão do Telegram ao WordPress?
Você pode usar um plugin de mídia social, como o Social Snap, para adicionar um botão do Telegram ao seu site WordPress. As etapas gerais incluem instalar o plug-in, conectá-lo à sua conta do Telegram e personalizar as configurações do botão.
Para obter instruções detalhadas, consulte nosso guia sobre como adicionar botões de compartilhamento social no WordPress.
O Telegram é útil para um site de negócios?
Com certeza! O Telegram é ótimo para sites de negócios porque permite que você se comunique com os clientes de forma direta e segura. Você pode enviar atualizações, responder a perguntas e até mesmo criar canais para anúncios, facilitando o envolvimento com seu público.
Quais são alguns bons criadores de sites para integrar chatbots?
O WordPress é uma ótima opção para a integração de chatbots, graças à sua ampla gama de plugins. Se quiser usar chatbots para suporte ao cliente, você pode usar o Heroic KB. Para responder a consultas de vendas, recomendamos o ChatBot. E se estiver procurando uma solução gratuita, há o HubSpot.
Para obter mais informações, você pode ler nosso guia sobre como adicionar um chatbot no WordPress.
Esperamos que este tutorial tenha ajudado você a aprender como integrar seu site WordPress ao Telegram. Em seguida, você também pode querer aprender como exibir sua contagem de seguidores de mídia social no WordPress ou conferir nossas escolhas de especialistas das melhores plataformas de comunidade on-line.
Se você gostou deste artigo, inscreva-se em nosso canal do YouTube para receber tutoriais em vídeo sobre o WordPress. Você também pode nos encontrar no Twitter e no Facebook.





TheiotaGuy
notifcaster does not work anymore
That plugin seems to have been abandoned. No updates from last 3 years (only stable tag updated).
Please update your tutorial
WPBeginner Support
Depending on the plugin some do not need to update the code itself to continue working but thank you for letting us know about notifcaster
Admin
Pawlik
Notificaster isn’t working anymore :/ too bad
Amira
Hi. Could I send notification to telegram when someone fill in the form in my wordpress website?
Thanks.
alin
how ican send from telegram to my blog in wordpress?
alin
thank you for this post
i need Sending Notifications From telegram to wordpress
amin
hi
i use zapier to send my posts to telegram,i want to know can i use a code at the end of my post that show “inline buttons”? or is there any plugin for showing this buttons?
alin
How do to send messages from telegram to wordpress with zapier ?
Farid
Great plugin it is very useful
Thank you for your tutorial
and many thanks to this plugin author Mr Amir
MIGUEL DE CABO
HI THERE:
NEED YOUR HELP PLEASEEEEE.
we have recently formed a non-profit Association in favor of parents of autistic children. We have built a web page using a WordPress theme. We want to have a discussion Forum within our web page using Telegram which must me syncronized with our mobile phone, Ipads, etc, etc to make it more user-friendly since we have several subgroups within that discussion Forum (so that we can upload info at all times, etc). We don’t want just notifications, we don’t want a chat… We want to replicate within our web page what we have on our mobile phones. In other words, I would like to synchronize my Telegram Desktop app with that in my Iphone (which works wonders) but now in our WP Site.
Many Thanks in advance.
Regards
Miguel de Cabo
Jorge León
I’ve looking for ways to embed a Telegram channel on a wordpress static page. Do you know if this is possible?
Ted
+1
vahid mohammadi
hi thanks for your helpfull article thanks
thanks
my question is can i use this Plugin or some thing else to notify users after their login
its for more security and i need to do it using SMS or telegram and i think telegram is better choice because its free
is there any ways……
amin
hi.yeap.
there is a way, but it will send too all of your users.
e.g if Ahmad loge to site then your page send notifi to ahmad &mohsen&…all listed users
Kingsley
Nice, someone did similar thing with whatsapp for my blog, about sending post to telegram can it be down automatically?
Ted Wiberg
Hello!
Awesome tutorial, implemented.
But a question.
Will for example sites forms gets sent to my Telegram now?
WPBeginner Support
Yes, it would send form emails to Telegram as well. For privacy you may want to keep those notifications limited to a individual user or a private group.
Admin