A inserção do conteúdo de uma página do WordPress em outra página ou publicação permite que você mostre as mesmas informações em vários locais do seu site. A reutilização do conteúdo dessa forma pode economizar tempo e garantir a consistência. Isso também pode ajudá-lo a aumentar sua produtividade ao atualizar materiais antigos.
Temos um blog há mais de 16 anos, por isso entendemos perfeitamente a importância de economizar tempo e simplificar as tarefas. Ao longo dos anos, desenvolvemos fluxos de trabalho eficientes para gerenciar nosso conteúdo. Uma estratégia que se mostrou valiosa foi a inserção de conteúdo de página em postagens de blog e vice-versa.
Isso nos ajuda a maximizar o valor do conteúdo existente e a fornecer consistentemente material novo ao nosso público, sem sempre começar do zero.
Neste artigo, mostraremos como inserir facilmente o conteúdo de uma página em outra página ou postagem no WordPress, passo a passo.
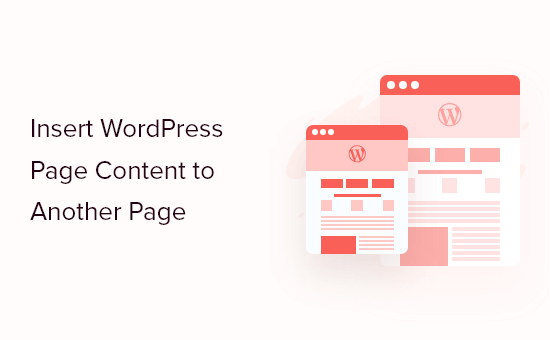
Por que incorporar o conteúdo da página em outras páginas e postagens do WordPress?
A incorporação do conteúdo da página em outras páginas e postagens no WordPress pode economizar seu tempo.
Em vez de recriar o conteúdo várias vezes, você pode simplesmente criar a página ou o post uma vez e incorporá-lo em vários locais do seu blog do WordPress. Isso é perfeito para galerias, portfólios e outros sites em que você reutiliza o mesmo conteúdo com frequência.
Também é uma boa opção se você quiser mostrar as mesmas avaliações ou depoimentos na página Sobre, nas páginas de produtos do WooCommerce, na página inicial e em outros locais.
Essa abordagem também facilita a atualização de seu conteúdo. Em vez de editar várias páginas, você pode simplesmente atualizar a “fonte” e essas alterações aparecerão em todo o site do WordPress.
Dito isso, vamos mostrar como inserir o conteúdo da página em outra página ou postagem no WordPress.
Adição de conteúdo de página do WordPress em páginas e posts
A maneira mais simples de inserir conteúdo do WordPress em outros posts e páginas é usar o Insert Pages. Esse plug-in permite que você insira facilmente o conteúdo usando um bloco ou um shortcode.
A primeira coisa que você precisa fazer é instalar e ativar o plug-in. Para obter mais detalhes, consulte nosso guia passo a passo sobre como instalar um plug-in do WordPress.
Após a ativação, abra o post ou a página em que você deseja incorporar o conteúdo da página e clique no ícone “+”.
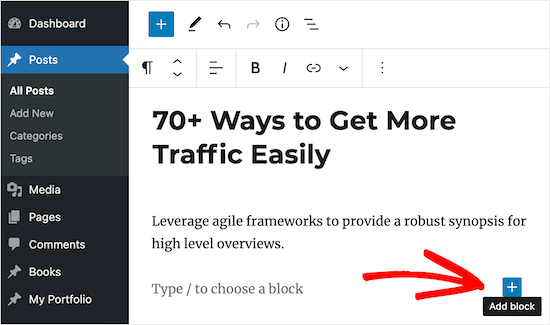
Agora você pode digitar “Insert Page” (Inserir página).
Quando o bloco correto aparecer, clique para adicioná-lo ao seu site.
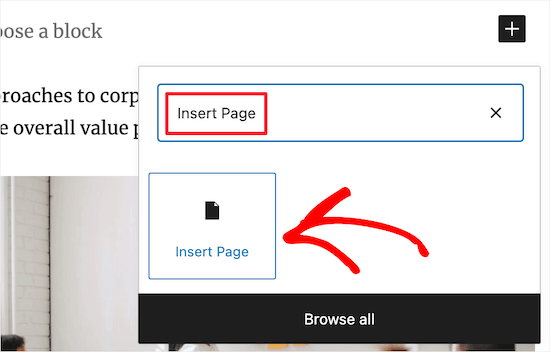
A próxima etapa é escolher a página que você deseja incorporar usando as configurações no menu à direita.
Em “Insert Page” (Inserir página), insira o URL da página ou comece a digitar seu título, o que abrirá um menu suspenso. Você pode então escolher a página ou postagem correta no menu suspenso.
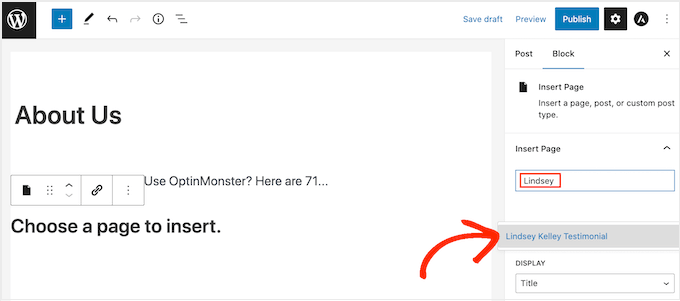
Depois disso, você pode ajustar a aparência do conteúdo incorporado na seção “Settings” (Configurações).
No menu suspenso “Display” (Exibir), escolha o conteúdo que você deseja incluir, como o título da postagem, o link, o trecho da postagem ou até mesmo o conteúdo da página inteira.
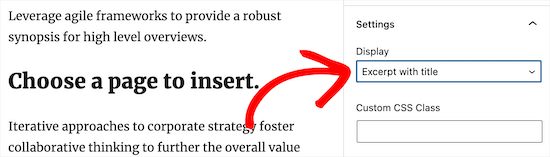
Também é possível adicionar CSS personalizado, optar por mostrar o conteúdo da página em linha e até mesmo ocultar páginas de usuários anônimos que não tenham se registrado no site do WordPress.
Quando estiver satisfeito com a aparência do conteúdo, certifique-se de clicar no botão “Atualizar” ou “Publicar” para salvar as alterações.
Agora, se você visitar sua postagem ou página, verá o conteúdo da página ou postagem incorporado ao seu site WordPress.
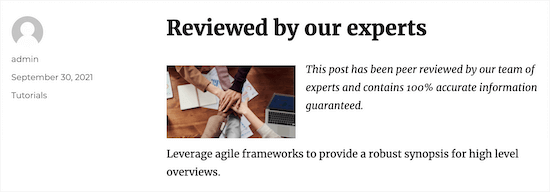
Uso de códigos de acesso para adicionar conteúdo de página no WordPress
Se você não quiser usar o bloco Inserir página, poderá usar um shortcode.
O plug-in tem parâmetros de shortcode que permitem personalizar o conteúdo da página que você deseja exibir. Por exemplo:
[insert page='page-slug|ID' display='title|link|content|all|custom-template.php']
Esse método de shortcode pode ser mais rápido se você quiser adicionar o mesmo conteúdo e estilo a várias páginas. Basta colar o shortcode em qualquer lugar do seu site e o WordPress mostrará o conteúdo certo com o estilo certo.
No shortcode acima, você precisará substituir o "page-slug|ID" pelo slug da página ou do post ou pelo ID do post.
Para obter mais informações, consulte nosso guia sobre como localizar IDs no WordPress.
Você também precisa alterar'title|link|content|all|custom-template.php'para o tipo de conteúdo de página que deseja exibir e o estilo que ele deve ter.
Por exemplo, o shortcode abaixo mostrará uma página com o ID “128”. Ele também mostrará o conteúdo da página:
[insert page='128' display='content']
Para colocar o shortcode, basta abrir um post ou uma página e clicar em “+” para adicionar um novo bloco.
Na janela pop-up, procure por “Shortcode” e selecione o bloco certo quando ele aparecer.
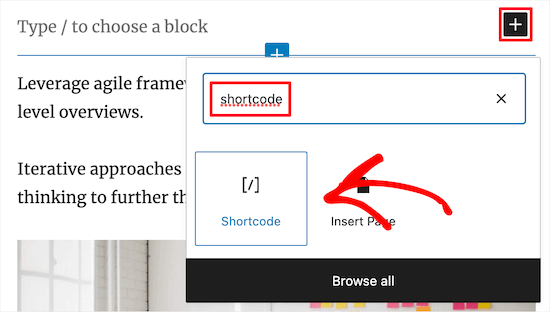
Agora, basta colar o shortcode no novo bloco.
Certifique-se de clicar no botão “Atualizar” ou “Publicar” para salvar suas alterações.
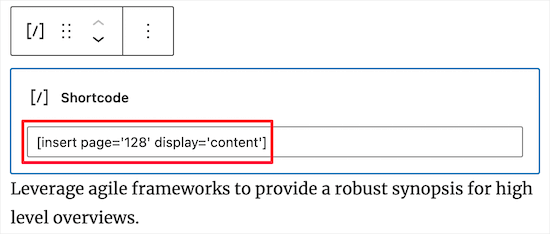
Feito isso, você pode visitar seu site do WordPress para ver o conteúdo da página ou do post incorporado ao vivo.
Como inserir o conteúdo da página do WordPress em seu tema do WordPress
Se você estiver usando um dos temas mais recentes de edição completa de sites, poderá inserir o conteúdo da página do WordPress em qualquer modelo ou parte de modelo. Essa é uma maneira fácil de mostrar o mesmo conteúdo em várias páginas. Por exemplo, você pode adicionar uma avaliação de cliente a todas as páginas do seu blog.
É também uma forma de adicionar conteúdo a áreas que você não pode editar usando o editor de conteúdo padrão do WordPress. Por exemplo, você pode inserir conteúdo de página em seu modelo de página 404.
Para começar, vá para Appearance ” Editor no painel do WordPress.

Por padrão, o editor de site completo mostra o modelo inicial do seu tema, mas você pode inserir o conteúdo da página em qualquer área.
Para ver todas as opções disponíveis, basta selecionar “Templates” ou “Template Parts”.
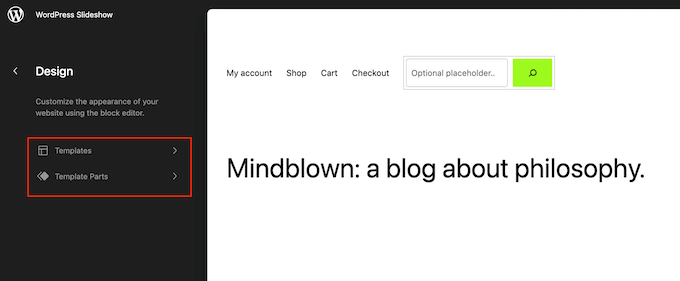
Agora você pode clicar no modelo ou na parte do modelo que deseja editar.
O WordPress agora mostrará uma visualização do design. Para prosseguir e inserir o conteúdo da página, clique no pequeno ícone de lápis.
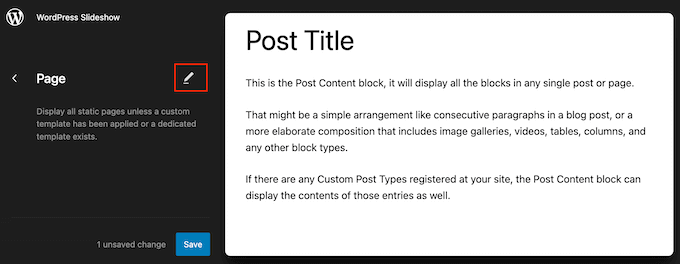
Agora você pode adicionar o bloco Inserir página seguindo o mesmo processo descrito acima.
Outra opção é incorporar o conteúdo da página usando o bloco Shortcode. Para fazer isso, basta seguir as instruções acima.
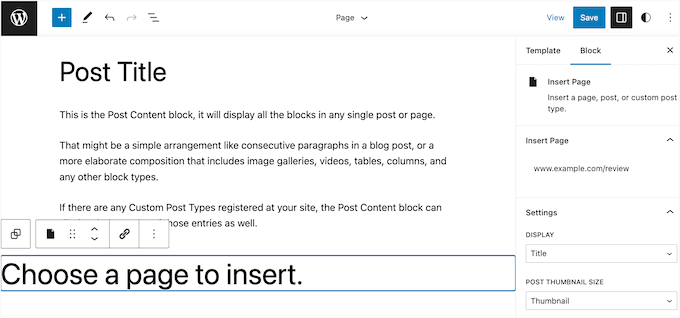
Quando você estiver satisfeito com a aparência do conteúdo incorporado, clique no botão “Salvar” para torná-lo ativo.
Adição de tipos de post personalizados a posts e páginas do WordPress
Se estiver usando tipos de post personalizados para organizar seu conteúdo, você também poderá adicioná-los aos seus posts e páginas.
Por exemplo, você pode criar um tipo de post personalizado para suas galerias de imagens, vídeos, depoimentos, itens de portfólio e muito mais.
Para obter mais detalhes, consulte nosso guia sobre como criar tipos de post personalizados no WordPress.
Depois de adicionar um tipo de postagem personalizada ao WordPress, basta acessar a página ou postagem em que você deseja incorporar esse conteúdo. Em seguida, você pode inserir o conteúdo seguindo o mesmo processo descrito acima.
Aqui está uma página com conteúdo incorporado de vários posts que têm o tipo de post personalizado “Livro”.
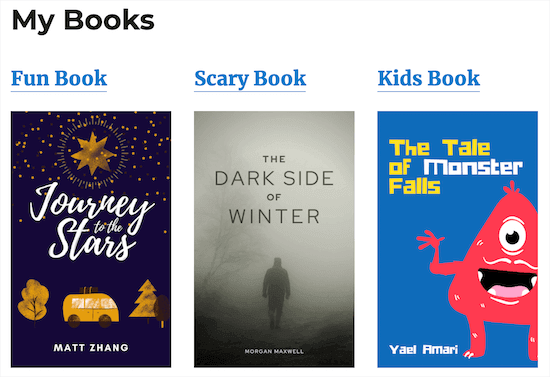
Uso de modelos personalizados para exibir páginas inseridas
Como já vimos, o Insert Pages tem algumas configurações que permitem que você personalize a aparência do conteúdo inserido. Entretanto, se quiser ter controle total sobre o conteúdo incorporado, poderá criar um modelo de página personalizado.
Esse método requer a edição de arquivos de tema e a adição de código personalizado, portanto não é recomendado para iniciantes. Se você nunca editou o código do seu site antes, consulte nosso guia para iniciantes sobre como colar trechos da Web no WordPress.
Também recomendamos a criação de um backup do WordPress para que você possa restaurar seu site se algo der errado. Para obter mais detalhes, consulte nosso guia sobre como fazer backup do seu site WordPress.
Com isso feito, você está pronto para criar um modelo de página personalizado.
Primeiro, abra um editor de texto simples, como o Bloco de Notas, e dê um nome ao arquivo. Você pode usar o que quiser, mas é uma boa ideia usar algo descritivo, como custom-page-template.php.
Em seguida, cole o código a seguir no arquivo vazio:
1 2 3 4 5 6 7 8 9 10 11 12 13 14 | <?php/** * Template Name: Custom page template */?> <div id="your-wrapper-div"> <?php while ( have_posts() ) : the_post(); ?> <div id="your-container-div-for-each-post"> <?php the_content(); ?> <?php the_post_thumbnail(); ?> </div> <?php endwhile; ?></div> |
O snippet de código acima é um modelo muito básico, portanto, talvez você queira personalizá-lo para se adequar melhor aos seus feeds.
Quando você estiver satisfeito com a aparência do modelo, a próxima etapa será carregá-lo na pasta de temas do WordPress.
Para começar, você precisará se conectar ao seu site por meio de FTP ou do gerenciador de arquivos da hospedagem do WordPress e, em seguida, carregar o arquivo na pasta correta.
Para obter mais informações, consulte nosso guia sobre como usar o FTP para fazer upload de arquivos para o WordPress.
Depois disso, abra a página ou o post em que você deseja usar o modelo personalizado. No menu à direita, abra o menu suspenso “Exibir” e escolha “Usar um modelo personalizado”.
Agora você pode digitar uma barra invertida no campo “Custom Template Filename” (Nome do arquivo do modelo personalizado), seguida do nome do modelo.
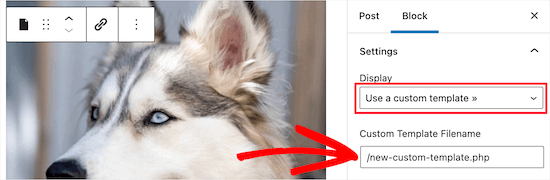
Quando terminar, não se esqueça de clicar em “Update” (Atualizar) ou “Publish” (Publicar) para tornar suas alterações efetivas.
Bônus: Insira anúncios no conteúdo da sua página
Além de adicionar conteúdo de uma página a outra, você também pode inserir anúncios no conteúdo da página. Se você tiver um blog WordPress, isso poderá ajudá-lo a ganhar dinheiro on-line.
Para inserir anúncios no conteúdo da página, você deve instalar e ativar o plug-in WPCode, pois ele é uma excelente ferramenta de gerenciamento de anúncios.
Após a ativação, visite a página Code Snippets ” + Add Snippet e clique no botão “Use Snippet” na opção “Add Your Custom Code (New Snippet)”.

Isso o levará à página “Create Custom Snippet” (Criar snippet personalizado), na qual você deverá selecionar “HTML Snippet” como o tipo de código no menu suspenso.
Em seguida, basta colar o código do anúncio na caixa “Code Preview” (Visualização do código).
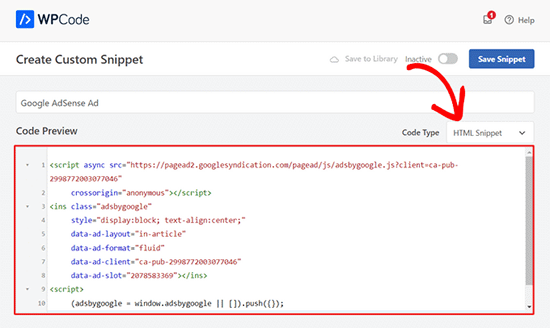
Depois de fazer isso, role para baixo até a seção “Location” (Localização) e selecione a opção “Insert After Paragraphh” (Inserir após o parágrafo).
Em seguida, digite o número de parágrafos após os quais o anúncio será inserido no conteúdo da página.
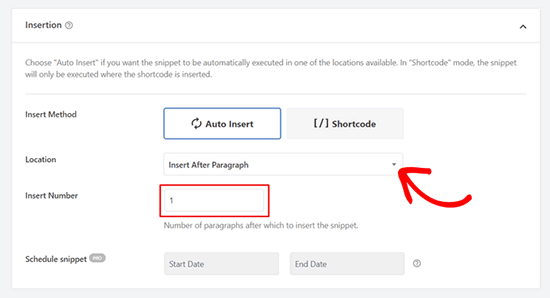
Por fim, role de volta para a parte superior e alterne a opção “Inactive” (Inativo) para “Active” (Ativo). Em seguida, clique no botão “Save Snippet” para armazenar suas configurações.
Agora você inseriu com êxito um anúncio no conteúdo de sua página. Para obter mais informações, consulte nosso tutorial sobre como inserir anúncios no conteúdo de sua página no WordPress.
Esperamos que este artigo tenha ajudado você a aprender como inserir o conteúdo de uma página do WordPress em outra postagem ou página. Talvez você também queira consultar nosso guia sobre como adicionar histórias da web do Google ao seu site WordPress e nosso tutorial sobre como adicionar mapas interativos no WordPress.
Se você gostou deste artigo, inscreva-se em nosso canal do YouTube para receber tutoriais em vídeo sobre o WordPress. Você também pode nos encontrar no Twitter e no Facebook.





Philip L Franckel
I would like to use this to add contact info and a photo, like the author box, at the bottom of every page so I can update one page and automatically update all other pages. Will this plugin slow down my site?
WPBeginner Support
The plugin shouldn’t slow down your site.
Admin
Bobby
Hi, I added the plugin & the code. It worked. but for example, when I have content in page2 and wanna copy the page1’s content in it, it doesn’t work.
What should I do?
Vico
I have a question:
If I create a Page and display Post now I will have 2 identical contents: 1 for the page and the other in the post…Won´t that be duplicate content…?
Veerapandi
My WordPress add page in not visible for CPT editor…..
Uriy
Hello. How to insert product categories woocommerce ? Sorry my English
Jason
I am trying to use the insert page plugin but get two random issues.
1. It doesn’t update the author. I created the post but switched it to someone else but when the plugin is enabled it continues to show me as the author and when I deactivate the plugin the author shows who I selected it to be.
2. the plugin seems to disable the commenting system. When the plugin is enabled the comments do not show and when it is disabled they come back.
abhay
using duplicate content will harm my SEO raking ..
Mr David
please is it possible to add another website blog page to your own website?
Michael
Thanks for this great work.
<Request: I use the default post type of WP to create my content, before I know about custom post type. Now, I would like to move Movie to the movie custom post section from the default, how can I do this or can I get a link to the tutorial you have that covers this.
Hope to hear from you, thanks.
Whit Wright
I have to add six separate posts to a collaborative WordPress.com blog for a school assignment. I already created the post in my own WordPress.com account, but I do not know how to transfer that post to the other blog. I tried a few options, but I am stuck. I Exported my post from my blog, but I do not see a way to Import it into the other blog. I also tried to install and use the “Insert Pages: plugin, but, according to this post, I cannot use that plugin unless I transfer my site to WordPress.org. Does anyone have any suggestions?
Thank you!
Sam
Thanks for sharing this! I think this is just what I need to create author bios at the bottom of my posts without the security risks of adding new users.
WPBeginner Staff
Thank you for notifying us. We have fixed the link.
WPBeginner Staff
You can do this and if that serves the purpose. This method is more useful when you want to manage the contents of one page separately so that when you update that page the change appears on other posts/page where you have added it.
mc
oooh…thanks for the clarification!
mc
I’m not sure I understand why you couldn’t just copy and paste the text from one page into the new page.(and manually update any page links) … Would you use this if you wanted to keep the format/layout of the original page? Am I misunderstanding the question?
WPBeginner Staff
Yes, you can do this by creating a custom template and using the_excerpt instead of the_content in your WordPress loop.
Mo
Hi,
Can you display a certain number of words rather then the full page and with a link to the full page?
Thanks for sharing the infos on this plugin, can be very useful
Mo
BobM
Hi,
Just letting you know your ‘Insert Pages plugin’ seems to be going to a 404 page…
Jarkko Saltiola
Discussed plugin seems to be off from official repository but I found this plugin from Github github.com/uhm-coe/insert-pages. Just hit “Clone or Download” and “Download ZIP”, then upload the zip file and install.
Don Avant
Or I could just open both pages/posts and copy and paste…Simpler, I don’t to download and install a plugin and I already know how to do this…
Chrymo
In some cases, when you create a custom page template just for one particular page but only allow a simpler page for edits of the content area.
I.e. target page has all the bells and whistles you dont want to frequently edit. But a part of that page you want to have someone edit for you. You use the trick above so others can edit that content but not your layout for one particular page.