Administrar um blog WordPress com vários autores pode ser muito desafiador, como sabemos por experiência própria. Com redatores enviando conteúdo em momentos diferentes, editores solicitando revisões e prazos a serem seguidos, pode ser muito complicado.
Ao longo de anos gerenciando vários sites WordPress e ajudando outros proprietários de empresas a fazer o mesmo, descobrimos que é fundamental ter o fluxo de trabalho editorial correto.
Não se trata apenas de organizar o conteúdo. Trata-se de criar um sistema que ajude sua equipe a produzir melhor conteúdo com mais eficiência.
Neste artigo, mostraremos exatamente como melhorar seu fluxo de trabalho editorial em blogs WordPress com vários autores.

Por que um fluxo de trabalho editorial claro é importante para sites WordPress?
Se você aceita guest posts ou gerencia um blog WordPress com vários autores, um fluxo de trabalho editorial claro pode ajudá-lo a publicar mais posts e melhorar a qualidade dos seus blogs.
Quando você tiver um fluxo de trabalho editorial claramente definido, todos os seus criadores de conteúdo saberão exatamente o que precisam fazer em seguida.
Isso pode ajudá-lo a evitar confusões e problemas de comunicação, abrindo caminho para que você desenvolva seu blog no WordPress sem tempo e esforço adicionais.
Um fluxo de trabalho editorial simplificado também pode economizar seu tempo, para que você possa se concentrar em outras tarefas, como a criação de uma lista de e-mails na qual possa promover seus blogs ou publicar nas mídias sociais.
Agora, vamos dar uma olhada em algumas das diferentes maneiras de melhorar seu fluxo de trabalho editorial. Você pode usar os links rápidos abaixo para ir para um tópico específico:
- Use PublishPress Pro to Improve Your Editorial Workflow
- Define the Stages of Your Workflow With Custom Statuses
- Add Editorial Comments to Your Blog Post Drafts
- Add Editorial Metadata to Your Blog Posts
- Manage Your Editorial Content Calendar
- Add a Pre-Publish Content Checklist
- Set a Minimum Word Count for Blog Posts
- Customize User Roles and Permissions
Com isso em mente, vamos direto ao assunto.
1. Use o PublishPress Pro para melhorar seu fluxo de trabalho editorial
De acordo com nossa experiência, a melhor maneira de aprimorar o fluxo de trabalho editorial do WordPress é usar o PublishPress Pro. Esse plug-in permite que você crie um calendário de conteúdo e status de post personalizado, adicione comentários editoriais, configure notificações por e-mail e muito mais.
Falaremos mais sobre esses recursos ao longo do artigo.
Observação: Há também uma versão gratuita do PublishPress Planner que permite ajustar seu fluxo de trabalho, independentemente do seu orçamento.
No entanto, neste guia, usaremos a versão premium, pois ela tem recursos extras, incluindo a capacidade de configurar notificações do Slack e enviar notificações de lembrete. Você pode saber mais em nossa análise detalhada do PublishPress.
A primeira coisa que você precisa fazer é instalar e ativar o plug-in PublishPress. Para obter mais detalhes, consulte nosso guia passo a passo sobre como instalar um plug-in do WordPress.
Feito isso, vá para Planner “ Settings e selecione a guia “License”.

Agora, adicione a chave de licença ao campo “Chave de licença”. Você encontrará essas informações em sua conta no site do PublishPress.
Depois disso, basta clicar em “Salvar alterações”.

Em seguida, definiremos os status personalizados com base em seu fluxo de trabalho.
2. Defina os estágios do seu fluxo de trabalho com status personalizados
Os status de postagem organizam seus artigos com base na posição em que se encontram no fluxo de trabalho editorial.
O WordPress tem alguns status padrão, como “Rascunhos”, “Revisão pendente” e “Publicado”. No entanto, ao trabalhar em um blog WordPress com vários autores, talvez seja necessário adicionar alguns status de postagem extras.
O PublishPress adiciona automaticamente os seguintes status personalizados ao seu site:
- Pitch. Isso permite que os autores enviem tópicos e ideias diretamente do painel de administração do WordPress.
- Atribuído. A postagem é atribuída a um autor específico. Dessa forma, você pode evitar que várias pessoas trabalhem na mesma postagem simultaneamente.
- Em andamento. Um autor está trabalhando no artigo. Isso é útil durante a pesquisa inicial e a redação.
- Em espera. Você não tem planos de publicar essa postagem no momento.
Você pode alterar o status de uma postagem usando o menu suspenso “Post Status” no editor de blocos do WordPress.

Você também pode alterar o status de uma postagem acessando Posts ” All Posts.
Aqui, basta passar o mouse sobre o blog do WordPress que deseja atualizar e clicar no link “Quick Edit” quando ele aparecer.

Depois disso, abra o menu suspenso “Status” e escolha o status que você deseja usar.
Em seguida, basta clicar em “Atualizar”.

Você também pode criar seus próprios status personalizados usando o PublishPress.
Por exemplo, você pode criar um status “User Submitted” (Enviado pelo usuário) ou um status “Not Suitable” (Inadequado) para blogs de visitantes que não se encaixam perfeitamente no seu site WordPress.
Para obter instruções detalhadas, consulte nosso guia sobre como adicionar status de postagem personalizados para postagens de blog no WordPress.
3. Adicione comentários editoriais aos rascunhos de suas postagens no blog
Quando se trabalha com uma equipe, a comunicação é fundamental.
Há muitas ferramentas de comunicação de equipe que podem ajudá-lo a colaborar, mas o PublishPress permite que você deixe comentários editoriais diretamente no painel do WordPress.
Os editores podem abrir qualquer página ou postagem e clicar no botão “Adicionar um comentário editorial”.

Isso abre um editor de texto no qual o editor pode digitar seus comentários.
Eles também podem carregar arquivos. Por exemplo, você pode carregar um arquivo PDF contendo todos os recursos que o autor deve usar para a postagem.

Depois de publicar o comentário, os autores e outros usuários podem responder a ele.
Dessa forma, autores e editores podem ter uma discussão privada diretamente no painel de administração do WordPress.

Por padrão, as notificações são enviadas aos administradores do site. No entanto, você pode configurar facilmente o sistema para notificar os autores também.
Para fazer isso, basta acessar Planner ” Notifications.

Aqui, o PublishPress Planner envia um e-mail ao administrador do site quando um novo conteúdo é publicado e quando comentários editoriais são adicionados a uma postagem.
Basta passar o mouse sobre a regra “Notificar sobre comentários editoriais” e clicar no link “Editar” quando ele aparecer.

Essa regra já está configurada, portanto, você pode simplesmente marcar a caixa ao lado de “Autores do conteúdo”.
Feito isso, basta clicar em “Update” (Atualizar) para salvar suas alterações.

Para saber mais sobre essas configurações, consulte nosso guia completo sobre como obter notificações por e-mail para postagens no WordPress.
Como alternativa, se você estiver acostumado a trabalhar no Google Docs, talvez queira adicionar um recurso de colaboração no estilo do Google Docs ao seu site WordPress.
4. Adicione metadados editoriais aos posts do seu blog
O PublishPress também permite que você adicione metadados às postagens do seu blog para que os editores e autores possam compartilhar informações.
Por padrão, ele adiciona os campos de metadados “First Draft Date” e “Assignment” ao editor de conteúdo do WordPress.

Talvez você queira adicionar seus próprios campos de metadados. Por exemplo, você pode adicionar um campo “Final Draft Due Date” ou “Client Brief”.
Para adicionar seus próprios campos de metadados editoriais, vá para Planner ” Editorial Metadata no painel do WordPress e clique em “Add New”.

Agora você pode digitar um nome e uma descrição para o campo de metadados.
Isso ficará visível no editor de postagens do WordPress, portanto, você deve usar algo que seja claro, útil e descritivo.

Em seguida, abra o menu “Type” (Tipo) e escolha como os metadados serão exibidos no editor de postagens.
Por exemplo, você pode adicioná-lo como uma caixa de seleção, menu suspenso, campo de texto e muito mais.

Há mais algumas configurações que você pode examinar, mas isso é tudo de que você precisa para criar metadados editoriais personalizados.
Quando estiver satisfeito com as informações inseridas, basta clicar em “Add New Metadata Term” (Adicionar novo termo de metadados).

Agora, esses metadados serão exibidos no editor de conteúdo do WordPress.
5. Gerencie seu calendário de conteúdo editorial
Um calendário de conteúdo ajuda a programar todo o seu conteúdo, mesmo quando você está trabalhando com vários autores e blogueiros convidados.
Ele também fornece uma visão geral do cronograma de publicação para que você possa ter certeza de que está publicando tudo no prazo e conforme planejado.
Muitas equipes editoriais usam o Google Calendar ou outras ferramentas de gerenciamento de tarefas, como a Asana.
No entanto, o PublishPress permite que você veja e gerencie o calendário editorial diretamente na área de administração do WordPress. Dessa forma, você pode ter certeza de que todos os usuários têm acesso ao calendário de conteúdo.
Para ver esse calendário, basta acessar Planner “ Content Calendar.

O calendário mostra todas as postagens programadas, seu status de progresso e muito mais.
Para adicionar uma postagem à programação, basta passar o mouse sobre qualquer data e clicar nela. Isso abre uma janela pop-up na qual você pode adicionar informações sobre o blog que planeja publicar.

Depois de inserir essas informações, você pode clicar em “Salvar” para adicioná-las à programação.
Outra opção é selecionar “Salvar e editar”, que agenda a postagem e cria um novo rascunho para que você possa começar a trabalhar na postagem imediatamente.
Basta repetir essas etapas para adicionar mais conteúdo ao calendário.
Depois de adicionar todas as suas postagens, você pode alterar as datas simplesmente arrastando e soltando-as em um novo local.
Você também pode usar o PublishPress para agendar automaticamente postagens para publicação ou atualizações futuras. Para obter mais informações, consulte estes guias:
- Como programar automaticamente as postagens do seu blog no WordPress
- Como programar automaticamente as atualizações de conteúdo no WordPress
6. Adicionar uma lista de verificação de conteúdo pré-publicação
O PublishPress criou um plug-in gratuito PublishPress Checklists que permite adicionar uma lista de verificação pré-publicação ao editor de postagens.
Isso permite que os autores vejam todas as tarefas que precisam concluir antes de enviar a postagem para revisão.

Você pode tornar essas tarefas recomendadas ou obrigatórias, o que significa que os autores não podem marcar uma postagem como “revisão pendente” sem concluir essas tarefas.
Se o usuário clicar no botão “Publish” (Publicar) sem concluir todas as tarefas “Required” (Obrigatórias), o WordPress mostrará a mensagem “Please complete the following tasks before publishing” (Conclua as seguintes tarefas antes de publicar).

Para obter instruções passo a passo, consulte nosso guia sobre como adicionar uma lista de verificação de postagem de blog ao editor do WordPress.
7. Defina um número mínimo de palavras para as publicações do blog
Quando você tem muitos autores escrevendo para o seu blog, pode ser difícil manter todo o conteúdo com o mesmo nível de qualidade.
Uma maneira fácil de ajudar com isso é definir um número mínimo de palavras para as postagens. Ter um número mínimo de palavras ajuda a garantir que os tópicos sejam bem abordados, proporcionando assim mais valor aos seus leitores.
As listas de verificação do PublishPress também podem ser usadas exatamente para essa finalidade. Além de definir uma contagem mínima de palavras, você também pode adicionar funções de usuário que precisam ser excluídas do requisito.
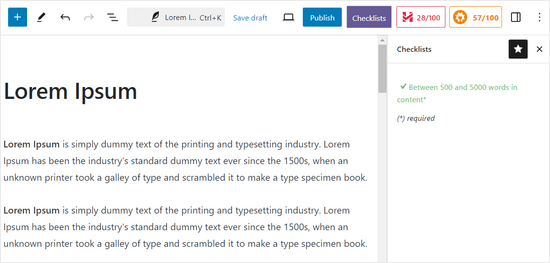
Para obter mais informações, confira nosso guia passo a passo sobre como definir uma contagem mínima de palavras para publicações no WordPress.
8. Personalizar funções e permissões de usuário
O WordPress inclui funções de usuário incorporadas com recursos predeterminados. No entanto, pode haver ocasiões em que você precise ajustar essas permissões.
Por exemplo, talvez você queira permitir que os colaboradores editem suas próprias postagens mesmo após a aprovação.
É aqui que os recursos do PublishPress se tornam muito úteis. Ele permite modificar facilmente as funções de usuário existentes e suas permissões associadas.
Após a instalação, você encontrará a página “Role Capabilities” para personalizar várias funções de usuário.
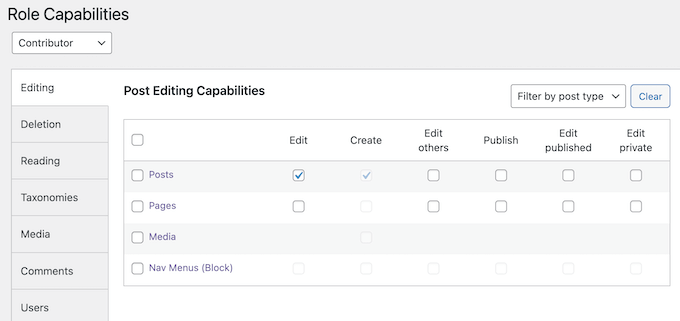
Para personalizar as funções, basta selecionar a função que deseja modificar.
Você pode marcar os recursos que deseja atribuir e desmarcar os que devem ser removidos.

Descubra mais dicas para gerenciar um blog com vários autores
Se quiser aprender mais maneiras de gerenciar vários autores, editores e colaboradores em seu blog do WordPress, confira os artigos abaixo:
- Como limitar os autores às suas próprias postagens na administração do WordPress
- Como permitir que os colaboradores editem suas publicações no WordPress após serem aprovados
- Como definir o número máximo de tags para publicações no WordPress
- Como exigir imagens em destaque para posts no WordPress
- Como adicionar a foto de um autor no WordPress
- Como impedir que os autores excluam publicações no WordPress
- Como permitir que os editores editem apenas determinadas páginas no WordPress
- Como enviar e-mails aos autores quando os artigos são publicados no WordPress
- Como alterar a cor de fundo do editor por contagem de palavras no WordPress
Esperamos que este artigo tenha ajudado você a melhorar seu fluxo de trabalho editorial em sites WordPress com vários autores. Talvez você também queira ver nossa lista definitiva dos melhores nichos de blogs que lhe renderão dinheiro e nossas escolhas de especialistas dos melhores assistentes de redação para WordPress.
Se você gostou deste artigo, inscreva-se em nosso canal do YouTube para receber tutoriais em vídeo sobre o WordPress. Você também pode nos encontrar no Twitter e no Facebook.





John Carter
What about coschedule?
GNFB
floundering! Searching for the abilty to either a. have all posts created default to draft. or B Control posts publish/draft option controlled by category sent to any help welcome as you guys seem to have most of the answers
WPBeginner Staff
Set the post status to Assigned under the Publish meta box on the post editor screen. Then click on the screen options on the top right corner of screen an check the box next to author. Scroll down and you will see authors meta box below the post editor. Select the author you want the post assigned to and update the post.
Dok Simon
Thanks for your candid reply, well appreciated !
Dok Simon
About the Editorial Metadata can I use it to assign post to a specific Author…… ??
If yes , how do I do that ??
Karma Bennett
This looks like an almost ideal solution, as we now juggle three plugins to do what this one plugin does. The only thing is that if our editor is going to switch again, the plugin will need to replace Google Doc’s commenting. That is, I’m looking for a solution that allows one to post comments within the text, not beneath it.
I’ve found a post it notes plugin that does that, but it does so on the front end, such that the notes show up in the preview window. That seems counter-intuitive to me, since I’m rarely looking at the preview while editing.
If anyone could shed some light on this, I’d appreciate it.
Jess
Any other plugins similar to EditFlow? It breaks both MailPoet and WP Editorial Calendar. Both of which I love.
Syed Balkhi
Yes, if you have notifications turned on, then the moment you assign to the writer or change status, the writer will be notified.
Mike M
Hi, I am the adviser of my school’s online newspaper, and I am using EditFlow on my Word Press site. Is it possible for writers to access the notifications part of this plugin after they save a story? I would like for them to be able to click on the section editor’s name so that editor will receive an e-mail notifying him or her that a story is ready for editing. Thanks!
WPBeginner Staff
We use EditFlow and we don’t think it slows down our site. Besides EditFlow mostly works on the backend so it should not have any effect on the frontend of your site.
Hilary Rowland
I found that EditFlow slows my site down considerably. I used a P3 plugin speed tester and it’s the one plugin that slows my site down by several seconds of loading. Hopefully they’ll fix this because it’s great otherwise. Does anyone know an alternative that’s fast loading??
Joe
Thank you for the quick outline. I was scratching my head on how to use edit flow. Upon first glance after install, it does not flow