Como proprietário de um site, até mesmo uma pequena alteração em seu site pode afetar os visitantes. Na WPBeginner, ensinamos aos usuários um truque simples para acompanhar tudo, adicionando notas e anotações do site no Google Analytics.
Você pode registrar as principais alterações no seu site WordPress e outros eventos que afetam o tráfego do site usando anotações. Essas anotações podem ajudá-lo a descobrir insights adicionais e fornecer contexto para as alterações no tráfego do seu site.
Neste artigo, mostraremos a você como obter anotações e notas do site GA4 no WordPress.
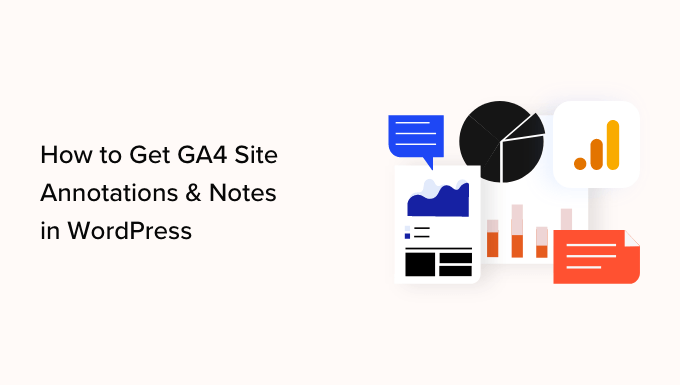
O que são anotações do Google Analytics?
As anotações do Google Analytics são notas curtas que podem ser registradas nos relatórios de análise. Elas o ajudam a rastrear alterações internas que podem afetar o tráfego do seu site.
Por exemplo, você pode registrar as alterações feitas em um determinado dia, como o envio de uma nova campanha de e-mail, a publicação em mídias sociais ou a execução de uma campanha publicitária.
Também é possível registrar quando você faz alterações no conteúdo do seu blog do WordPress, como a publicação de uma nova página de destino, a edição do metatítulo, a atualização do design do site e muito mais.
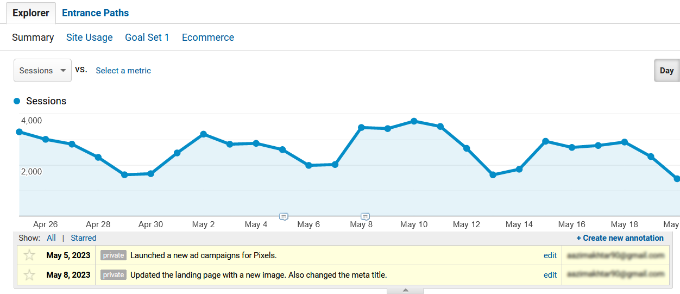
Usando notas do site e dados dos relatórios do Google Analytics, você pode ver exatamente o que causou a mudança no tráfego do seu site.
Digamos que você tenha lançado uma nova campanha publicitária em um determinado dia e adicionado uma anotação no Google Analytics. Na próxima vez que você visualizar as estatísticas de tráfego e vir uma alteração, saberá que isso pode ser devido à nova campanha.
Isso também elimina a necessidade de voltar atrás em seus movimentos. Você não precisa consultar seu bloco de notas, perfis sociais ou registros de atualização para revisar suas alterações em um determinado dia.
Por que obter anotações e notas do GA4 no WordPress?
Infelizmente, ainda não há notas e anotações do site no Google Analytics 4 (GA4).
O GA4 é a versão mais recente da popular plataforma de análise do Google. Ela permite que você rastreie os visitantes do seu site e do aplicativo móvel na mesma conta. Além disso, a nova versão também usa um método diferente de coleta e processamento de dados do site.
Há muitas diferenças entre o Google Analytics 4 e o Universal Analytics. Uma delas é a falta de notas e anotações do site, que estavam disponíveis no Universal Analytics.
O Universal Analytics (UA) foi descontinuado e não está mais processando dados de tráfego do site. Isso significa que você não poderá adicionar mais anotações de site à sua propriedade. Além disso, a propriedade do UA será fechada em breve, portanto, suas anotações existentes serão removidas.
Você precisará fazer manualmente suas próprias anotações ou registrar as principais alterações no seu site a partir do painel do WordPress.
Dito isso, vamos ver como você pode obter anotações do Google Analytics 4 e notas do site no WordPress.
Como obter anotações do GA4 e notas do site no WordPress
A maneira mais fácil de obter anotações e notas do GA4 no WordPress é usar o MonsterInsights. Ele é o melhor plug-in de análise para WordPress e torna muito fácil configurar o Google Analytics sem editar o código ou contratar um desenvolvedor.
O recurso Site Notes do MonsterInsights permite que você adicione anotações diretamente aos seus relatórios de tráfego e ao editor de conteúdo do WordPress. Além disso, ele oferece recursos para controlar e gerenciar facilmente as anotações do site.
Você pode ler nossa análise completa do MonsterInsights para obter mais detalhes.

Para este tutorial, usaremos a versão MonsterInsights Pro porque ela inclui Site Notes e mais recursos, como categorias personalizáveis, a capacidade de adicionar capturas de tela e mídia às suas anotações e muito mais.
Na versão Pro, você também terá recursos avançados, como rastreamento de comércio eletrônico, rastreamento de links, rastreamento de conversão de formulários, relatórios avançados no painel e muito mais.
No entanto, há também uma versão Lite do MonsterInsights que você pode usar para começar e adicionar Notas do site aos seus relatórios de análise.
Primeiro, você precisará instalar e ativar o plug-in MonsterInsights. Se precisar de ajuda, consulte nosso guia sobre como instalar um plug-in do WordPress.
Após a ativação, você verá o assistente de configuração do MonsterInsights. Basta clicar no botão “Launch the Wizard” (Iniciar o assistente) para continuar.

A partir daí, você pode seguir as instruções na tela para configurar o Google Analytics no WordPress. Para obter mais detalhes, consulte nosso guia sobre como instalar o Google Analytics no WordPress.
Adição de notas e anotações do site no WordPress
Depois de configurar o Google Analytics no WordPress, agora você pode adicionar notas do site aos relatórios do MonsterInsights.
Primeiro, você precisa ir para Insights ” Reports no painel de administração do WordPress e abrir o relatório “Overview” (Visão geral). Depois disso, basta clicar na opção “Site Notes” abaixo do gráfico.
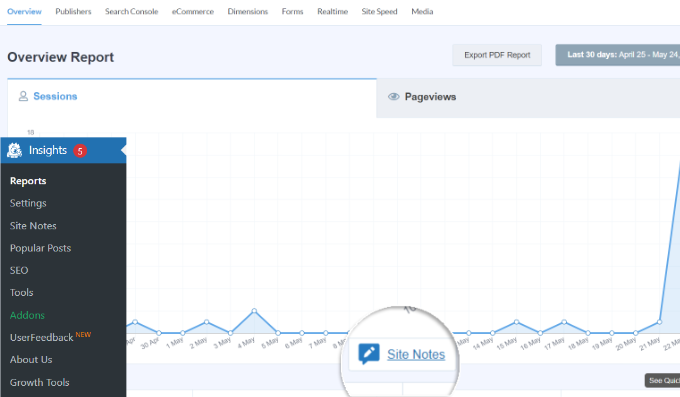
Agora você verá mais opções aparecerem.
Clique no botão “+ Add New Site Note”.
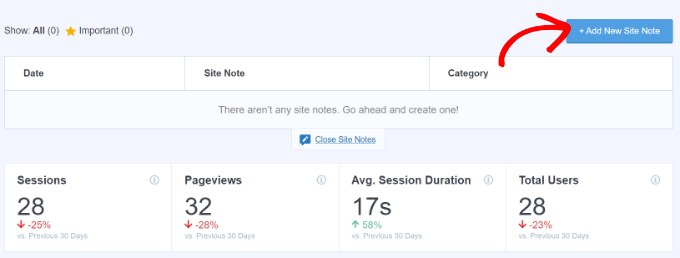
Depois disso, você precisará inserir os detalhes da nota do site.
Você pode começar selecionando uma data. Em seguida, basta digitar os detalhes da anotação do site, como uma alteração feita em uma postagem de blog ou quando você enviou um boletim informativo por e-mail.
O MonsterInsights também permite selecionar um arquivo de mídia que pode ser anexado à nota do site. Por exemplo, pode ser uma captura de tela ou um vídeo da sua campanha carregado na biblioteca de mídia do WordPress.
Há também uma opção para selecionar uma categoria para sua anotação do Google Analytics. Há três categorias oferecidas pelo MonsterInsights por padrão, mas você pode adicionar mais. As categorias padrão são Postagens de blog, Atualizações do site e Promoções.
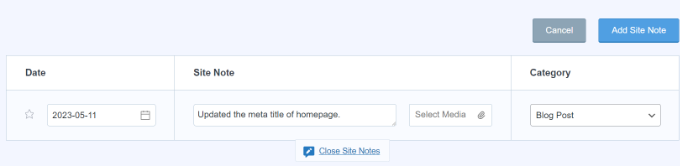
Depois de inserir os detalhes, basta clicar no botão “Add Site Note”.
Em seguida, você pode visualizar todas as anotações do site no gráfico.

Gerenciando suas anotações do site no MonsterInsights
Você também pode gerenciar suas anotações do Google Analytics acessando Insights ” Site Notes no painel de administração do WordPress.
Aqui, você verá todas as anotações do site que já adicionou. Além disso, você pode clicar no botão “Add Site Note” para inserir mais anotações.
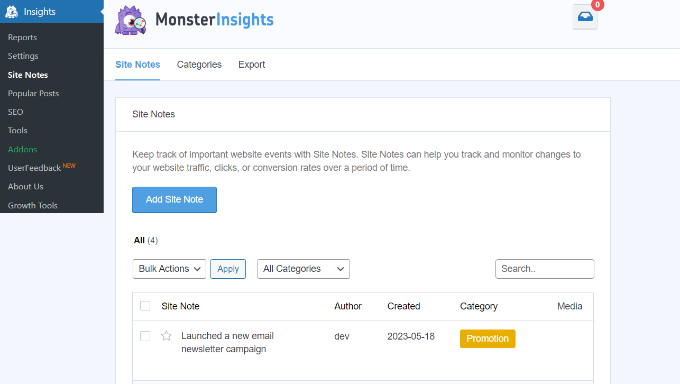
Em seguida, você pode mudar para a guia “Categories” (Categorias) e personalizar as categorias de notas do seu site.
O MonsterInsights permite que você adicione mais categorias de anotação clicando no botão “Adicionar nova categoria”. Basta digitar um nome para a nova categoria e selecionar a cor de sua preferência.
Há também a opção de editar as categorias existentes. Por exemplo, você pode editar a categoria Promoção, alterar seu nome e selecionar uma nova cor.
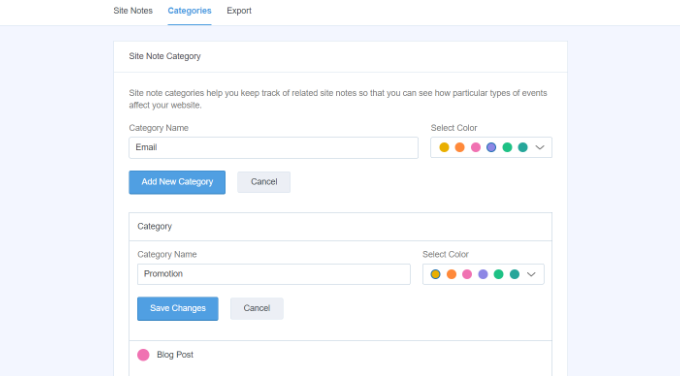
Por fim, você pode alternar para a guia “Exportar” nas configurações do Site Note para salvar suas anotações.
O MonsterInsights criará um arquivo CSV para salvar em seu computador. Você pode usar as anotações exportadas para uso ou análise futura.
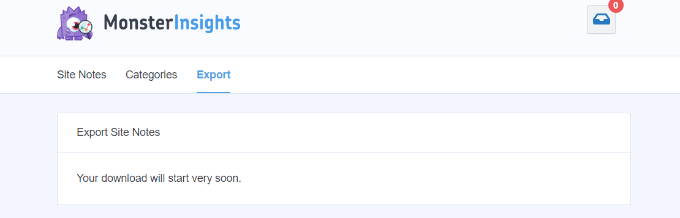
Adição de notas do site no editor de conteúdo do WordPress
Outra vantagem de usar o recurso Notas do site do MonsterInsights é que você pode adicionar notas do editor de conteúdo do WordPress.
Isso é realmente útil se você estiver publicando ou fazendo alterações em uma publicação de blog ou página de destino. Você pode fazer uma anotação rapidamente e ela aparecerá nos relatórios do MonsterInsights.
Primeiro, você precisará adicionar um novo post ou página ou editar um já existente.
A partir daí, basta abrir o painel de configurações “Post” à sua direita e rolar para baixo até “MonsterInsights”. Aqui, você deve ativar o botão de alternância para “Adicionar uma nota do site”. Depois disso, você pode inserir sua nota e selecionar uma categoria.
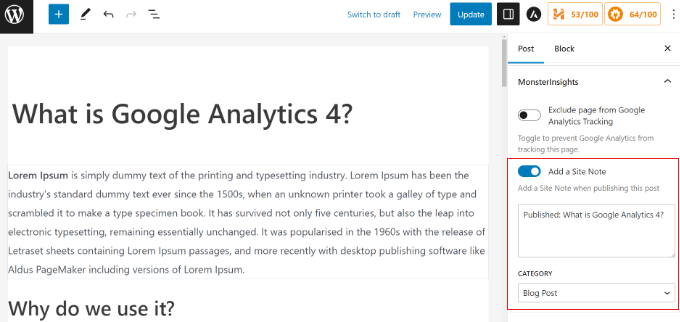
Quando a página ou postagem for publicada, ela criará automaticamente uma anotação no MonsterInsights. Você pode visualizá-la acessando Insights ” Site Notes no painel de administração do WordPress.
Esperamos que este artigo tenha ajudado você a aprender como obter anotações e notas do site do GA4 no WordPress. Você também pode querer ver nosso guia sobre SEO para WordPress e nossas escolhas de especialistas para as melhores soluções do Google Analytics para usuários do WordPress.
Se você gostou deste artigo, inscreva-se em nosso canal do YouTube para receber tutoriais em vídeo sobre o WordPress. Você também pode nos encontrar no Twitter e no Facebook.





Ralph
UA was so much better than GA4. It was more simple, easier to find everything and I feel it gave more information. Now we have to use seperate tools for that. Good thing we always have good plugins for wordpress and can compensate for GA4 changes.
As always great, helpful guide.