Você já precisou urgentemente de uma atualização de plug-in do WordPress, mas não conseguiu vê-la em seu painel? Como gerenciamos vários sites, já nos deparamos com essa situação inúmeras vezes.
Quer se trate de um patch de segurança crítico ou de um novo recurso interessante, esperar que o WordPress detecte naturalmente as atualizações pode parecer uma eternidade. É por isso que desenvolvemos métodos confiáveis para forçar o WordPress a verificar se há atualizações de plugins sob demanda.
Este artigo compartilhará nossas técnicas testadas e comprovadas para acionar verificações imediatas de atualização de plugins.
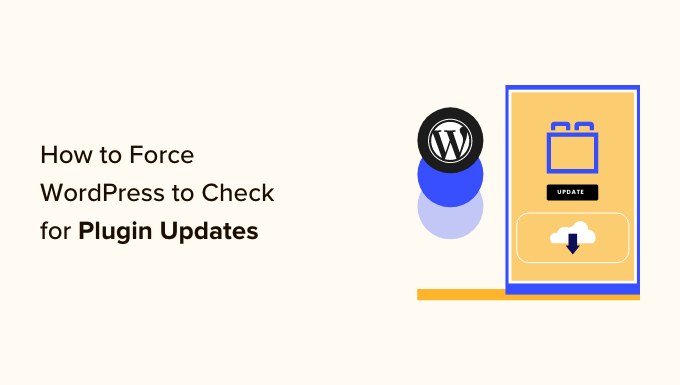
Quando forçar o WordPress a verificar se há atualizações de plug-ins
Você deve forçar o WordPress a verificar se há atualizações de plug-ins quando quiser obter as versões mais recentes de seus plug-ins rapidamente.
Por padrão, o WordPress verifica regularmente as atualizações do núcleo, dos plugins e dos temas. No entanto, pode haver casos em que você precise da versão mais recente de um plug-in imediatamente, como, por exemplo:
- Quando uma correção crítica de bug é lançada, especialmente se o bug estiver afetando seu site de forma significativa. Você deseja atualizar seu plug-in o mais rápido possível para manter seu site seguro.
- Quando há um novo recurso e você deseja experimentá-lo. Nesse caso, você deseja atualizar seu plug-in para testar a versão mais recente e ver se o novo recurso funciona com seu site.
Com isso em mente, vamos dar uma olhada em como forçar o WordPress a verificar se há atualizações de plugins. Você pode usar os links rápidos abaixo para pular para uma seção específica:
Método 1: Usando as atualizações integradas do WordPress
Se você quiser apenas que o WordPress verifique se uma atualização de plug-in está disponível, essa é a maneira mais fácil de fazer isso.
Basta acessar a página Painel ” Atualizações no painel de administração do WordPress e clicar no link “Verificar novamente”.
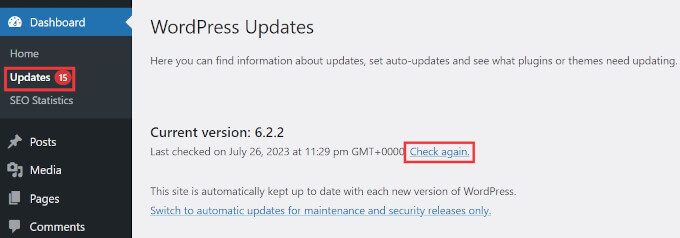
O WordPress recarregará a página e verificará se há atualizações em todos os seus plug-ins, temas e software principal do WordPress.
Se houver uma atualização disponível, ela será exibida na página e como uma notificação na barra de administração.
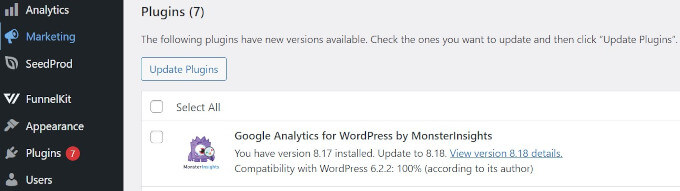
Agora você pode prosseguir e instalar a atualização.
Observação: se o seu plug-in não tiver uma atualização e parecer desatualizado, não se preocupe. Você ainda poderá usá-lo, desde que ele funcione corretamente e permaneça compatível com sua versão do WordPress. Para obter mais informações, leia nosso guia sobre se é seguro usar plug-ins desatualizados.
Método 2: Gerenciar as atualizações do WordPress usando um plug-in
Se você gerencia vários sites WordPress, pode ser difícil manter todos os plug-ins do WordPress atualizados.
Você perceberá que há atualizações disponíveis sempre que fizer login em um de seus sites. Você também perceberá que alguns plug-ins são atualizados com mais frequência do que outros.
Você pode configurar alguns desses plug-ins para serem atualizados automaticamente sempre que houver uma nova versão disponível.
Primeiro, você precisa instalar e ativar o plug-in Easy Updates Manager. Para obter mais detalhes, consulte nosso guia passo a passo sobre como instalar um plug-in do WordPress.
Após a ativação, você precisa visitar a página de opções Dashboard ” Updates para configurar o plug-in.
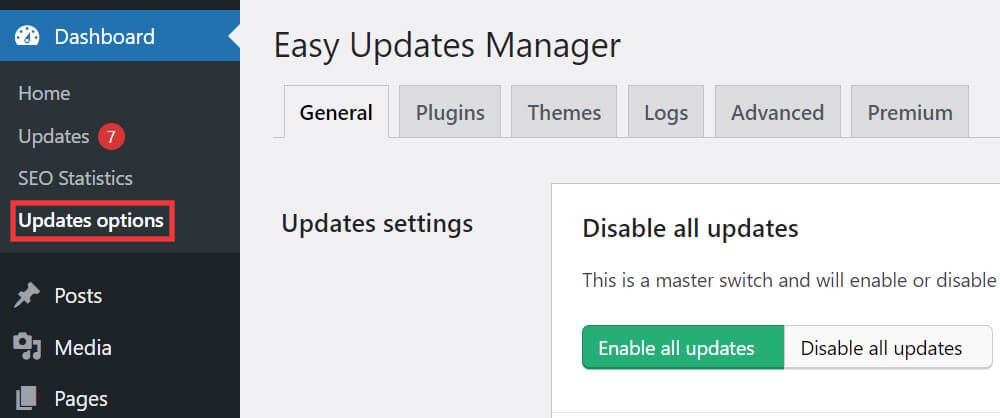
Na guia General, role para baixo até “Plugin updates” e clique em “Choose per plugin”.
Isso permitirá que você defina atualizações automáticas para plug-ins específicos do WordPress em seu site.

Em seguida, você precisa mudar para a guia “Plugins”.
Aqui você pode clicar em “Allowed” (Permitido) para permitir atualizações de plug-ins e em “On” (Ligado) para ativar as atualizações automáticas abaixo dos plug-ins em que você confia e deseja que sejam atualizados automaticamente.

Para forçar as atualizações automáticas, você precisa ir para a guia “Advanced” (Avançado) e clicar na opção “Force automatic updates” (Forçar atualizações automáticas) na coluna da esquerda.
Em seguida, selecione “Forçar atualizações”.
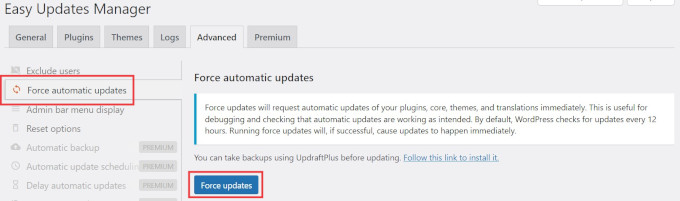
Para obter instruções mais detalhadas sobre como atualizar o WordPress, consulte os tutoriais a seguir:
- Como gerenciar melhor as atualizações automáticas do WordPress
- Por que você deve sempre usar a versão mais recente do WordPress
- Como verificar as atualizações de segurança do WordPress (guia para iniciantes)
- Como configurar notificações por e-mail para atualizações do WordPress
- Devo atualizar o WordPress ou os plug-ins primeiro? (Ordem correta de atualização)
- Como atualizar um tema do WordPress sem perder a personalização
Esperamos que este artigo tenha ajudado você a aprender como forçar as atualizações de plugins do WordPress. Talvez você também queira ver nosso guia sobre como corrigir a não atualização imediata do site do WordPress e como desativar as atualizações de plugins no WordPress e por que você não deve fazê-lo.
Se você gostou deste artigo, inscreva-se em nosso canal do YouTube para receber tutoriais em vídeo sobre o WordPress. Você também pode nos encontrar no Twitter e no Facebook.





Wayne
It was indeed a plug-in causing the problem. Thanks for your help.
Wayne
WPBeginner Support
Glad we could help
Admin
Wayne
Hi there,
I’ve noticed for the past few months that some of my wordpress installations don’t display the fact that updates are available. This is the case for core, plugin and themes. Even if I select “Check Again” on the wp update page it notifies me that all is up to date when it definitely is not the case. I’ve searched around for similar posts/problems without luck. Any ideas?
Thanks for you help
Wayne
WPBeginner Support
You may want to try disabling all plugins to see if one could be preventing it from showing or manually update your WordPress files to see if it is an issue with a file: https://www.wpbeginner.com/wp-tutorials/how-to-manually-update-wordpress-using-ftp/
Admin