Quando começamos a lançar lojas on-line, nos concentramos no básico: ótimos produtos, design limpo e checkout perfeito. Mas, com o tempo, aprendemos que os menores detalhes podem fazer a maior diferença, como o poder dos códigos SKU.
Percebemos que alguns clientes estavam frustrados porque sabiam exatamente o que queriam, até a SKU, mas não conseguiam encontrá-lo em nosso site.
O problema é que a busca por SKU não é ativada automaticamente no WooCommerce. Você pode estar perdendo vendas só porque os compradores não conseguem encontrar rapidamente os produtos que desejam.
Mas deixe-me compartilhar uma boa notícia: há uma solução fácil.
Neste artigo, vamos orientá-lo passo a passo sobre como ativar a pesquisa por SKU de produto em sua loja WooCommerce. Vamos tornar as compras mais fáceis para seus clientes e ajudá-lo a capturar todas as vendas possíveis!
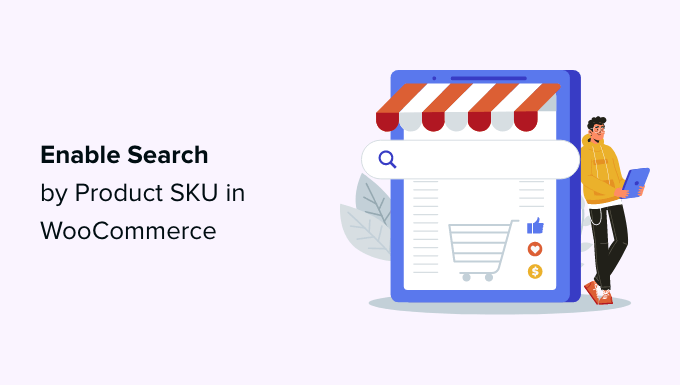
Por que habilitar a pesquisa por SKU de produto no WooCommerce?
Para administrar uma loja WooCommerce bem-sucedida, é importante que seus clientes encontrem facilmente os produtos que desejam comprar. Para simplificar isso, a maioria das plataformas de comércio eletrônico usa SKUs, ou Stock Keeping Units, para identificar exclusivamente cada produto.
Se um cliente souber o SKU do produto que deseja comprar, por que não permitir que ele pesquise o SKU para encontrar instantaneamente o produto correto em sua loja?
O problema é que os SKUs do WooCommerce são armazenados em campos personalizados e, por padrão, eles não são indexados ou incluídos nos resultados de pesquisa. Como resultado, a busca pela SKU não ajudará.
Vamos dar uma olhada em como resolver esse problema, permitindo que os usuários pesquisem por SKU no WooCommerce usando um plugin de pesquisa de produtos.
Como habilitar a pesquisa por SKU de produto no WooCommerce
A primeira coisa que você precisa fazer é instalar e ativar o plug-in SearchWP. Você precisará de pelo menos o plano Pro para acessar a integração do WooCommerce. Para obter mais detalhes, consulte nosso guia passo a passo sobre como instalar um plug-in do WordPress.
O SearchWP é o melhor plug-in de pesquisa personalizada para WordPress e é usado por mais de 30.000 sites. Ele permite que você personalize o algoritmo de pesquisa, adicione pesquisa Ajax ao vivo para obter resultados em tempo real e muito mais.
Após a ativação, você precisa visitar a página SearchWP ” Configurações e alternar para a guia “Suporte” para inserir sua chave de licença. Você pode encontrá-la na área de downloads da sua conta no site do SearchWP.
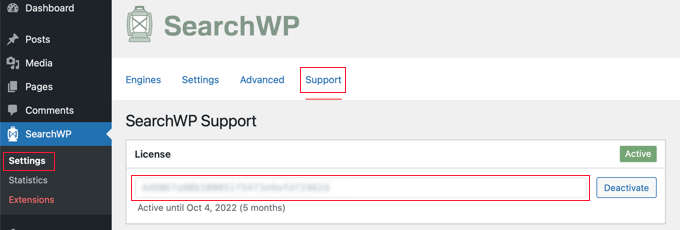
Em seguida, você precisa instalar e ativar a extensão WooCommerce Integration para o SearchWP.
Ele também pode ser encontrado na área de downloads de sua conta no site do SearchWP. Você deve instalá-lo como instalaria qualquer outro plug-in do WordPress.
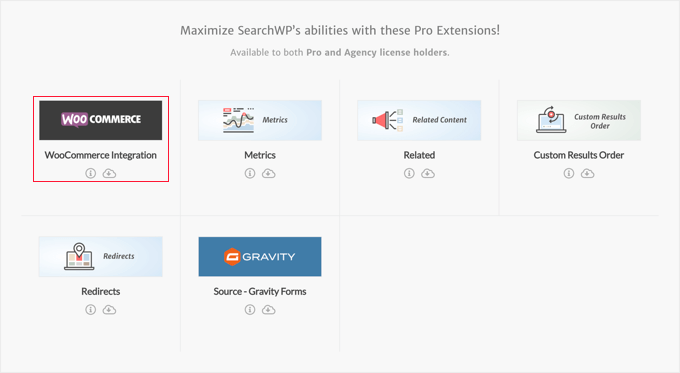
Agora você está pronto para personalizar o mecanismo de busca do SearchWP para indexar as SKUs dos seus produtos.
Basta acessar a página SearchWP ” Settings (Configurações ) e verificar se você está na guia “Engines” (Mecanismos). Uma vez lá, você precisa clicar no botão “Sources & Settings” (Fontes e configurações).
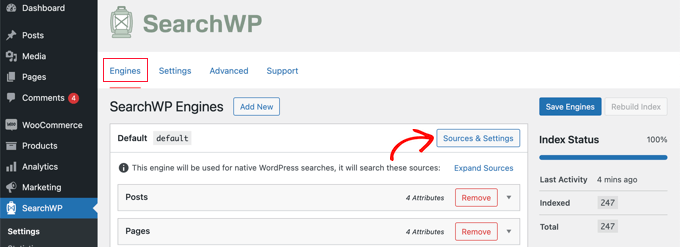
Isso abrirá uma janela pop-up na qual você deverá verificar se a caixa de seleção ao lado de “Products” está marcada. Isso permitirá que o SearchWP indexe seus produtos do WooCommerce.
Além disso, se você também quiser incluir as avaliações de produtos do WooCommerce nos resultados da pesquisa, certifique-se de marcar a caixa “Comentários” também. Isso porque as avaliações de produtos são, na verdade, armazenadas como comentários no WooCommerce.
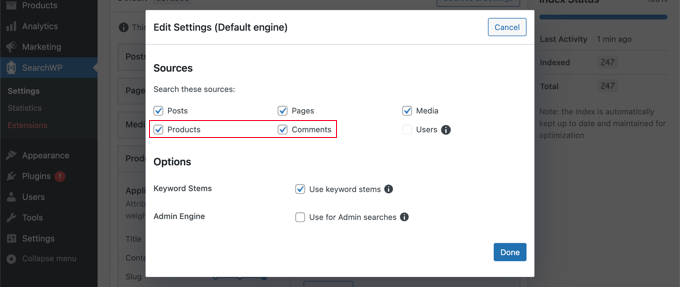
Depois de fazer isso, clique no botão “Done” (Concluído) para fechar a janela pop-up e se preparar para adicionar a pesquisa de SKU.
Agora você precisa rolar para baixo até a seção “Products” (Produtos). Observe que, por padrão, o plug-in só examinará o título do produto, o conteúdo (descrição), o slug e o excerto (descrição curta).
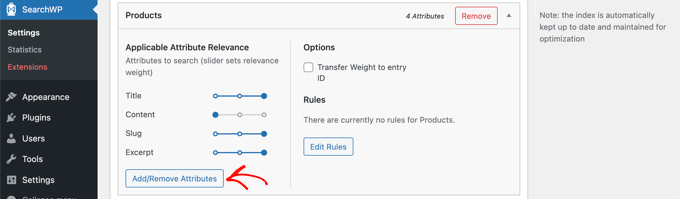
Você pode ampliar o alcance do SearchWP para incluir SKUs clicando no botão “Add/Remove Attributes” (Adicionar/remover atributos). Isso abrirá uma janela pop-up na qual você poderá incluir campos personalizados e taxonomias específicas nas pesquisas.
Você precisará digitar “SKU” em Custom Fields e escolher a opção _sku no menu suspenso. Isso adicionará SKUs às páginas de resultados de pesquisa do WooCommerce.
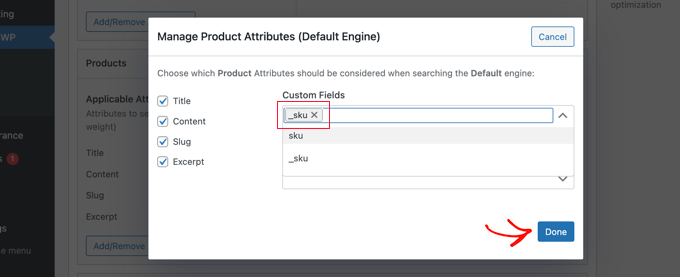
Agora você pode clicar no botão “Done” (Concluído).
Observe que agora há uma nova seção chamada “Custom Fields” (Campos personalizados) com o campo _sku embaixo.
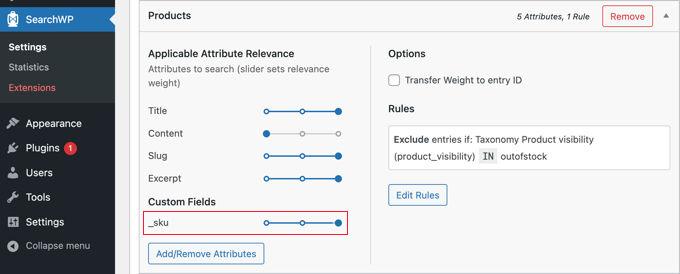
Para começar, o controle deslizante de relevância será definido totalmente para a esquerda, o que significa que os resultados de pesquisa da SKU terão a menor prioridade nos resultados de pesquisa.
Como as SKUs são uma maneira importante de encontrar seus produtos, você deve mover o controle deslizante _sku totalmente para a direita, como pode ser visto acima.
Quando terminar, clique no botão “Save Engines” (Salvar mecanismos) na parte superior da tela para salvar suas configurações.

O SearchWP começará a reconstruir seu índice de pesquisa em segundo plano. Isso pode levar alguns minutos para ser concluído, mas, depois disso, você poderá pesquisar sua loja WooCommerce por SKU de produto.
O SearchWP usará automaticamente todos os formulários de pesquisa em sua loja on-line, portanto, não há necessidade de realizar nenhuma etapa adicional se você já os tiver em seu site.
Entretanto, se você precisar adicionar um formulário de pesquisa, consulte nosso guia passo a passo sobre como criar um formulário de pesquisa personalizado no WordPress. Isso também lhe ensinará como estilizar a página de resultados usando CSS personalizado.
Agora você pode ir para sua loja WooCommerce para experimentar o recurso de pesquisa.
Em nossa loja de demonstração, a camiseta de manga longa tem o SKU ‘woo-long-sleeve-tee’. Quando pesquisamos esse SKU, o produto correto é exibido.
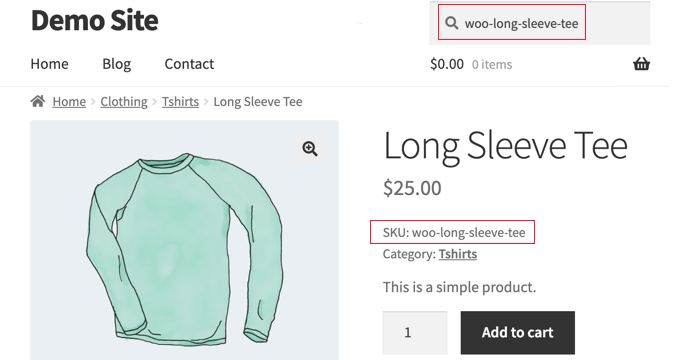
Se quiser saber mais sobre como melhorar a busca em sua loja on-line, não deixe de dar uma olhada em nosso guia sobre como fazer uma busca inteligente de produtos no WooCommerce.
Guias especializados sobre como melhorar a pesquisa no WordPress e no WooCommerce
Esperamos que este tutorial tenha ajudado você a aprender como ativar a pesquisa de produtos por SKU no WooCommerce. Talvez você também queira ver alguns outros artigos relacionados ao aprimoramento da pesquisa no WordPress e no WooCommerce:
- Como fazer uma busca inteligente de produtos no WooCommerce
- Como corrigir a pesquisa de produtos do WooCommerce que não funciona
- Como personalizar a página de resultados de pesquisa de produtos do WooCommerce
- Como filtrar produtos do WooCommerce (tutorial passo a passo)
- Como melhorar a pesquisa no WordPress com o SearchWP (rápido e fácil)
- Como adicionar um efeito de alternância de pesquisa no WordPress
- Como usar vários formulários de pesquisa no WordPress
- Plug-ins de pesquisa do WordPress para melhorar a pesquisa em seu site
- Como adicionar a pesquisa difusa no WordPress para melhorar os resultados
- Como melhorar a pesquisa do WordPress usando o Amazon CloudSearch
Se você gostou deste artigo, inscreva-se em nosso canal do YouTube para receber tutoriais em vídeo sobre o WordPress. Você também pode nos encontrar no Twitter e no Facebook.





Have a question or suggestion? Please leave a comment to start the discussion.