No WooCommerce, o modo de manutenção permite que você informe aos clientes que sua loja está temporariamente em construção ou sendo atualizada, sem interromper as outras partes do seu site. Essa abordagem é muito mais profissional e fácil de usar do que exibir uma página de erro.
Em nossas lojas on-line, trabalhamos arduamente para oferecer uma experiência tranquila e transparente durante os períodos de manutenção. Isso mantém nossos clientes informados e engajados, minimiza a confusão e mantém a confiança em nossas marcas.
Neste guia, mostraremos como ativar o modo de manutenção especificamente para sua loja WooCommerce. Isso permitirá que você gerencie as atualizações com eficiência e, ao mesmo tempo, garanta que o restante do site do WordPress permaneça acessível aos visitantes.
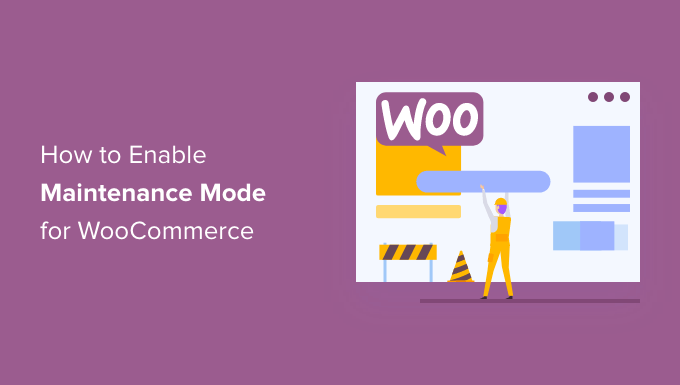
Por que e quando você precisa ativar o modo de manutenção do WooCommerce
Há bons motivos para usar o modo de manutenção em sua loja WooCommerce. Primeiro, quando você está fazendo grandes alterações na loja, ativar o modo de manutenção do WordPress evita que os usuários visitem o site e vejam uma bagunça.
Em seguida, se sua loja on-line tiver problemas, especialmente com pagamentos do WooCommerce, ativar o modo de manutenção impede que os clientes enfrentem problemas. Por sua vez, você pode corrigir essas tarefas de manutenção até que possa colocar sua loja no ar novamente.
Se você estiver adicionando uma nova loja on-line ao seu site existente e quiser que ela seja uma surpresa até que esteja pronta, o modo de manutenção é perfeito. Você pode exibir uma página de modo de manutenção interessante para deixar as pessoas empolgadas enquanto trabalha na página da sua loja WooCommerce.
Se você estiver enfrentando algum desses cenários, este artigo é para você. Vamos dar uma olhada em como ativar o modo de manutenção no WooCommerce. Você pode usar esses links rápidos para navegar pelas etapas:
Etapa 1: Instalar um plug-in de página do modo de manutenção
A maneira mais fácil de ativar o modo de manutenção para o WooCommerce é usar o SeedProd.
O SeedProd é o melhor construtor de páginas de destino para WordPress, usado em mais de 1 milhão de sites. Ele permite que você crie belas páginas de “em breve”, melhore sua página 404 e até mesmo crie páginas de destino exclusivas usando o recurso de arrastar e soltar.

Há uma versão gratuita do SeedProd que permite que você crie uma página de modo de manutenção. No entanto, usaremos a versão premium, pois ela permite que você coloque sua loja WooCommerce em modo de manutenção, mantendo o restante do site disponível.
A primeira coisa que você precisa fazer é instalar e ativar o plug-in SeedProd. Para obter mais detalhes, consulte nosso guia sobre como instalar um plug-in no WordPress.
Após a ativação do plug-in, o SeedProd solicitará sua chave de licença.

Você pode encontrar essas informações em sua conta no site da SeedProd. Depois de inserir a licença, clique no botão “Verify Key” (Verificar chave).
Depois de fazer isso, você estará pronto para colocar sua loja WooCommerce em modo de manutenção.
Etapa 2: Crie sua página do modo de manutenção
Depois de ativar o SeedProd, vá para SeedProd ” Páginas. Aqui, você pode escolher se deseja criar uma página em modo de manutenção ou uma página em breve.
Embora algumas pessoas usem esses termos de forma intercambiável, há algumas diferenças importantes que você deve conhecer. Confira nossa explicação detalhada em nosso artigo sobre o modo de manutenção e o modo em breve.
Mas, essencialmente, se você criar uma página “Coming Soon”, os mecanismos de pesquisa ainda poderão ver e rastrear as páginas da sua loja. Isso dá ao seu site WooCommerce a chance de ser indexado pelos mecanismos de pesquisa.
Se você estiver construindo uma nova loja, normalmente desejará criar uma página de lançamento em breve.
Por outro lado, se sua loja estiver fora do ar para manutenção, você deverá criar uma página “Maintenance Mode” (Modo de manutenção). Esse modo informa aos mecanismos de pesquisa que seu site está temporariamente fora do ar, usando o código de cabeçalho especial 503.
Depois de obter esse código, os bots de pesquisa verificarão novamente seu site WordPress mais tarde para ver se ele está novamente on-line. Dessa forma, você pode ocultar a página da sua loja dos compradores sem afetar as classificações do mecanismo de pesquisa.
Criaremos uma página de modo de manutenção neste guia, mas as etapas serão as mesmas, independentemente de você clicar no botão “Set up a Maintenance Mode Page” (Configurar uma página de modo de manutenção) ou “Set up a Coming Soon Page” (Configurar uma página em breve).
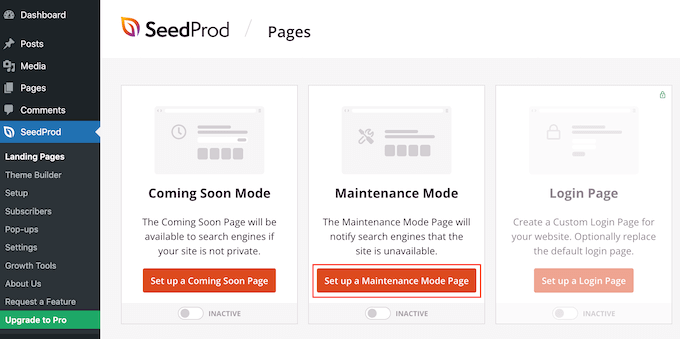
A próxima etapa é criar a página que os compradores verão quando você ativar o modo de manutenção para seu marketplace ou loja on-line.
Você pode escolher um modelo pronto ou começar com um design em branco. Estamos usando “Celebrate Coming Soon” em todas as nossas imagens, mas você pode usar qualquer modelo que desejar.
Para selecionar um kit de modelo do SeedProd, basta passar o mouse sobre a miniatura do design e clicar no ícone de “marca de seleção”.
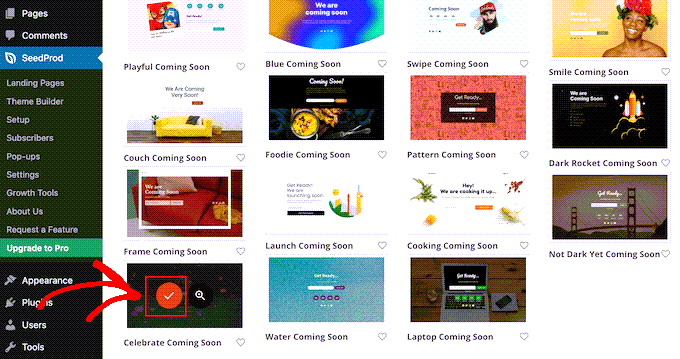
Depois de selecionar um modelo, você será levado ao construtor de páginas do tipo arrastar e soltar, onde poderá começar a personalizar o design do modo de manutenção.
No lado esquerdo da tela, você encontrará blocos e seções que podem ser adicionados ao seu design. O lado direito da página é a visualização ao vivo.
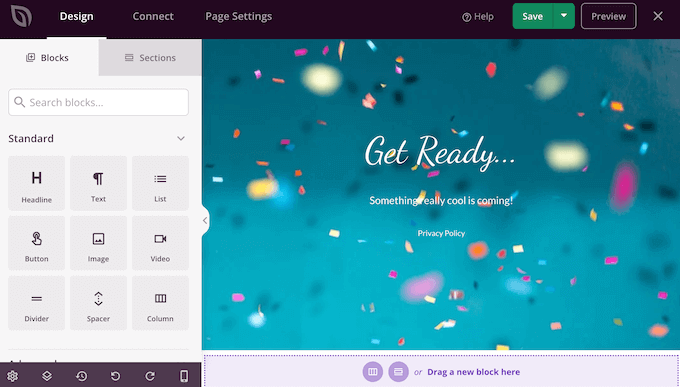
A maioria dos modelos já tem alguns blocos, que são uma parte essencial de todos os designs do SeedProd. Para começar, você normalmente desejará personalizar esses blocos adicionando texto, imagens, links e outros conteúdos.
Para alterar o texto em qualquer bloco de cabeçalho ou texto, basta clicar para selecionar esse bloco em seu layout. Isso exibe todas as configurações para esse bloco específico.
Agora você pode digitar seu texto no pequeno editor de texto.
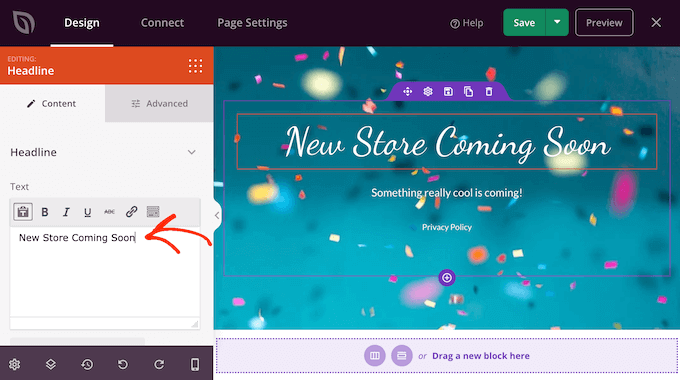
Você também pode usar essas configurações para estilizar o texto, incluindo a adição de formatação em negrito e itálico, a alteração do alinhamento do texto, a alteração do tamanho da fonte e muito mais.
Você pode adicionar mais blocos à sua página de manutenção arrastando-os do menu à esquerda e soltando-os em seu design.
Por exemplo, se você quiser adicionar um logotipo personalizado, basta arrastar um bloco Image para o layout.
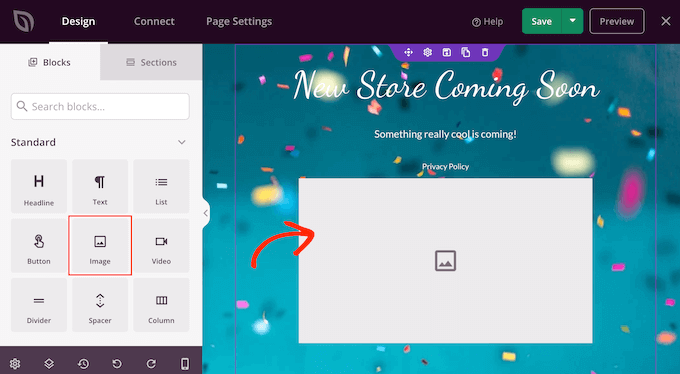
Em seguida, basta clicar para selecionar o bloco em seu layout, e o menu à esquerda mostrará todas as configurações desse bloco.
Para adicionar um logotipo, clique em ‘Use Your Own Image’.
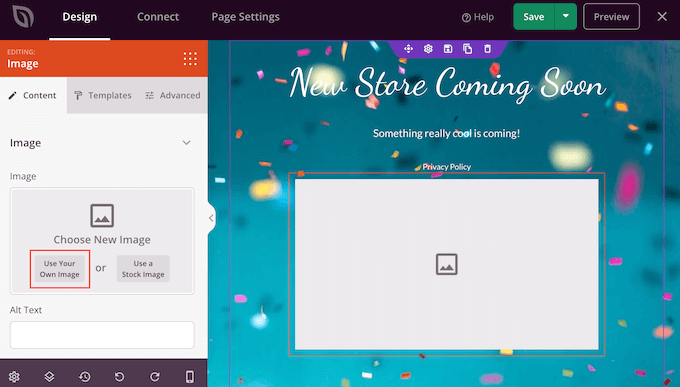
Em seguida, você pode escolher uma imagem da biblioteca de mídia do WordPress ou carregar um novo arquivo do seu computador.
Depois de adicionar uma imagem, você pode alterar o tamanho, adicionar texto alternativo à imagem, incorporar um link e muito mais usando as configurações no menu à esquerda.
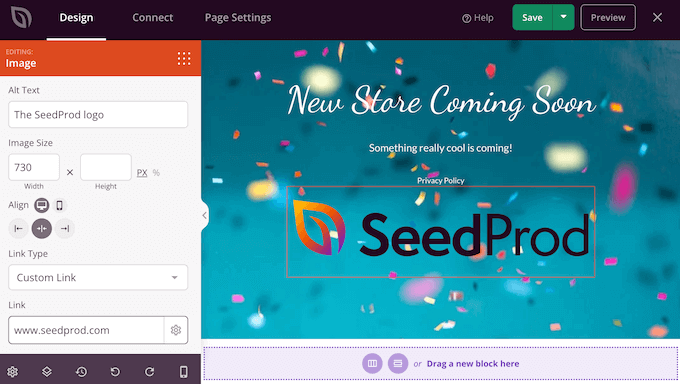
Se você estiver usando o plug-in WPForms, poderá adicionar de forma rápida e fácil um formulário de contato à página de manutenção. Isso oferece aos compradores uma maneira de falar com você mesmo quando o site do WooCommerce estiver fora do ar para manutenção.
Depois de criar um formulário de contato no WordPress, você pode arrastar o bloco Contact Form para o layout do SeedProd.

Em seguida, basta clicar para selecionar o bloco Formulário de contato.
No menu à esquerda, abra o menu suspenso e escolha o formulário que você criou anteriormente.
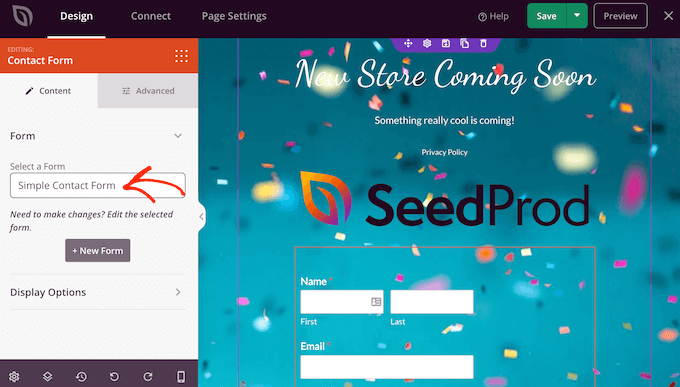
Você pode até usar o WPForms para criar um formulário de inscrição de e-mail para notificar os assinantes quando sua loja estiver aberta. Para obter instruções passo a passo, consulte nosso guia sobre como criar uma lista de e-mails no WordPress.
Para remover um bloco de seu design, basta clicar nele. Em seguida, você pode selecionar o ícone da lixeira.
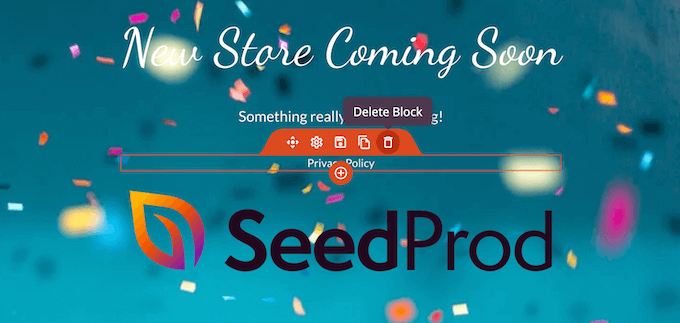
Você também pode mover blocos pela página usando o recurso de arrastar e soltar.
Basta continuar adicionando blocos ao seu layout e personalizá-los usando as configurações no menu à esquerda.
Por exemplo, se você estiver usando o RafflePress, poderá criar uma oferta de cupom do WooCommerce e promovê-la na sua página de modo de manutenção.
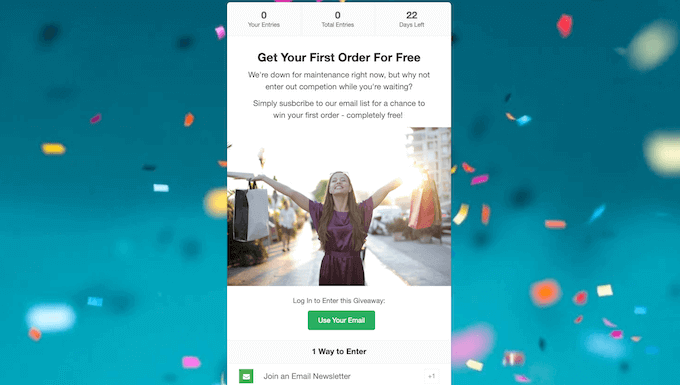
Para obter mais informações, consulte nosso guia sobre como realizar um concurso no WordPress.
Quando estiver satisfeito com a aparência da página de manutenção, certifique-se de clicar em “Salvar”.
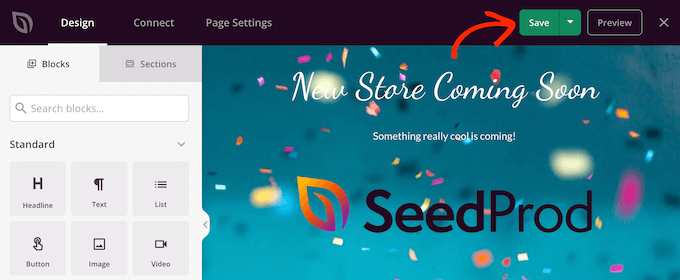
Etapa 3: Configurar as definições do modo de manutenção
Agora que você criou uma página personalizada de modo de manutenção ou em breve, vamos ativá-la em seu site de comércio eletrônico.
Aqui, queremos colocar a loja em modo de manutenção, mas não o site inteiro. Para fazer isso, clique na guia “Page Settings” (Configurações da página) no editor do SeedProd.
Em seguida, selecione a guia “Access Control” (Controle de acesso).
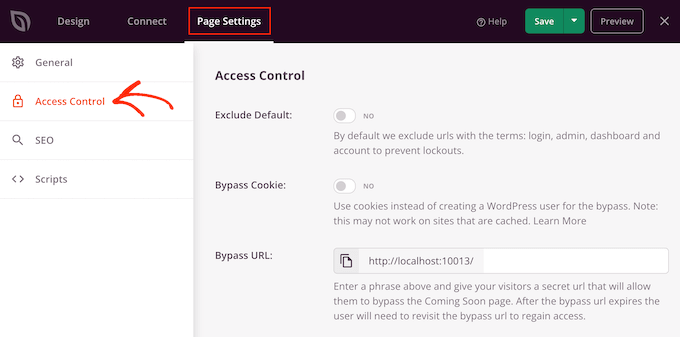
Você pode usar essas configurações para especificar onde a página de manutenção ou em breve será exibida em seu site do WordPress e quem a verá. Por exemplo, você pode mostrar essa página para pessoas que tenham uma função de usuário ou um endereço IP específico.
Como queremos colocar nosso site WooCommerce em modo de manutenção, vá até a seção “Include/Exclude URLs” (Incluir/Excluir URLs).
Em seguida, basta clicar no botão “Include URLs” (Incluir URLs).
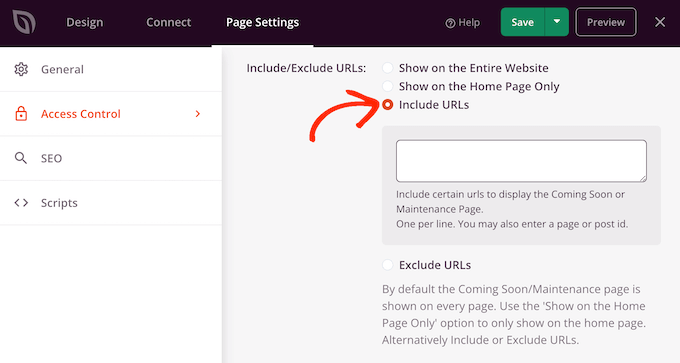
Agora, você precisa inserir os URLs da sua loja WooCommerce. Isso pode variar dependendo de como sua loja está configurada e se você deseja que ela seja exibida somente em determinadas páginas, como na página personalizada do carrinho do WooCommerce ou em uma página de checkout personalizada.
Se você quiser colocar toda a sua loja do WooCommerce em manutenção, poderá adicionar todas as páginas que o WooCommerce cria automaticamente:
1 2 3 4 | https://example.com/shophttps://example.com/carthttps://example.com/checkouthttps://example.com/my-account |
Você também precisará adicionar os URLs dos produtos. Não se esqueça de incluir o asterisco!
O asterisco é um caractere curinga, que diz ao SeedProd para incluir todos os URLs que correspondam ao padrão antes dele.
Isso significa que os compradores verão a página de manutenção quando tentarem acessar qualquer produto, categoria de produto ou tag de produto.
1 2 3 | https://example.com/product/*https://example.com/product-category/*https://example.com/product-tag/* |
Depois de adicionar todos esses URLs, clique no botão “Save” (Salvar) para armazenar suas alterações.
Etapa 4: Coloque sua loja WooCommerce no modo de manutenção
Agora você pode colocar sua loja WooCommerce em manutenção a qualquer momento. No painel do WordPress, basta acessar SeedProd ” Landing Pages.
Em seguida, clique no controle deslizante “Inactive” (Inativo) em “Coming Soon Mode” (Modo em breve) ou “Maintenance Mode” (Modo de manutenção) para que ele mude para “Active” (Ativo).

Agora, basta visitar sua loja WooCommerce em uma guia anônima do navegador e você verá seu design personalizado em vez de sua loja on-line.
Quando você estiver pronto para tornar sua loja pública, basta voltar ao SeedProd ” Landing Pages.
Em seguida, clique no controle deslizante “Active” (Ativo) para que ele mostre “Inactive” (Inativo). Agora, qualquer pessoa que visitar seu site verá sua loja WooCommerce e poderá comprar produtos e serviços normalmente.
Dica de bônus: Crie uma página de destino de lista de espera viral para sua loja WooCommerce
Além de colocar sua loja on-line em modo de manutenção, outra coisa que você pode fazer com o SeedProd é criar uma página de destino de lista de espera viral.
Com essa página de destino, você pode informar ao seu público que algo interessante está por vir. Você também pode adicionar um formulário convidando-o a participar de sua lista de espera e ser o primeiro a saber quando a página se tornar pública.
Além disso, você pode usar essas informações da lista de espera para enviar boletins informativos por e-mail sobre as próximas promoções.
Se você estiver interessado nesse tópico, confira nosso artigo sobre como criar uma página de destino de lista de espera viral no WordPress.
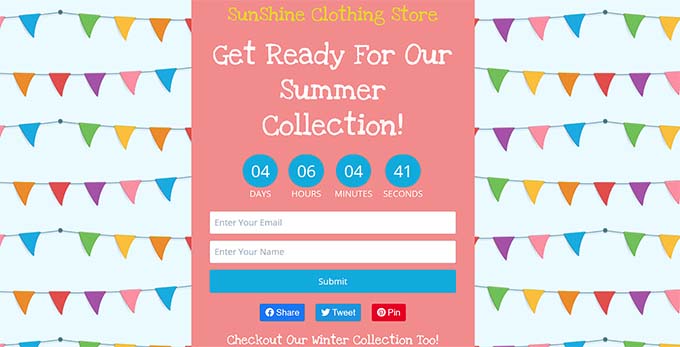
Esperamos que este artigo tenha ajudado você a aprender como ativar o modo de manutenção para o WooCommerce. Talvez você também queira ver nossas principais dicas de manutenção de sites de comércio eletrônico e nossa escolha especializada das melhores agências de suporte do WordPress.
Se você gostou deste artigo, inscreva-se em nosso canal do YouTube para receber tutoriais em vídeo sobre o WordPress. Você também pode nos encontrar no Twitter e no Facebook.





Jiří Vaněk
It’s great to have the option to separate WooCommerce from the rest of the website and put only the e-shop in maintenance mode without affecting other parts of the website. Thanks, I’ll try out your procedure.
Francesco
Hi,
what about users with “Customer” role? will they still see the store?
WPBeginner Support
They would not while your store was in maintenance mode.
Admin
Tom Backlack
This doesnt helps if you have for example blog and shop, and you would like to disable only shop.
Disappointing
WPBeginner Support
We would recommend reading our entire article, we cover how to only have the maintenance mode on certain pages of your site
Admin
Shaha Alam
wow, it is helpfull post for us. thank you for shared with us.
WPBeginner Support
You’re welcome, glad you liked our post
Admin