A ativação do rastreamento de clientes no WooCommerce com o Google Analytics pode ter um grande impacto no sucesso de sua loja. Vimos em primeira mão como nossas marcas parceiras usam dados reais para ajustar suas estratégias de marketing e entender melhor os compradores. Além disso, isso também ajuda a aumentar as vendas e a criar uma experiência de compra mais personalizada.
Porém, se você não estiver familiarizado com o Google Analytics ou com a forma de conectá-lo ao WooCommerce, a configuração do rastreamento de clientes pode ser um verdadeiro desafio. Além disso, o painel do Google Analytics tem uma enorme curva de aprendizado.
Felizmente, o MonsterInsights simplifica o processo. Depois de pesquisar opções populares, descobrimos que é muito útil habilitar o rastreamento de clientes. Nós o usamos até mesmo em nosso próprio blog para nos ajudar a rastrear referências e conversões de marketing.
Neste guia, vamos orientá-lo nas etapas para configurar o rastreamento de clientes no WooCommerce usando o Google Analytics.

Por que habilitar o rastreamento de clientes no WooCommerce com o Google Analytics?
O Google Analytics permite que você veja de onde vêm os visitantes e o que eles fazem no seu site. Em outras palavras, ele ajuda a rastrear as fontes de tráfego do seu site e o envolvimento do usuário.
Para plataformas de comércio eletrônico, o Google Analytics oferece um recurso aprimorado de rastreamento de comércio eletrônico. Isso permite que você entenda melhor o comportamento de compras e checkout dos usuários. Além disso, você pode ver quais produtos têm o melhor desempenho e acompanhar o desempenho de vendas da sua loja WooCommerce.
Por padrão, uma loja WooCommerce permite que os clientes criem uma conta ou façam o checkout como usuários convidados. A criação de uma conta ajuda os usuários a salvar suas informações de envio e faturamento para que o checkout seja mais rápido na próxima vez. Isso também ajuda a oferecer aos clientes uma experiência de compra personalizada com base em seu histórico de navegação e compras.
Não seria ótimo se você pudesse rastrear os usuários conectados com seus IDs de usuário no Google Analytics e também ver o caminho que os clientes percorreram antes de fazer uma compra?
Isso lhe dará acesso a um tesouro de informações e insights sobre o comportamento do cliente. Você pode usá-las para oferecer uma melhor experiência no site e aumentar suas vendas.
Nas seções a seguir, veremos como ativar facilmente o rastreamento de clientes no WooCommerce. Aqui estão os links rápidos que podem ser usados para avançar para qualquer seção:
- Set up eCommerce Tracking in WordPress with Google Analytics
- Enable User Journey Addon in MonsterInsights
- Enable User ID Tracking in Google Analytics
- View Customer Tracking Reports in Google Analytics
- Match Customer Tracking with Their WordPress Accounts
- Bonus Tip: Analyze Customer Behavior for Better Conversions
Vamos começar!
Etapa 1: Configure o rastreamento de comércio eletrônico no WordPress com o Google Analytics
A melhor maneira de configurar o rastreamento de clientes do WooCommerce no Google Analytics é usar o MonsterInsights. Ele é a melhor solução de análise para WordPress e ajuda você a configurar o rastreamento sem editar o código.
No WPBeginner, somos grandes fãs do MonsterInsights, que nos ajuda a rastrear facilmente botões, formulários, links de referência e muito mais! Para obter mais informações, consulte nossa análise completa do MonsterInsights.

Se você usar o método nativo para rastrear as conversões do WooCommerce, precisará editar o código de rastreamento, usar o Google Tag Manager ou ambos. Isso pode ser complicado para iniciantes, e o menor erro pode bagunçar seus dados analíticos.
O plug-in MonsterInsights oferece um complemento de comércio eletrônico que detecta automaticamente o WooCommerce e começa a rastrear o comportamento do cliente no Google Analytics. Ele também vem com um complemento Customer Journey que permite ver o comportamento dos usuários antes que eles façam uma compra.
Primeiro, você precisará instalar e ativar o plug-in MonsterInsights. Para obter mais detalhes, consulte nosso guia passo a passo sobre como instalar um plug-in do WordPress.
Você precisará estar no plano “Pro” para acessar os addons eCommerce e User Journey, que usaremos neste tutorial. No entanto, há também uma versão Lite do MonsterInsights que você pode usar gratuitamente.
Após a ativação, você verá a tela de boas-vindas e o assistente de configuração. Basta clicar no botão “Launch the Wizard” (Iniciar o assistente) e seguir as instruções na tela.

Para obter instruções detalhadas, consulte nosso artigo sobre como instalar o Google Analytics no WordPress.
Instale o complemento de comércio eletrônico MonsterInsights
Depois de configurar o Google Analytics em seu site, a próxima etapa é instalar o complemento de comércio eletrônico.
O complemento configura automaticamente o rastreamento de comércio eletrônico em seu site e detecta sua loja WooCommerce.
Primeiro, você precisa visitar a página Insights ” Addons no painel do WordPress e navegar até o addon “eCommerce”. Basta clicar no botão “Instalar” e o complemento será ativado automaticamente.

É isso aí! O MonsterInsights cuidará do resto quando o complemento estiver ativo.
Para obter mais detalhes, consulte nosso guia sobre como configurar o rastreamento de conversões do WooCommerce.
Etapa 2: Habilitar o complemento Jornada do Usuário no MonsterInsights
Agora que você configurou o rastreamento do WooCommerce no Google Analytics, a próxima etapa é ativar o addon MonsterInsights Customer Journey.
O complemento permitirá que você veja as etapas que um cliente realiza antes de fazer uma compra no WooCommerce. Além disso, ele também mostra o tempo que levou em cada etapa, as páginas que o usuário visitou e muito mais.
Primeiro, você precisará ir para Insights ” Addons no painel de administração do WordPress. Em seguida, navegue até o complemento User Journey e clique no botão “Install” (Instalar).

O addon será ativado automaticamente e começará a rastrear a jornada do cliente do WooCommerce.
Em seguida, você pode acessar WooCommerce ” Orders (Pedidos ) no painel do WordPress para visualizar o caminho que seus clientes percorreram ao comprar um produto.
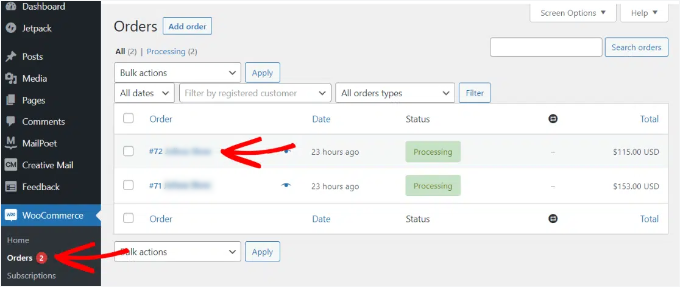
Depois disso, clique no pedido para o qual deseja ver a jornada do usuário.
Na próxima tela, você verá o caminho de um cliente antes de comprar o produto. Você pode ver as páginas que eles visitaram, onde clicaram e quanto tempo gastaram em cada uma delas.
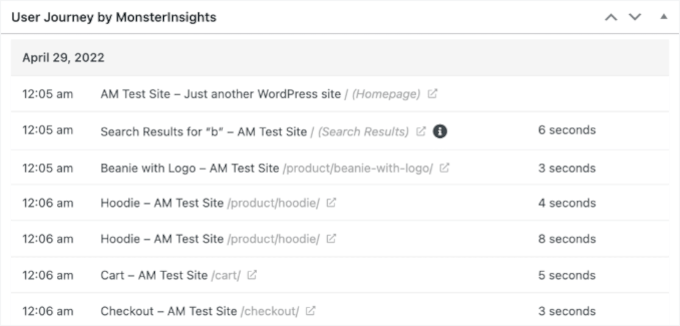
Essas são informações realmente úteis para entender melhor seus clientes. Você pode ver quais categorias de produtos têm o melhor desempenho e onde os clientes saem da sua loja durante o processo de compra.
Usando esses dados, você pode corrigir esses problemas e otimizar seu site para obter mais conversões.
Etapa 3: habilite o rastreamento de ID de usuário no Google Analytics
Embora o MonsterInsights facilite o rastreamento de clientes na sua loja WooCommerce, ele também permite rastrear IDs de usuários do WordPress no Google Analytics. Isso pode fornecer insights mais profundos sobre como os usuários individuais interagem com seu site.
O ID do WordPress é um ID exclusivo que identifica todos os usuários do seu site.
Observação: Se você já usou o Universal Analytics (UA), talvez esteja familiarizado com os termos “ID do cliente” e “ID da instância do aplicativo”. O Google Analytics 4 agora usa o “ID da instância do aplicativo” como o principal identificador de usuário.
Lembre-se de que o rastreamento aprimorado de comércio eletrônico habilitará os recursos de relatório de comércio eletrônico para sua loja WooCommerce. No entanto, ele não habilita o rastreamento de usuários por padrão.
Vamos dar uma olhada em como ativar o rastreamento de ID de usuário no Google Analytics 4.
Como ativar o rastreamento de clientes no Google Analytics 4
Para começar, você precisará acessar as configurações de “Admin” no painel do GA4 e clicar na opção “Reporting Identity”.
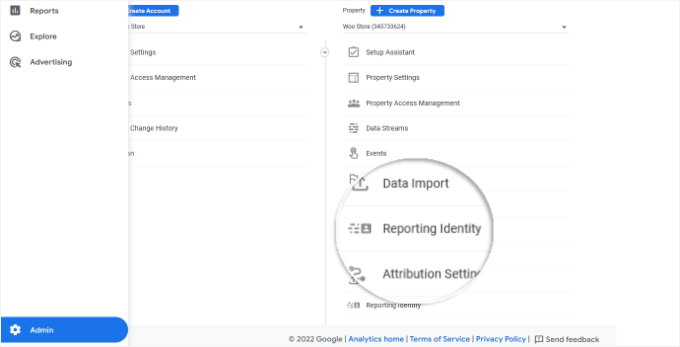
Na próxima tela, você precisará selecionar uma maneira de identificar os usuários em sua loja on-line.
O GA4 usa várias maneiras de identificar os clientes. Elas incluem ID de usuário, sinais do Google, ID de dispositivo e dados modelados. Para fins deste tutorial, selecionaremos a opção “Observed” (Observado) e clicaremos no botão “Save” (Salvar).
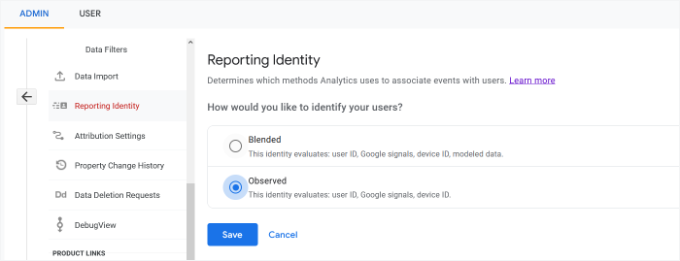
Etapa 4: Visualizar relatórios de rastreamento de clientes no Google Analytics
Agora que tudo está configurado, o Google Analytics rastreará todos os clientes do seu site. Ele também poderá rastrear os usuários conectados com seu ID de usuário exclusivo do WordPress.
Exibir dados de ID de usuário no Google Analytics 4
Você pode visualizar os dados do WooCommerce de rastreamento do GA4 eCommerce acessando a guia “Explorar” no menu à sua esquerda.
Em Explorations, você verá diferentes modelos de relatório. Basta clicar no relatório “User explorer” existente.
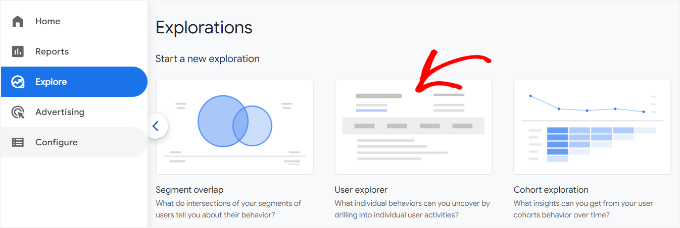
Em seguida, você verá o relatório “User explorer” no Google Analytics 4.
Uma coisa que você pode notar é que o “Client ID” será substituído pelo “App instance ID”.
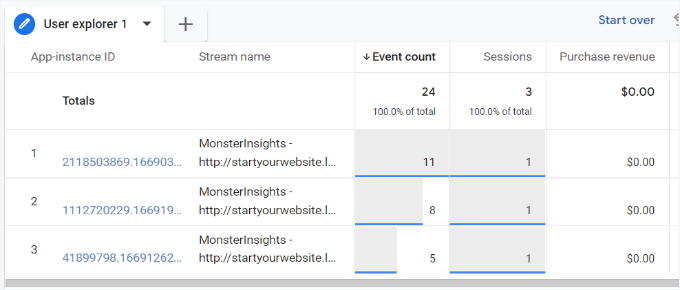
Você pode clicar em qualquer um dos IDs de instância do aplicativo para ver mais detalhes.
Por exemplo, o relatório mostra o número total de eventos que foram acionados, a localização do usuário, o registro de data e hora de cada evento e muito mais.

Exibir dados de ID de usuário no Universal Analytics
Observação: O Universal Analytics foi descontinuado e não está mais processando dados do seu site. No entanto, você ainda pode visualizar dados anteriores e usá-los para comparação.
Para visualizar todas as atividades individuais dos clientes, acesse sua conta do Universal Analytics e clique no menu Audience ” User Explorer.
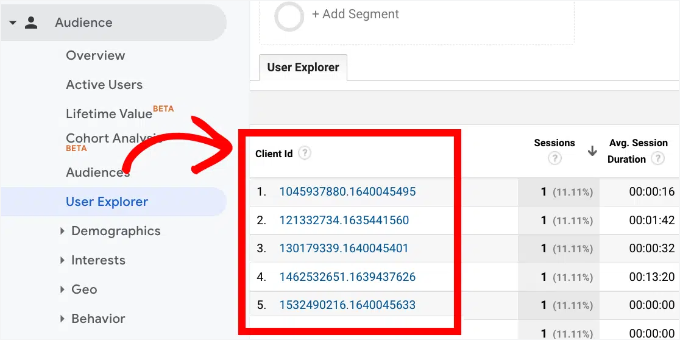
Você verá relatórios de clientes individuais com um ID exclusivo atribuído a todos os usuários não conectados.
Para visualizar os relatórios de rastreamento de clientes para usuários conectados no WooCommerce, é necessário clicar no logotipo do Google Analytics no canto superior esquerdo da tela.
Isso mostrará todos os seus perfis do Google Analytics. Você verá o perfil do seu site e, em “Todos os dados do site”, verá a exibição de relatório “UserID” criada anteriormente.
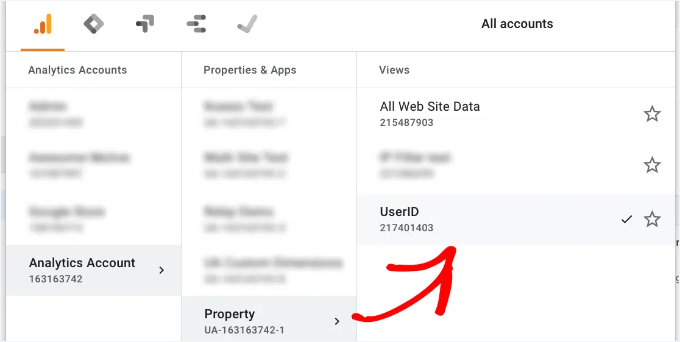
Clique na exibição de relatório UserID para carregá-la.
Depois de carregado, você precisa clicar no menu Audience ” User Explorer. Dessa forma, você verá um relatório de rastreamento de clientes conectados em seu site, em que cada usuário é representado por seu ID de usuário do WordPress.
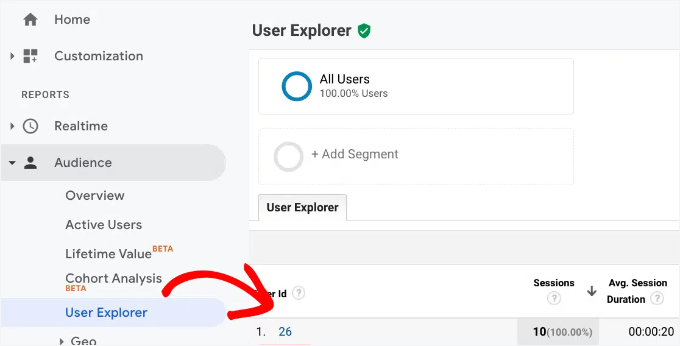
Você pode clicar no ID do usuário para visualizar os dados de rastreamento individuais de um cliente.
Por exemplo, a categoria do dispositivo que eles usam, a data de aquisição, o canal que usaram para chegar à loja on-line e muito mais.
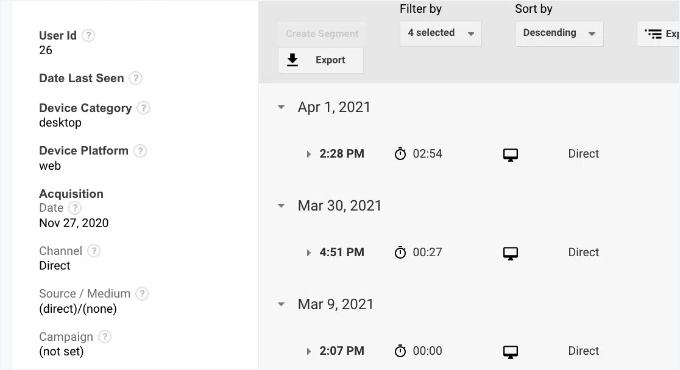
Etapa 5: Combine o rastreamento de clientes com suas contas do WordPress
Agora que você identificou os usuários no Google Analytics, pode associá-los às contas do WordPress. Isso o ajudará a saber quem é esse cliente e como você pode criar ofertas, e-mails ou experiências de compras personalizadas para ele.
Primeiro, é necessário anotar o ID do cliente que você vê na visualização do relatório User-ID do Google Analytics.
Depois disso, vá para a área de administração do seu site WordPress e clique no menu “Usuários”. Ele mostrará uma lista de todos os usuários do seu site WordPress.
Em seguida, você pode clicar no link “Edit” (Editar) abaixo de qualquer nome de usuário na lista.
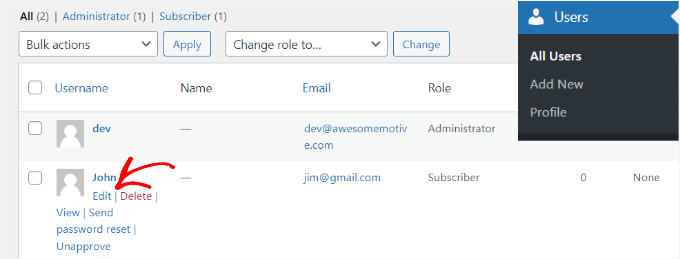
O WordPress agora abrirá o perfil do usuário para você.
Se você olhar na barra de endereços do navegador, verá o parâmetro “user_id” no URL.
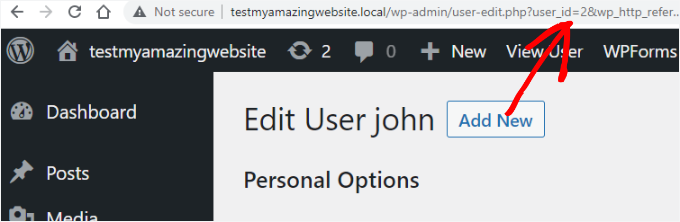
Em seguida, você precisa substituir o valor ao lado de user_id pelo valor copiado do relatório do Google Analytics e pressionar a tecla Enter no teclado.
O WordPress agora carregará o perfil de usuário associado a esse ID de usuário específico. Agora você tem o nome, o nome de usuário, o endereço de e-mail e as informações de mídia social do cliente. Também é possível rastrear seus pedidos, visualizações de produtos, atividade do carrinho e muito mais.
Dica bônus: Analise o comportamento do cliente para obter melhores conversões
Agora que você configurou o rastreamento de clientes, terá muitos dados úteis sobre como as pessoas estão comprando em seu site.
Veja como você pode usar essas informações para tornar sua loja ainda melhor:
- Encontre seus produtos e páginas mais populares: Dê uma olhada em quais produtos ou categorias recebem mais visitas. Em seguida, talvez você queira destacar mais os produtos populares em seu site ou fazer ofertas especiais, por exemplo, uma oferta do tipo compre um e leve outro de graça. Você também pode verificar suas páginas de destino para ver quais mantêm os visitantes interessados e quais precisam ser trabalhadas.
- Reduzir o abandono do carrinho: Se as pessoas adicionam coisas ao carrinho, mas saem sem comprar, isso é chamado de abandono de carrinho. Veja onde as pessoas estão desistindo no processo de checkout porque talvez o checkout seja muito complicado ou o preço não esteja claro.
- Personalize as compras para seus clientes: Você pode começar a personalizar a experiência de compra com os dados de comportamento do cliente. Por exemplo, se alguém já comprou de você antes, ofereça-lhe um desconto. Como alternativa, você pode recomendar produtos que eles possam gostar com base em suas compras anteriores. Isso faz com que os clientes se sintam especiais e pode ajudar a aumentar as vendas.
- Certifique-se de que sua loja seja compatível com dispositivos móveis: Muitas pessoas fazem compras em seus celulares, portanto, certifique-se de que seu site funcione bem em telas menores. Verifique se suas páginas carregam rapidamente e se é fácil navegar e comprar produtos no celular. Se os clientes estiverem tendo problemas, eles poderão sair antes de comprar.
Ao usar os dados de comportamento do cliente para fazer melhorias, você criará uma experiência de compra mais tranquila que fará com que as pessoas voltem e aumentará as vendas!
Esperamos que este artigo tenha ajudado você a aprender como ativar o rastreamento de clientes no WooCommerce com o Google Analytics. Você também pode querer ver nossas escolhas de especialistas dos melhores plugins gratuitos do WooCommerce para sua loja on-line e nosso guia definitivo do Google Analytics 4.
Se você gostou deste artigo, inscreva-se em nosso canal do YouTube para receber tutoriais em vídeo sobre o WordPress. Você também pode nos encontrar no Twitter e no Facebook.





Ralph
Wow, this looks like a really powerful tool for analyzing customers behaviours. With such knowledge we can optimize a website and level up our conversions!
Adrian
Great Article as always