Já escreveu um post de blog que poderia se beneficiar de um recurso adicional, como um PDF para download ou uma planilha devidamente formatada?
Conhecemos o poder de adicionar uma variedade de conteúdo ao seu site. Entretanto, descobrir como incorporar documentos pode parecer assustador, especialmente quando há tantos formatos e tipos de arquivos diferentes a serem considerados.
Neste artigo, mostraremos como incorporar documentos em PDF, planilhas, PowerPoint e outros documentos nas publicações do seu blog no WordPress. Depois de concluir este guia, você estará pronto para elevar seu conteúdo ao próximo nível, compartilhando documentos valiosos com seus leitores.

Basta usar os links rápidos abaixo para ir direto ao tipo de documento que você deseja incorporar:
- Adding PDF in WordPress Blog Posts Without Plugin
- Adding PDF in WordPress Blog Posts With a PDF Plugin
- Embedding Microsoft Word, Spreadsheet, and Other Documents
- Embedding SlideShare Presentations in WordPress Posts
- How to Embed Google Docs, Sheets, and Others in WordPress
- How to Sell PDFs, Spreadsheets, and Other Documents in WordPress
- Track File Downloads in WordPress Posts
Como adicionar PDF em postagens de blog do WordPress sem plug-in
O WordPress permite que você faça upload de PDFs para o seu site e, em seguida, mostre esse arquivo na página ou no post. Ele também adiciona um botão “Download” para que os visitantes possam salvar o PDF em seus computadores locais.
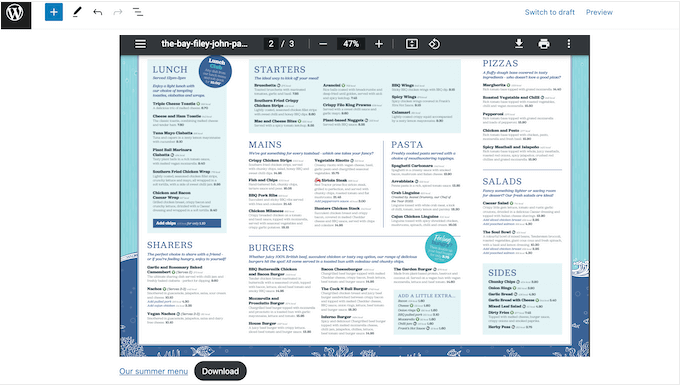
Essa é uma boa opção para arquivos que os visitantes precisam manter. Por exemplo, você pode criar um catálogo de produtos em PDF para download ou adicionar downloads de eBooks no WordPress.
Para usar esse método, basta abrir a página ou o post em que deseja adicionar o PDF para download e criar um novo bloco “Arquivo”.
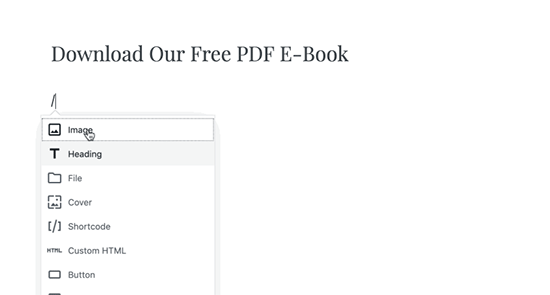
Depois disso, clique em “Upload” e escolha o arquivo PDF que você deseja usar.
O WordPress agora incorporará o PDF na página ou postagem e mostrará o nome do arquivo junto com um botão “Download”. Para alterar o nome do arquivo ou o texto “Download”, basta clicar no texto e fazer as alterações.
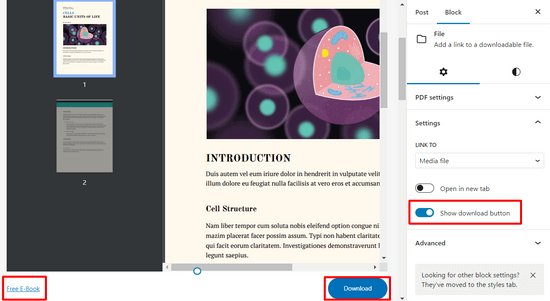
Se você quiser ocultar o botão de download, basta clicar para desativar a opção “Mostrar botão de download” no menu à direita.
Por fim, clique em “Publish” (Publicar) ou “Update” (Atualizar) na parte superior da página para tornar suas alterações efetivas.
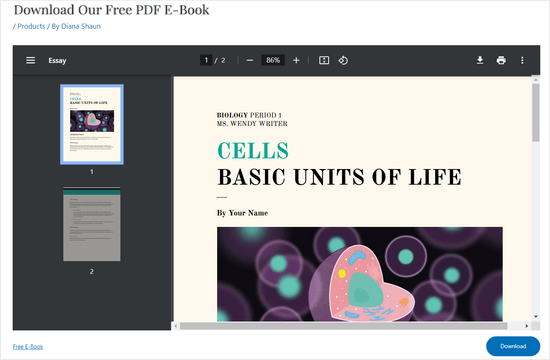
Você também pode usar esse método para adicionar um link para download de outros documentos, como documentos do Microsoft Word, planilhas do Excel e apresentações do PowerPoint. No entanto, o bloco Arquivo não mostrará o conteúdo do documento no site do WordPress, portanto, os visitantes precisarão fazer o download do arquivo para vê-lo.
Se você optar por esse método, talvez queira definir uma largura máxima para o arquivo incorporado, para que ele se ajuste ao restante do layout da página.
Adicionando PDF em postagens de blog do WordPress com um plug-in de PDF
O uso do bloco de arquivos integrado do WordPress é ideal para incorporar alguns PDFs simples nas publicações do seu blog. No entanto, ele não oferece muitas opções de personalização e, por isso, recomendamos o uso de um plug-in.
O PDF Embedder é um dos melhores plug-ins de PDF para WordPress. Ele permite que você incorpore facilmente arquivos PDF compatíveis com dispositivos móveis em seus posts ou páginas do WordPress.
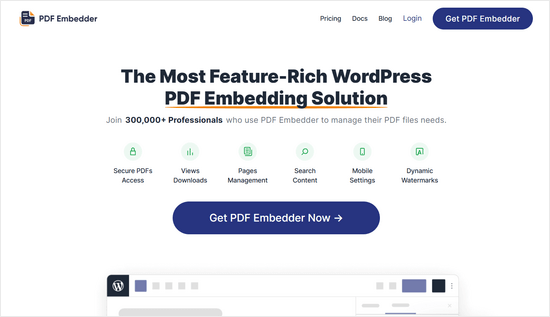
O plug-in ajusta automaticamente o tamanho dos seus arquivos PDF e oferece uma barra de ferramentas com botões de navegação, funcionalidade de zoom, botão de download, botão de pesquisa de PDF e muito mais.
Se quiser saber mais sobre esse poderoso plug-in, consulte nossa análise detalhada do PDF Embedder.
Para começar, você precisa instalar e ativar o plug-in PDF Embedder. Se precisar de ajuda, consulte nosso tutorial sobre como instalar um plug-in do WordPress.
Observação: há uma versão gratuita do PDF Embedder que você pode usar. No entanto, a versão premium do plug-in vem com recursos mais avançados.
Depois que o plug-in for ativado, vá para Settings “ PDF Embedder ( Configurações “ Incorporador de PDF ) no painel do WordPress.
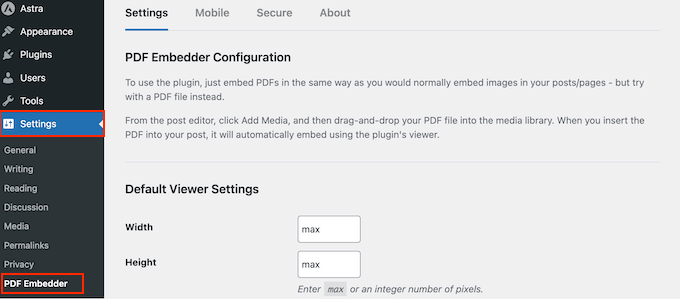
Aqui, você pode definir as configurações do visualizador de PDF. Por exemplo, você pode especificar a largura e a altura de seus PDFs.
Você também pode alterar a exibição da barra de ferramentas, ativar a rolagem contínua da página, adicionar um botão de download de PDF, ativar links clicáveis, adicionar uma barra de pesquisa e muito mais.
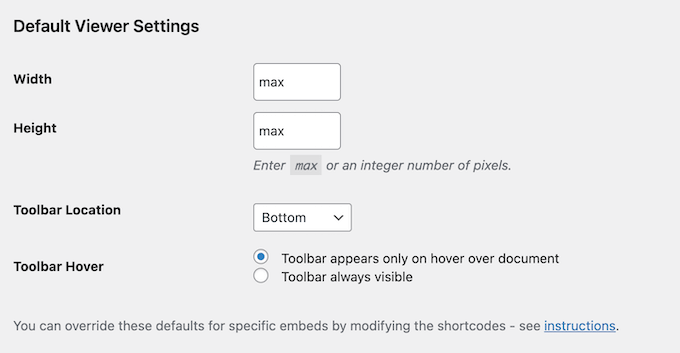
Quando estiver satisfeito com as configurações do plug-in, clique no botão “Save Changes” (Salvar alterações).
Agora você está pronto para incorporar o PDF em uma publicação do WordPress. Para fazer isso, crie uma nova postagem ou abra a postagem em que deseja exibir o PDF.
Em seguida, pressione o botão “+” e clique no bloco “PDF Embedder” para adicioná-lo.
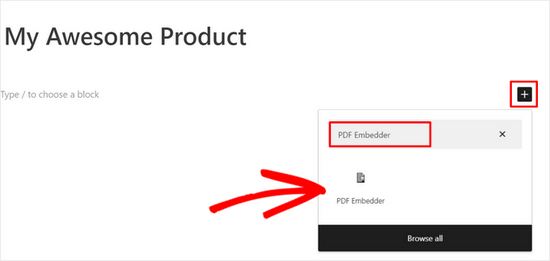
Depois disso, clique no link PDF Embedder para abrir a biblioteca de mídia do WordPress e escolha um arquivo PDF que deseja incorporar.
Depois de selecionar o arquivo PDF, pressione o botão “Update” (Atualizar) ou “Publish” (Publicar) na parte superior da página. Agora você pode visitar seu blog do WordPress e ver o visualizador de PDF em ação.
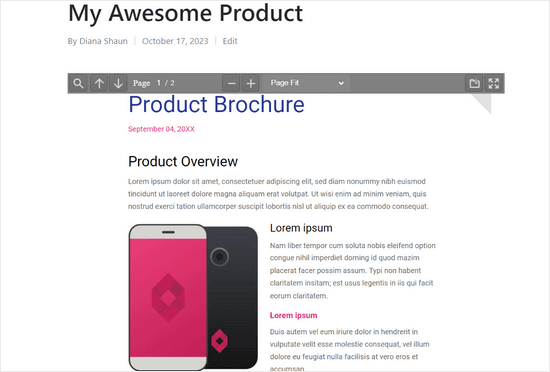
Para obter mais detalhes, consulte nosso guia sobre como adicionar um visualizador de PDF no WordPress.
Incorporação de documentos do Microsoft Word, planilhas e outros
Deseja incorporar algo que não seja um arquivo PDF? Por exemplo, você pode querer mostrar um documento do Microsoft Word, uma planilha ou uma apresentação do PowerPoint no seu site.
Nesse caso, recomendamos o Embed Any Document, pois ele permite que você incorpore todos os tipos de documentos. Ele também se integra ao Google Docs Viewer e ao Microsoft Office Online.
Primeiro, você precisa instalar e ativar o plug-in Embed Any Document em seu site. Você pode seguir nosso guia sobre como instalar um plug-in do WordPress para obter mais informações.
Depois disso, crie uma nova postagem ou abra uma já existente. Em seguida, basta clicar no botão “+” e localizar o novo bloco “Document” na seção “Embeds”.
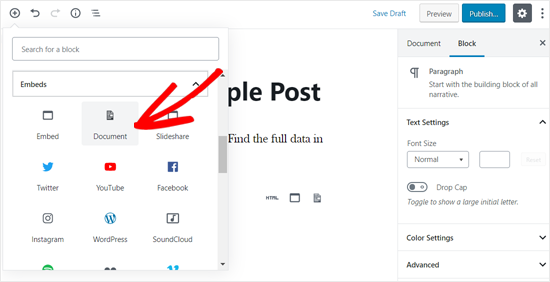
Dê um clique para adicionar o bloco a uma página ou postagem.
Depois disso, clique no botão “Upload”.
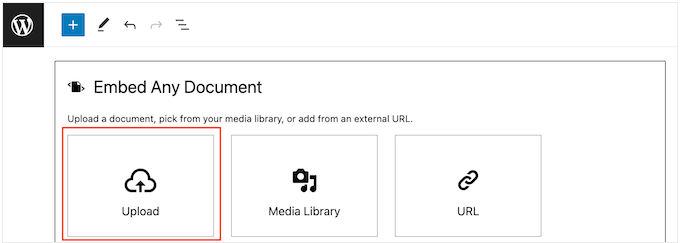
Agora você pode carregar um documento de seu computador.
Se o documento for publicado on-line, você poderá selecionar “URL” e digitar o link.
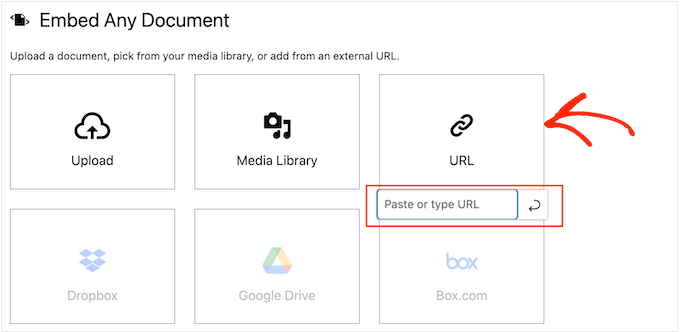
Depois de escolher um documento, você verá diferentes maneiras de personalizar a incorporação.
Essas configurações são bastante simples, portanto, você pode examiná-las e fazer as alterações que desejar. Quando estiver satisfeito com a configuração da incorporação, vá em frente e clique em “Insert” (Inserir).
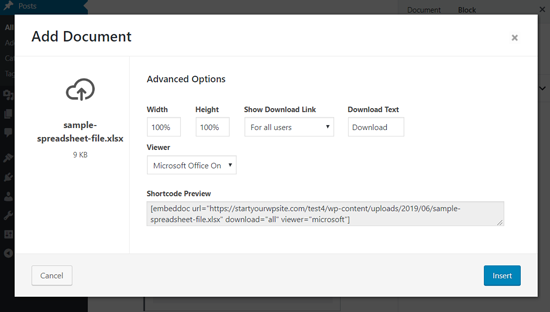
Depois disso, você verá o documento incorporado na postagem.
Nesse momento, talvez você queira examinar as opções de exibição de documentos no menu à direita e fazer as alterações necessárias.
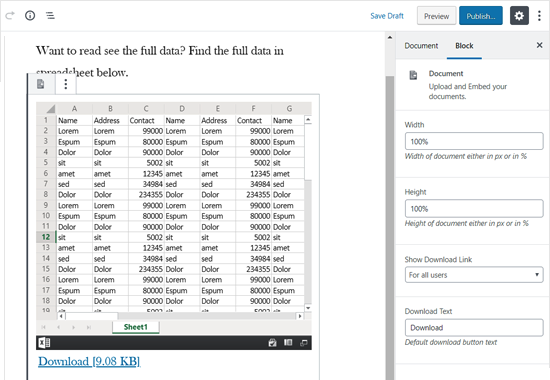
Por fim, torne o documento ativo selecionando “Update” (Atualizar) ou “Publish” (Publicar).
Agora, se você visitar seu site, verá o documento incorporado na postagem do blog.
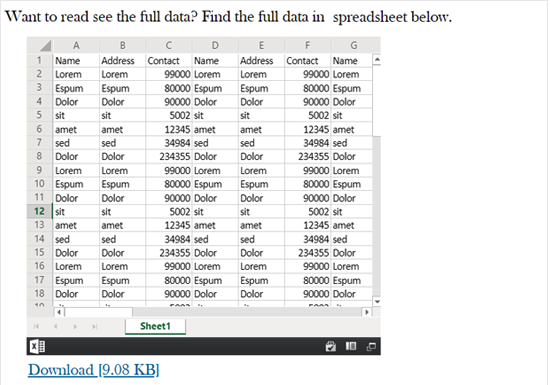
Incorporação de apresentações do SlideShare em publicações do WordPress
Você pode incorporar alguns conteúdos de sites de terceiros usando as ferramentas integradas do WordPress. Em particular, o WordPress tem blocos de incorporação para vídeos do YouTube, Tweets e apresentações do SlideShare.
Vamos usar o SlideShare como exemplo.
Para incorporar uma apresentação em sua postagem de blog do WordPress, crie uma nova postagem ou edite uma já existente. Em seguida, basta adicionar um novo bloco “SlideShare” à postagem do blog.
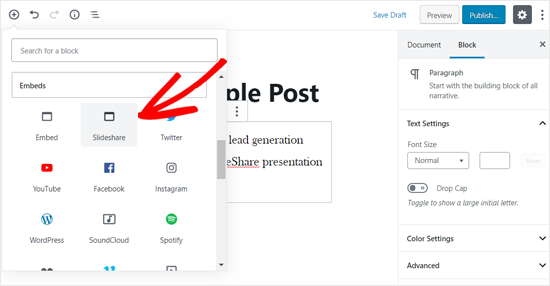
Em seguida, visite o site do SlideShare e copie o link da apresentação que você deseja incorporar.
Depois disso, cole o link no bloco incorporar SlideShare e clique no botão “Incorporar”.
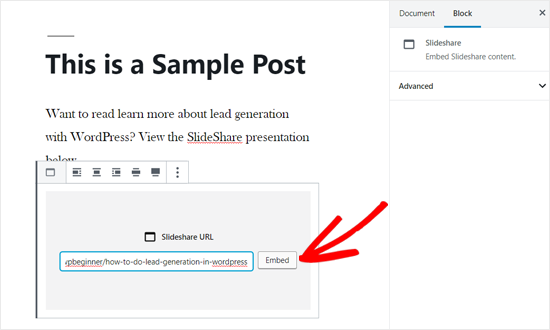
O WordPress agora buscará a apresentação do SlideShare e a adicionará automaticamente à postagem.
Você pode verificar as opções de bloqueio no menu à direita e, em seguida, atualizar ou publicar a postagem.
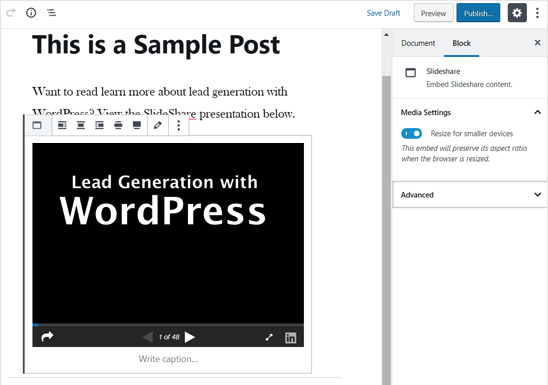
Feito isso, vá até a postagem do blog para ver a apresentação do SlideShare em ação.
Para percorrer os diferentes slides, basta usar os botões abaixo da apresentação.
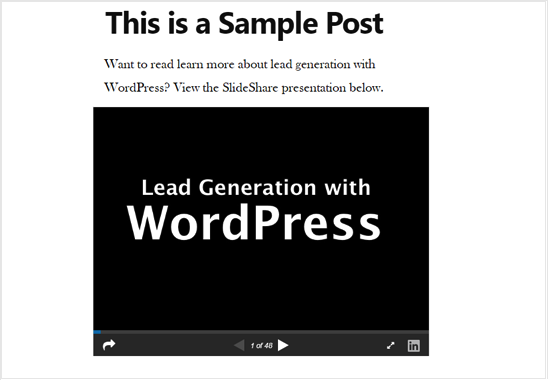
Como incorporar o Google Docs, Sheets e outros no WordPress
Até agora, mostramos a você como adicionar PDFs e outros documentos de seu computador local. No entanto, muitas pessoas usam o Google Drive para criar e armazenar documentos on-line.
Você pode incorporar facilmente arquivos do Google Drive em suas postagens do WordPress usando o método iFrame.
Para incorporar um Google Doc no WordPress, comece abrindo o documento em seu navegador. Depois disso, vá para o menu “Arquivo” e selecione “Compartilhar”, seguido de “Publicar na Web”.
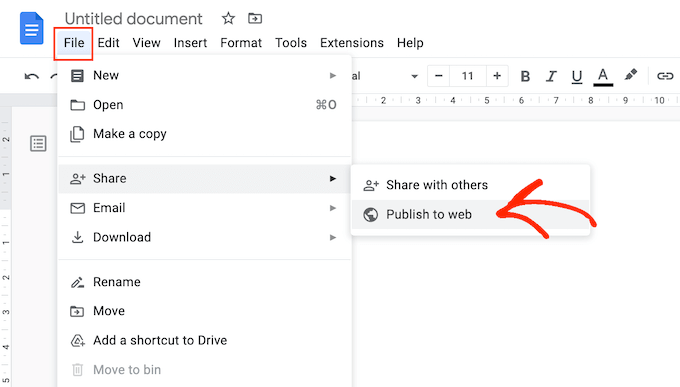
Na janela pop-up que aparece, selecione a guia “Embed”.
Em seguida, clique no botão “Publicar”.
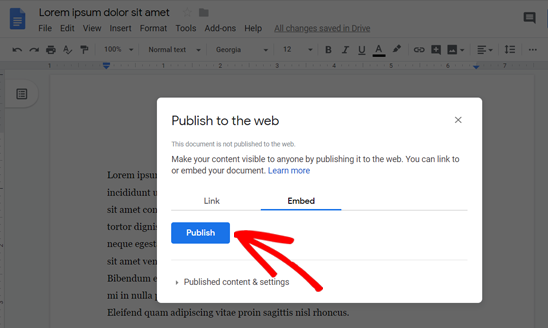
O Google Drive agora mostrará um código de incorporação de iFrame exclusivo.
Você precisará adicionar esse código ao WordPress, portanto, vá em frente e copie-o.
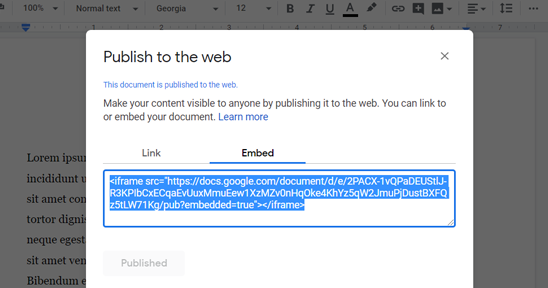
Em seguida, abra a postagem na qual você deseja incorporar o Google Doc.
Em seguida, você pode clicar no ícone azul “+” e adicionar um bloco HTML personalizado à página ou ao post.
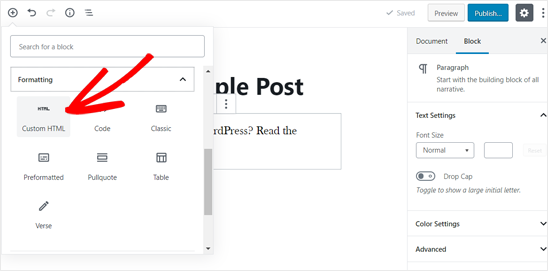
Feito isso, basta colar o código de incorporação do iFrame no bloco HTML personalizado.
Dependendo de como você deseja exibir o documento, talvez seja necessário adicionar parâmetros de altura e largura ao código incorporado.
Veja um exemplo de como esses parâmetros podem parecer:
1 | <iframe src="https://docs.google.com/document/d/e/2PACX-1vQXyRM7bAOY2Em38yYkFKDlFwMp7tlofsdfdgeGDFg4lVkv_9HB_5WbGLwfMScaGQmDf34mIH/pub?embedded=true" width="550" height="600"</iframe> |
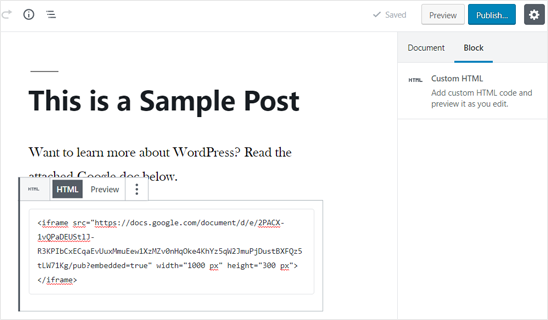
Quando estiver satisfeito com a aparência do código, você poderá salvar a postagem e visualizá-la em seu site ativo.
Para incorporar outros documentos de seu Google Drive, basta repetir o mesmo processo descrito acima.
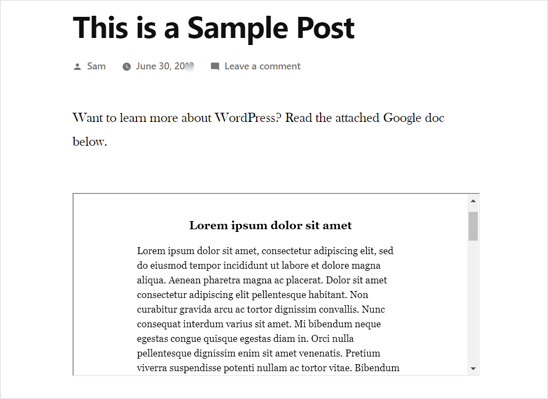
Como vender PDFs, planilhas e outros documentos no WordPress
Há muitas maneiras de ganhar dinheiro on-line com blogs no WordPress, mas muitos proprietários de sites optam por vender documentos digitais. Por exemplo, você pode vender modelos de documentos legais importantes, como contratos, testamentos ou declarações de imposto de renda.
Se você vende cursos on-line, também pode criar alguns recursos premium úteis, como simulados de exames ou apresentações premium.
Usando os métodos acima, você pode compartilhar documentos gratuitamente, mas se quiser ganhar dinheiro com seus PDFs, planilhas e outros documentos, recomendamos usar o plug-in Easy Digital Downloads.
O Easy Digital Downloads é o melhor plug-in de comércio eletrônico do WordPress para vender documentos digitais.
Com o WordPress e o Easy Digital Downloads, você pode vender quantos documentos quiser sem pagar altas taxas de transação. Isso lhe dá uma grande vantagem sobre outras plataformas, como Sellfy, Gumroad, Sendowl e WooCommerce.
Melhor ainda, se você estiver usando o SiteGround como seu provedor de hospedagem WordPress, o Digital Downloads vem pré-instalado em sua conta, para que você possa começar a vender documentos digitais imediatamente.
Para obter instruções passo a passo sobre como vender todos os tipos de documentos, consulte nosso guia sobre como vender planilhas do Google no WordPress.
Rastrear downloads de arquivos em publicações do WordPress
Se você estiver incorporando documentos para download, precisará saber qual é o desempenho desses documentos. Isso é particularmente importante se você estiver vendendo downloads digitais ou usando downloads para coletar as informações de contato do visitante e aumentar sua lista de e-mails.
Ao rastrear seus downloads, você pode ver quais tipos de arquivos são mais populares entre seus visitantes. Isso permite que você ofereça conteúdo semelhante aos visitantes no futuro e obtenha ainda mais downloads em seu site WordPress.
A maneira mais fácil de rastrear downloads de arquivos é usar o MonsterInsights. Ele é o melhor plug-in do WordPress Analytics e permite que você veja relatórios detalhados no Google Analytics.

Você pode começar a usar a versão Lite do MonsterInsights, pois ela inclui tudo o que você precisa para rastrear downloads de arquivos.
No entanto, se você fizer upgrade para a versão MonsterInsights Pro, poderá ver os downloads mais populares no painel do WordPress, juntamente com outros relatórios avançados.
Primeiro, instale e ative o plug-in MonsterInsights Lite em seu site. Para obter mais detalhes, consulte nosso guia sobre como instalar um plug-in do WordPress.
Em seguida, você precisará conectar seu site WordPress ao Google Analytics. Com o MonsterInsights, você pode fazer a conexão sem escrever nenhum código ou contratar um especialista.
Para obter instruções detalhadas passo a passo, consulte nosso guia sobre como instalar o Google Analytics no WordPress.
Depois de adicionar o Google Analytics ao seu site, o MonsterInsights começará a rastrear os downloads de arquivos automaticamente.
Se você estiver usando a versão MonsterInsights Pro, poderá ver seus relatórios acessando Insights ” Relatórios no painel do WordPress. Em seguida, selecione a guia “Publishers”.
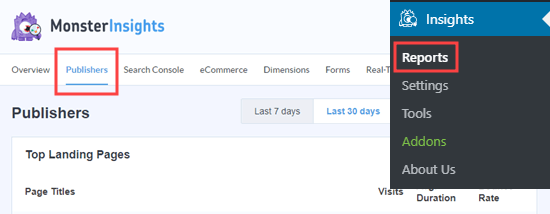
Depois disso, basta rolar até o relatório “Top Download Links” para ver quais arquivos estão recebendo mais downloads.
Ao criar mais desse conteúdo de alto desempenho, você poderá aumentar o número total de downloads em seu site.

O MonsterInsights rastreia todos os tipos de arquivos populares por padrão. No entanto, você pode rastrear mais arquivos alterando as configurações do MonsterInsights.
Para obter mais detalhes, consulte nosso guia sobre como gerenciar, rastrear e controlar downloads de arquivos no WordPress.
Esperamos que este artigo o tenha ajudado a aprender como incorporar PDFs, planilhas e outros documentos em publicações do WordPress. Talvez você também queira consultar nossos guias sobre como inserir o conteúdo de uma página do WordPress em outra página ou publicação e como adicionar um mapa interativo no WordPress.
Se você gostou deste artigo, inscreva-se em nosso canal do YouTube para receber tutoriais em vídeo sobre o WordPress. Você também pode nos encontrar no Twitter e no Facebook.





Jiří Vaněk
Is there a quality plugin that, in addition to embedding PDFs, can also generate PDFs? E.g. from the article so that the user can save it as a PDF.
WPBeginner Support
We do not have a specific plugin we would recommend at the moment.
Admin
Jiří Vaněk
Thank you for your reply, I will continue to look for such a plugin. Thank you for your time.
Joseph
Hi,
I have several embedded documents in my website. since I started embedding the power-point slides, Google stopped indexing my site. Could there be a problem?
WPBeginner Support
Hey Joseph,
Embeds are usually not an issue with SEO. However, if the main content area of your website only contains an iframe embed with no other content surrounding it, then it will be harder for search engines to rank those pages. They will be crawled and indexed but will not perform well for the keywords you are trying to target.
Admin
erica
way to FAST! cannot get instruction as going SO SO FAST
Prasad GURLA
Did not know you could embed pdf files inside blog posts. Is it possible to keep the view of the embedded pdf on a particular page? Like, page 2 is shown in the embed instead of default 1st page?
Thanks a lot in advance,
Prasad
Tom
My PDF file embeds and there’s a download hyperlink for people to use. Is there a way I can count the number of downloads from my site?
Suchitra
Hi,
I tried to follow this video, but when I tried to use the mentioned plugin, Sucuri security gives me an error saying “Access to backdoor or suspected location denied”. How can I embed spreadsheets or PDFs on my site? Please help.
hanzla
dont use such plugin this will hack your site
Nate Richie
Looks like the plugin is outdated. Try ‘Embed Any Document’ instead.
linux
Thanks for the above tutorial. Please i want to embed a PDF in my post and make people download it only when they give my page on facebook a like. I would be happy if you would help me.
sally keszey
I have hyperlinks within my pdf document that I would like to embed in my wordpress post. Is there any way to make these hyperlinks active within the post?
Gary
Googlle document embedded is discontinued.. They say if it still works , good., but don’t call if it does not. Problem is now although I can upload a PDFs document with Google Document embedded, the hyperlinks with in the doCumenet do not work. I’ve tried several PDFs embedded and None allow hyperlinks gas to work. Does anyone have a solution for this?
Antonia
Your site is fantastic! Thank you so much. It is easy to follow and on the right level.
tamy
I have installed the plugin and updated a PDF, then deleted the plugin but now there is a PDF icon on all the pages. I can’t seem to locate the file to delete it. It was google page view plugin. How can I locate and delete it?
Donna
I was searching for a solution to embed a working Excell document in a WP site and this really helped me! Just one thing: there is a button in the document but the button does not show in the WP site. Do you know how to solve this problem?
Thanks!
Jac
Sorry but it is not working anymore and there is no feedback from the creators. Below is the error message you get and this file is only 1.87Mb.
This happened as soon as WordPress updated to the latest version.
You’ve reached the bandwidth limit for viewing or downloading files that aren’t in Google Docs format. Please try again later.
Lily THERESA
Are these embedded documents searchable?
Tanay Talesra
Hi, I want to embed a Google form (doc) on my WordPress website. How can I do this?
WPBeginner Support
Simply create your Google Form, and then click on the Send button, this will bring up a popup. Click on the embed button in the popup to get the embed code. Copy and paste this code inside your post or pages.
Admin
anand kjha
awsm post sir!
shamsher khan
Thank you for sharing it is informative but on thing i would like to ask we should upload . documents on our host or should upload it on Google drive. which method is good for seo.
WPBeginner Support
Uploading them on your site would be better if your PDF files do not contain encrypted text then search engines can read and index them as well.
Admin
arthur c van wyk
I embedded an Excel spreadsheet and it embeds as a solid image in the Google Docs Viewer. How do I get it to work as a spreadsheet in WordPress?
Ryan
Okay so I have come a little bit closer to making this work but I havent quite got there yet. The error message i get now is “Sorry, we were unable to find the document at the original source. Verify that the document still exists. You can also try to download the original document by clicking here.” So when I click “Here” the page comes up no problem. Any ideas why this is the case?
Bruno
I have the same problem and it seems that the plugin only works when the document is accessible for Google. Behind a firewall in an Intranet the plugin is showing this behavior.
Linda Ploszaj
I am having the same problem, I uploaded directly from my computer, not google drive. It shows the error above in the viewer, but the download link works. Any help?
Ryan
Do you know of a workaround for IE? Can’t help but wonder why 49% of my users are using IE…
Editorial Staff
Which version of IE is this not working in?
Admin
Alison Genet
Is there a way to add a document on your site that has fill-in areas that later can be printed out?
For example, a contract where someone can fill in their name and the date and either download it with their name or print it?
Editorial Staff
Editable PDFs have to be done on your computer end not on WordPress end. If you upload a PDF that has editable fields, then the web browser will understand that.
Admin
Emily
Thanks so much for this tutorial. But I’m wondering — is there a way to make the PDF take up the whole page, rather than showing up as an image within the wordpress site frame? The PDF is of my resume, and I’d like my “resume” tab to open a page that has the resume taking up the full screen…
Editorial Staff
Hey Emily,
You should consider uploading your PDF by going to Media tab and Add New. Then link directly to that PDF. Send us an email using the contact form if you get stuck
Admin
Crysislevel
thanx for this plugin. i never knew der was a viewer too….i used to simply link the pdf file to the site its available on!
wpbeginner
@smseleem remove the menu item – http://wpbeg.in/irllKU
smseleem
@wpbeginner Can you help how can I disable Theme Option in WordPress Admin Panel?
jkretch
@wpbeginner Nice! Thanks for sharing. Cool way to share presentations and the like without going to Slideshare.
jasonfox_me
Thats great! I have always uploaded the document and created a 301 from the page tab. being able to use shortcode to embed them in the page could be very helpful. Thanks for the tip.
After9Design
This was something I’ve been looking for. I’m going to get the plugin and find out where you got that shortcode from.
Heather Hapeta
good stuff
Connor Crosby
Looks like an excellent read, thanks