Compartilhar conteúdo de vídeo ao vivo por meio de seu site WordPress é uma maneira poderosa de interagir com seu público em tempo real.
A incorporação de uma transmissão ao vivo do YouTube permite que os visitantes assistam a eventos, webinars e transmissões especiais diretamente no seu site, melhorando a interação do usuário e expandindo seu alcance.
Na WPBeginner, reconhecemos o YouTube como uma plataforma poderosa que pode gerar tráfego significativo. Por isso, criamos nosso próprio canal e publicamos vídeos regularmente para atrair mais visitantes para nosso blog. Essa estratégia ajudou a expandir nosso alcance e a nos conectarmos com um público mais amplo.
Neste artigo, mostraremos a você como incorporar facilmente uma transmissão ao vivo do YouTube no WordPress.

Por que incorporar transmissões ao vivo do YouTube no WordPress?
O streaming ao vivo permite a transmissão de conteúdo de áudio ou vídeo ao vivo pela Internet, possibilitando que os usuários assistam ao vídeo em tempo real.
Incorporar uma transmissão ao vivo do YouTube em seu site WordPress é uma excelente maneira de se conectar com seu público e alcançar mais usuários.

Ele também pode aumentar o envolvimento do usuário, permitindo que você interaja com os visitantes do site.
Uma transmissão ao vivo do YouTube também pode ajudar a impulsionar o SEO do site e atrair mais tráfego. Pesquisas demonstraram que as postagens de blog com pelo menos um vídeo recebem cerca de 83% mais visitantes do que o conteúdo sem nenhum vídeo.
Dito isso, vamos ver como você pode incorporar facilmente uma transmissão ao vivo do YouTube no WordPress.
Como incorporar uma transmissão ao vivo do YouTube no WordPress
A maneira mais fácil de incorporar uma transmissão ao vivo do YouTube é usar o plug-in YouTube Feed Pro do Smash Balloon.
É o melhor plug-in do YouTube para WordPress do mercado que permite incorporar vídeos do YouTube e transmissões ao vivo em seu site.
Primeiro, você precisa instalar e ativar o plug-in YouTube Feed Pro. Para obter mais instruções, consulte nosso guia para iniciantes sobre como instalar um plug-in do WordPress.
Observação: o YouTube Feed também tem uma versão gratuita. No entanto, ela não é compatível com o recurso de transmissão ao vivo.
Após a ativação, visite a página Youtube Feed ” Settings na barra lateral do administrador do WordPress. Aqui, você deve inserir a chave de licença e clicar no botão “Activate” (Ativar).
Você pode obter essas informações em sua conta no site da Smash Balloon.

Em seguida, acesse a página Feeds do YouTube ” Todos os feeds no painel do WordPress.
A partir daí, clique no botão “Add New” (Adicionar novo) na parte superior.

Isso abrirá o prompt “Select Feed Type” (Selecionar tipo de alimentação) na tela.
Para continuar, você deve selecionar a opção “Live Streams” (Transmissões ao vivo) e clicar no botão “Next” (Avançar).

Na próxima etapa, você precisa conectar o YouTube Feed Pro à sua conta do YouTube. Será solicitado que você forneça sua chave de API do YouTube.
Se você já tiver uma chave de API, basta copiá-la e colá-la na caixa “Enter API Key” (Inserir chave de API) e clicar no botão “Add” (Adicionar).

Criar uma chave de API do YouTube
Se você ainda não tiver uma chave de API, acesse o Google Cloud Console e faça login usando sua conta do Google.
Quando estiver conectado, clique no botão “Select a project” (Selecionar um projeto) na parte superior.

Isso abrirá uma janela pop-up que exibirá todos os projetos que você criou.
Agora, clique no botão “New Project” (Novo projeto) no canto superior direito.

Isso o levará à página “New Project” (Novo projeto), onde você pode começar digitando um nome para o seu projeto. Pode ser qualquer coisa que ajude você a identificá-lo facilmente.
Em seguida, você deve selecionar uma “Organização” e sua localização no menu suspenso. Você pode escolher “No Organization” (Nenhuma organização) e clicar no botão “Create” (Criar) para continuar.

Depois que o projeto for criado, você será levado ao painel do projeto.
A partir daí, clique no botão “+ Enable APIs And Services” (+ Ativar APIs e serviços) no menu superior.

Isso o levará à página da Biblioteca de APIs. Ela mostra os diferentes serviços do Google para os quais você pode criar APIs e usá-las em seus projetos.
Agora, vá em frente e pesquise “YouTube Data API v3” na caixa de pesquisa.

Quando o resultado “YouTube Data API v3” for exibido, basta clicar nele.
Agora você será direcionado para uma nova tela, na qual deverá clicar no botão “Enable” (Ativar) para ativar a chave da API do YouTube.

Isso o levará à página “API/Service Details” (Detalhes da API/Serviço).
A partir daí, clique no botão “Create Credentials” (Criar credenciais) na parte superior.

Em seguida, você será direcionado para uma nova página, na qual deverá marcar a caixa ao lado da opção “Public Data” (Dados públicos).
Depois disso, clique no botão “Next” (Avançar) para criar sua API.

Sua chave de API será criada e exibida na página.
Basta copiar essa chave e clicar no botão “Done” (Concluído).

Agora, é hora de voltar ao painel do WordPress.
Vá em frente e cole a chave de API na caixa API Key Required (Chave de API necessária). Em seguida, clique no botão “Add” (Adicionar) para continuar.

Adicione a transmissão ao vivo do YouTube ao seu site WordPress
Depois de adicionar sua chave de API do YouTube, você será redirecionado para a página “Select Feed Type” (Selecionar tipo de feed).
A partir daí, clique novamente na opção “Live Stream” (Transmissão ao vivo) e, em seguida, no botão “Next” (Avançar).
Isso abrirá a página “Add Channel ID For Live Stream” (Adicionar ID do canal para transmissão ao vivo).

Agora, você precisa visitar o canal do YouTube que contém seus vídeos de transmissão ao vivo.
A partir daqui, vá em frente e copie o texto que vem depois de “/channel/” ou “/user/” no URL na parte superior.

Em seguida, volte ao painel do WordPress e cole o código na caixa “Add Channel ID for Livestream” (Adicionar ID do canal para transmissão ao vivo).
Depois disso, clique no botão “Connect” (Conectar) para conectar seu canal do YouTube ao WordPress.
Quando o canal estiver conectado, clique no botão “Next” (Avançar) para continuar.

Personalize seu feed do YouTube
Agora que o seu feed de transmissão ao vivo do YouTube foi criado, você pode personalizá-lo. O YouTube Feed Pro do Smash Balloon oferece muitas opções de exibição diferentes.
Primeiro, você deve escolher um modelo na página “Iniciar com um modelo”. Você pode escolher entre os layouts Padrão, Carrossel, Cartões, Lista, Galeria ou Grade.
Depois de fazer sua escolha, clique no botão “Next” (Avançar).

Depois de fazer isso, será aberta uma tela de edição que exibe uma visualização do seu feed do YouTube à direita e as configurações de personalização na coluna do menu à esquerda.
Aqui, você pode começar expandindo o painel “Feed Layout”.

Nessa tela, você pode alternar entre os layouts.
Você também poderá definir configurações adicionais, dependendo do layout escolhido.

Em seguida, você precisa clicar no painel “Color Scheme” (Esquema de cores).
Por padrão, o YouTube Feed Pro usa o mesmo esquema de cores do seu tema do WordPress. Entretanto, você também pode usar um esquema de cores “Claro” ou “Escuro” para o feed de vídeo.
Você também pode criar seu próprio esquema de cores clicando na opção “Personalizado” e usando os controles para alterar as cores do plano de fundo, do texto e dos links.

Para adicionar um cabeçalho ao seu feed do YouTube, você precisa visitar o painel “Header” (Cabeçalho). Aqui, ative o botão “Enable” (Ativar) para ativar o cabeçalho.
Você também pode usar os controles para alternar entre os estilos de cabeçalho padrão e de texto. A escolha da opção “Texto” permitirá que você altere o tamanho e a cor do texto.
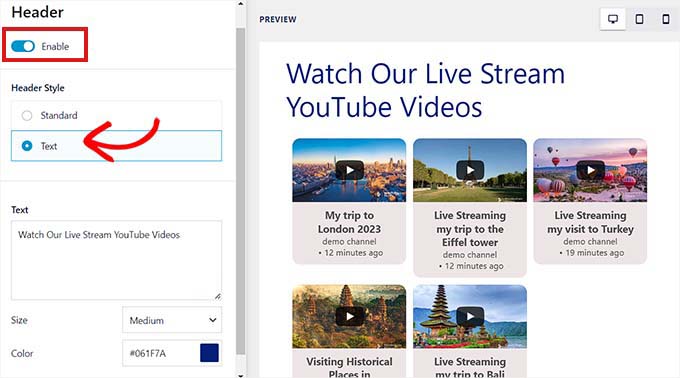
Você também pode personalizar a aparência do player de vídeo acessando o painel “Vídeos”.
Aqui, você verá uma lista de opções.

Para personalizar o layout do vídeo e as propriedades individuais, visite o painel de configurações “Video Style”.
Aqui, você pode selecionar o layout do vídeo, a cor do plano de fundo e a borda.

Depois disso, abra o painel “Edit Individual Elements” (Editar elementos individuais). Aqui, marque as caixas ao lado dos elementos que você deseja exibir junto com os vídeos de transmissão ao vivo do YouTube.
Você pode mostrar ou ocultar o ícone Reproduzir, o título do vídeo, a contagem regressiva da transmissão ao vivo, as descrições e muito mais.

Em seguida, vá para a configuração “Hover State”. Aqui, você pode escolher os elementos individuais que serão exibidos quando o usuário passar o mouse sobre o vídeo do YouTube.
Você pode escolher vários elementos, inclusive o título do vídeo, a descrição, a data, as visualizações e muito mais.

Depois disso, acesse o painel “Experiência do player de vídeo”.
Agora você pode alterar a proporção do player de vídeo. Você também pode escolher se o vídeo começará a ser reproduzido automaticamente ou se aguardará até que o visitante clique no botão de reprodução.

Depois de personalizar os elementos individuais do vídeo, mude para o painel “Botão Carregar mais”.
Aqui, na configuração “Botão Carregar mais”, você pode alternar a opção para “Ativar”. Isso exibirá mais sugestões de vídeo após a transmissão ao vivo.
Você também pode escolher a cor do plano de fundo, o estado do mouse e o texto nas configurações do painel esquerdo.

Depois disso, vá para o painel “Subscribe Button” (Botão de inscrição) e alterne a opção para “Enable” (Ativar) se quiser ativar o botão de inscrição no YouTube.
Você também pode alterar a cor, o texto e o estado do mouse do botão nas configurações.

Depois de personalizar o feed ao vivo do YouTube, você pode visualizar a aparência dele em computadores desktop, tablets e smartphones. Basta clicar nos diferentes botões no canto superior direito para visualizar o feed em diferentes dispositivos.
Por fim, não se esqueça de clicar no botão “Save” (Salvar) na parte superior para salvar suas alterações.

Incorporar a transmissão ao vivo do YouTube em uma página do WordPress
A próxima etapa é incorporar o feed ao vivo do YouTube em uma página do WordPress. Para fazer isso, primeiro você deve clicar no botão “Incorporar” na parte superior.
Isso abrirá o prompt “Embed Feed”. Para continuar, clique no botão “Add to a Page” (Adicionar a uma página).

O pop-up agora mostrará uma lista de todas as páginas do WordPress em seu site.
Basta escolher a página em que você deseja incorporar a transmissão ao vivo do YouTube e clicar no botão “Add” (Adicionar).

A página que você selecionou será aberta no editor de blocos.
A partir daí, clique no botão “Add Block” (+) no canto superior esquerdo e procure o bloco Feeds for YouTube.
Depois de encontrá-lo, você pode adicionar o bloco à sua página clicando nele.

Não se esqueça de clicar no botão “Update” (Atualizar) ou “Publish” (Publicar) para salvar suas alterações ou torná-las efetivas.
Esta é a aparência do feed ao vivo do YouTube em nosso site de demonstração.

Adicionar um feed ao vivo do YouTube como um widget
Você também pode adicionar um feed ao vivo do YouTube à barra lateral do WordPress como um widget.
Primeiro, vá para a página Appearance ” Widgets na barra lateral do administrador.
Aqui, clique no botão “Add Block” (+) no canto superior esquerdo da tela e localize o bloco Feeds for YouTube.
Em seguida, clique no bloco para adicioná-lo à área do widget.

Não se esqueça de clicar no botão “Update” (Atualizar) para salvar suas alterações.
Esta é a aparência do feed ao vivo do YouTube na barra lateral do nosso site de demonstração.

Adicionar uma transmissão ao vivo do YouTube no Full Site Editor
Se estiver usando um tema baseado em blocos, esse método é para você.
Primeiro, vá para a página Appearance ” Editor na barra lateral do administrador para abrir o editor do site.
A partir daí, clique no botão “Add Block (+)” na parte superior e procure o bloco Feeds for YouTube.
Em seguida, você pode arrastar e soltar o bloco para onde quiser exibir o feed do YouTube em sua página.

Quando terminar, não se esqueça de clicar no botão “Salvar” para aplicar as alterações.
Aqui está uma prévia das transmissões ao vivo em nosso site de demonstração.

Bônus: incorporar uma lista de reprodução do YouTube no WordPress
Além das transmissões ao vivo, você também pode incorporar listas de reprodução do YouTube em seu site WordPress com o plug-in Smash Balloon YouTube Feed.
Você pode usar essa lista de reprodução para chamar a atenção do usuário, aumentar o envolvimento e reduzir as taxas de rejeição.
Para adicionar uma lista de reprodução do YouTube, acesse a página Feeds do YouTube ” Todos os feeds e clique no botão “Adicionar novo”. Isso o direcionará para uma nova tela, na qual você deverá selecionar a opção “Playlist” como o tipo de feed.

Em seguida, você precisará conectar sua conta do YouTube ao Smash Balloon fornecendo sua chave de API no Google Console.
Depois disso, você deve abrir a lista de reprodução do YouTube que deseja adicionar e copiar seu ID do URL acima. Esse ID será uma sequência de letras e números após o símbolo “=” no URL.

Agora, você pode acessar o painel do WordPress para adicionar o ID da lista de reprodução no campo “Add Source” e clicar no botão “Next”.
Depois de fazer isso, o editor de feeds do Smash Balloon será aberto na tela, onde você poderá personalizar a aparência das listas de reprodução de acordo com sua preferência.

Agora você adicionou com êxito sua lista de reprodução do YouTube. Para obter mais detalhes sobre isso, consulte nosso tutorial sobre como incorporar uma lista de reprodução do YouTube no WordPress.
Esperamos que este artigo tenha ajudado você a aprender como incorporar transmissões ao vivo do YouTube no WordPress. Talvez você também queira ler nosso tutorial sobre como incorporar o SoundCloud em publicações do WordPress com o oEmbed e nosso guia sobre como incorporar um widget do Discord no WordPress.
Se você gostou deste artigo, inscreva-se em nosso canal do YouTube para receber tutoriais em vídeo sobre o WordPress. Você também pode nos encontrar no Twitter e no Facebook.





Have a question or suggestion? Please leave a comment to start the discussion.