A tradução de seu site WordPress pode abrir um mundo totalmente novo de possibilidades. Ele permite que você alcance um público mais amplo e se conecte com pessoas de diferentes culturas.
É por isso que traduzimos o WPBeginner para muitos idiomas diferentes, incluindo espanhol, português, francês e italiano.
O WordPress não vem com recursos de tradução incorporados. Mas não se preocupe. Existem soluções fáceis para tornar seu site multilíngue.
Uma das melhores ferramentas para esse trabalho é o TranslatePress. Trata-se de um plug-in fácil de usar que facilita a tradução do seu site WordPress.
Neste guia, vamos orientá-lo no processo de uso do TranslatePress. Você aprenderá como traduzir facilmente seu site WordPress e torná-lo acessível a um público global.
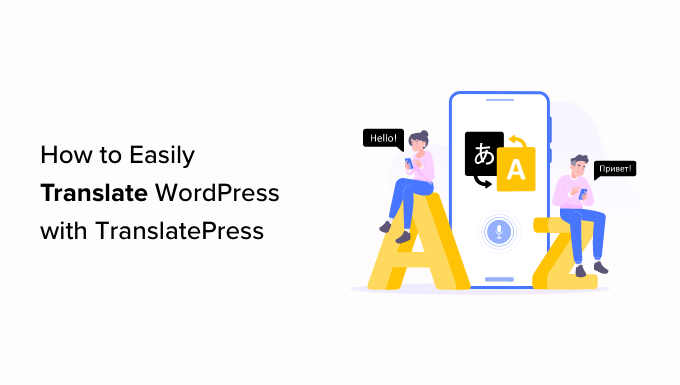
Por que usar o TranslatePress para traduzir um site WordPress?
A melhor coisa sobre o WordPress é que ele pode ser usado em qualquer idioma. A maioria dos temas e plug-ins do WordPress também pode ser usada e traduzida para qualquer idioma.
Se o site da sua empresa tiver um público multilíngue, pode ser muito vantajoso traduzir seu conteúdo.
Agora, talvez você queira confiar em traduções automáticas como o Google Translate. Infelizmente, essas traduções automáticas não são boas e, às vezes, podem ser bastante enganosas.
Por outro lado, se você estiver usando um plug-in multilíngue do WordPress, talvez seja necessário criar várias postagens, o que exige a alternância entre diferentes idiomas.
Felizmente, com o plug-in TranslatePress, você pode traduzir seu site e conteúdo usando um editor em tempo real.
Isso significa que você não precisará criar várias postagens para o mesmo conteúdo. Você pode alternar instantaneamente os idiomas no editor em tempo real e também pode traduzir temas e plug-ins usando o TranslatePress.
Com isso em mente, mostraremos como você pode traduzir facilmente seu site WordPress com o TranslatePress. Aqui está uma visão geral rápida de todas as etapas pelas quais você passará:
Pronto? Vamos começar.
Etapa 1: Instalar o TranslatePress no WordPress
Antes de mais nada, vamos instalar e ativar o plug-in TranslatePress. Se precisar de ajuda, consulte nosso guia passo a passo sobre como instalar um plug-in do WordPress.
Após a ativação, você deverá navegar até Settings ” TranslatePress no painel de administração do WordPress.
A partir daí, verifique se você está na guia “General” (Geral). É aqui que você definirá as configurações do plug-in.
Para começar, primeiro você precisa selecionar o idioma padrão do seu site no menu suspenso “Default Language” (Idioma padrão).
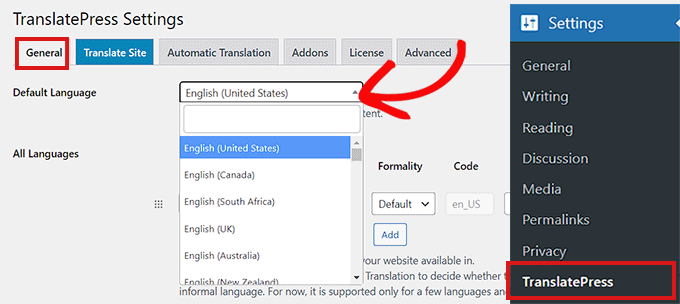
Depois disso, você pode escolher o idioma para o qual deseja traduzir seu site.
Para fazer isso, vá até a seção “Todos os idiomas” e escolha o idioma para o qual deseja traduzir seu site no menu suspenso “Idioma”.
Em seguida, basta clicar no botão “Add” (Adicionar) toda vez que você escolher um idioma.
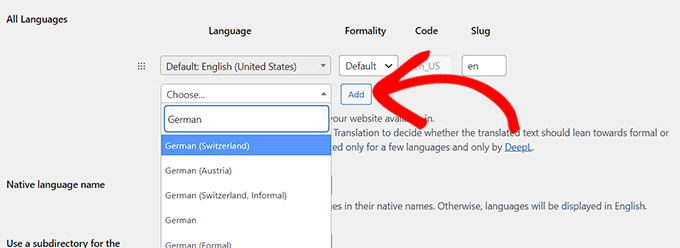
Agora, vamos rolar para baixo até a configuração “Native Language Name” (Nome do idioma nativo) na página.
Aqui, você precisará selecionar se deseja exibir os nomes dos idiomas em seu próprio idioma ou em inglês. Você pode escolher “Sim” ou “Não” de acordo.
A próxima opção é escolher se deseja exibir o nome do idioma padrão no URL como um subdiretório, como http://example.com/en/.
Recomendamos deixar essa configuração como está porque ela é melhor para a otimização de mecanismos de pesquisa.
Depois disso, vamos para a configuração “Forçar idioma em links personalizados”.
A opção padrão é “Yes” (Sim), que permite que o plug-in altere os links personalizados para idiomas traduzidos, tornando os URLs mais amigáveis para SEO.
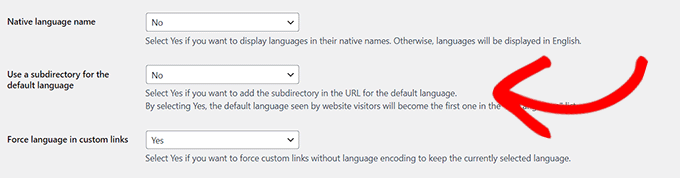
Na próxima opção, você pode escolher se deseja usar o Google Translate para traduções automáticas.
A opção padrão é “No” (Não), mas você pode alterá-la se quiser usar o Google Translate.
Se for o caso, tudo o que você precisará fazer é fornecer uma chave de API do Google Translate na próxima etapa. Você encontrará um link abaixo da opção, que mostrará instruções sobre como obtê-la.
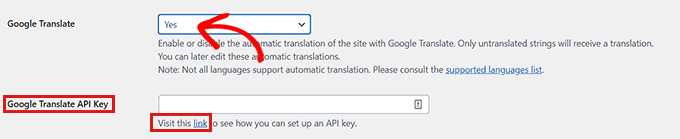
Por fim, você verá as opções para exibir o seletor de idioma em seu site.
O TranslatePress oferece a você três opções. Você pode usar um shortcode, adicionar um alternador ao seu menu de navegação ou exibir um menu flutuante. Mostraremos como adicionar o seletor de idioma ao seu site mais adiante neste artigo.
Agora, basta clicar no botão “Save Changes” (Salvar alterações) para armazenar suas configurações.
Etapa 2: Traduzir o conteúdo do seu site
Para traduzir seu site, você pode clicar na guia “Translate Site” (Traduzir site) na página de configurações do plug-in ou no botão “Translate Site” (Traduzir site) na barra de administração do WordPress.
Isso abrirá o editor de tradução ao vivo em uma nova guia do navegador.
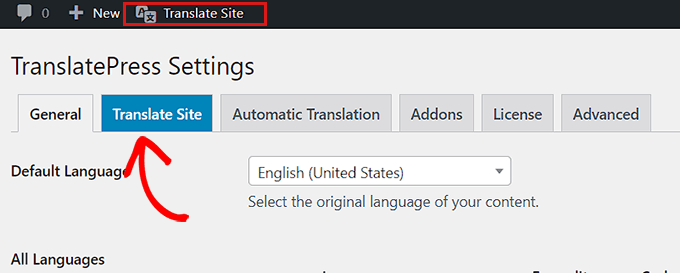
Agora, basta clicar no ícone azul de tradução ao lado de qualquer texto do seu site que você queira traduzir.
Depois disso, o TranslatePress carregará automaticamente o texto escolhido na coluna esquerda do editor de tradução.
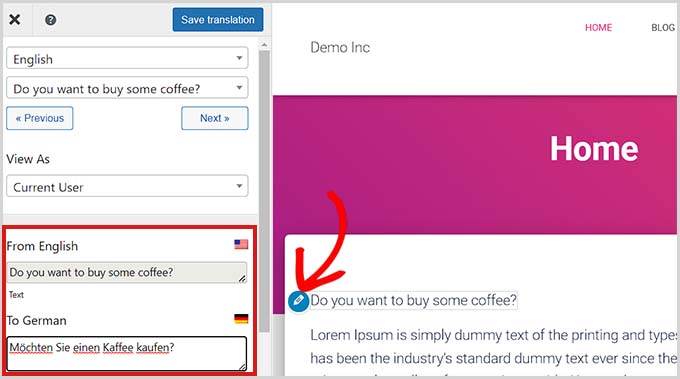
Depois que o texto for carregado na coluna, você poderá adicionar sua transição na caixa abaixo e, em seguida, clicar no botão “Salvar tradução” na parte superior para armazenar suas alterações.
Dessa forma, você pode traduzir todo o conteúdo de qualquer página do seu site, inclusive menus de navegação, botões, barra lateral, metatexto, widgets e muito mais.
Com o TranslatePress, você também pode começar a traduzir instantaneamente qualquer página ou publicação em seu site quando estiver conectado.
Basta clicar no botão “Translate Page” (Traduzir página) na parte superior, e o editor em tempo real será aberto.
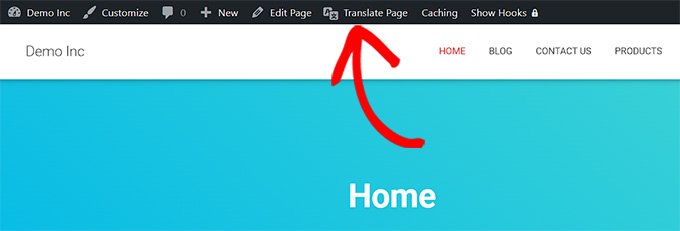
Outra vantagem desse plug-in é que você só precisa traduzir uma string específica uma vez. Depois de traduzir uma cadeia de caracteres, o plug-in a traduzirá automaticamente para você em outras partes do seu site.
Etapa 3: Adicionar o Language Switcher ao seu site
Depois de traduzir seu site, você deverá adicionar um alternador de idiomas a ele.
Um seletor de idioma permite que os usuários selecionem um idioma quando visitam o site. Normalmente, ele exibe a bandeira de cada país para indicar os idiomas disponíveis em seu site.
O TranslatePress permite que você adicione um alternador de idioma usando um shortcode, como um item do menu de navegação ou como um banner flutuante.
O seletor de idioma pode ser exibido como sinalizadores, nomes de idiomas ou ambos.
Adição de alternador de idioma no WordPress usando shortcode
Se você quiser adicionar um alternador de idioma no WordPress usando um shortcode, acesse Settings ” TranslatePress no painel do WordPress.
Quando estiver na página “Settings” (Configurações), role para baixo na guia “General” (Geral) e copie o shortcode [language-switcher] na seção “Language Switcher” (Alternador de idiomas).
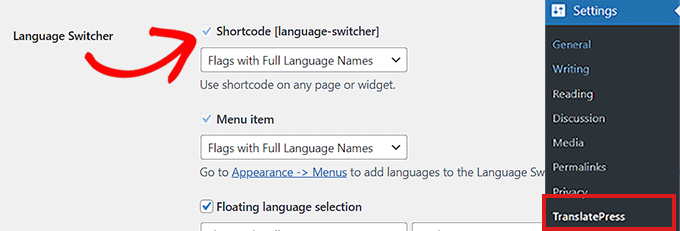
Agora você pode colar esse shortcode em qualquer página, publicação ou widget da barra lateral em que deseja exibir o seletor de idioma.
Esta é a aparência do alternador de idiomas em nosso site de demonstração:
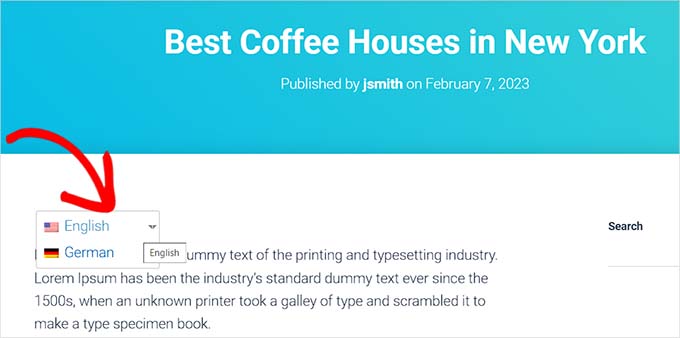
Adição de um alternador de idioma ao menu de navegação do WordPress
Se você quiser adicionar um seletor de idioma como um item do menu de navegação, vá para Appearance ” Menus no painel.
Observação: se estiver usando um tema baseado em blocos com um editor de site completo, esse método não funcionará para você.
Aqui, você pode clicar na guia “Language Switcher” na seção “Add Menu Items” (Adicionar itens de menu) no canto esquerdo da tela.
Quando estiver na guia, basta marcar os idiomas que deseja exibir no alternador de idiomas. Em seguida, clique no botão “Add Menu” para adicionar o alternador de idiomas como um item de menu.
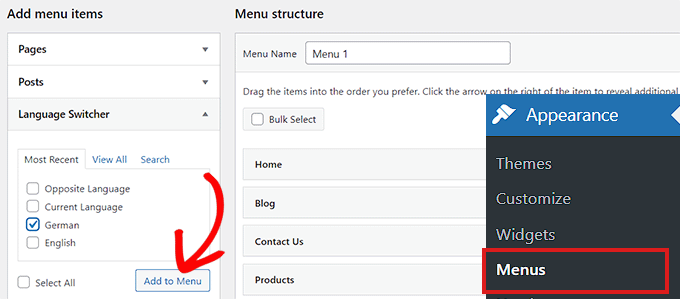
Por fim, não se esqueça de clicar no botão “Save Menu” para armazenar suas alterações.
Agora você verá um alternador de idioma adicionado ao menu de navegação do WordPress. Por exemplo, esta é a aparência em nosso site de teste:
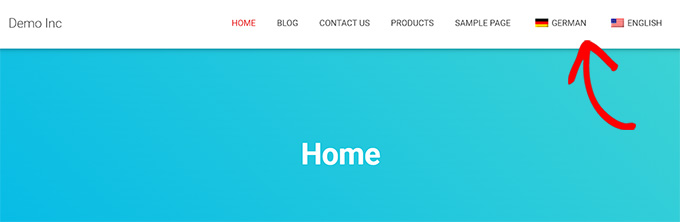
Adição de um seletor de idioma flutuante
Se você quiser adicionar um alternador de idioma flutuante, vá para Settings ” TranslatePress no painel do WordPress.
A partir daí, role a tela para baixo para localizar a seção “Language Switcher” na guia “General” (Geral). Em seguida, certifique-se de marcar a caixa ao lado da opção “Seleção de idioma flutuante”.
Você também pode mudar a posição do alternador de idiomas flutuante no menu suspenso no canto direito da tela.
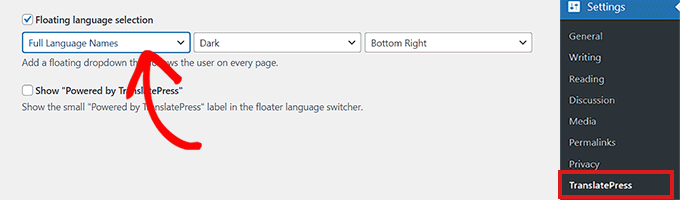
Quando terminar, não se esqueça de clicar no botão “Save Changes” (Salvar alterações) para armazenar suas configurações.
Agora você pode visitar seu site e ver o alternador de idioma flutuante na parte inferior de cada página do site:
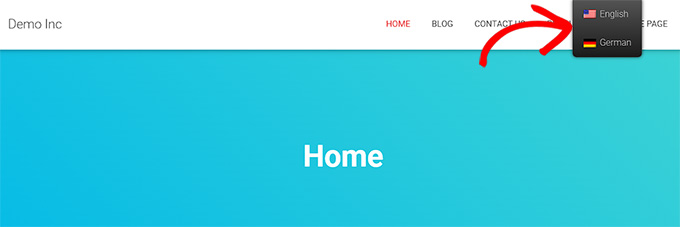
Aí está!
Esperamos que este artigo tenha ajudado você a aprender como traduzir seu site WordPress com o TranslatePress. Em seguida, talvez você também queira ver nosso artigo sobre como criar um mapa do site multilíngue no WordPress e nossas escolhas de especialistas dos melhores temas RTL para WordPress.
Se você gostou deste artigo, inscreva-se em nosso canal do YouTube para receber tutoriais em vídeo sobre o WordPress. Você também pode nos encontrar no Twitter e no Facebook.





VLAD KOZH
Is it possible to translate videos?
WPBeginner Support
The plugin is not for translating videos at the moment it is for your site’s written content.
Admin
Thong Shi Ying
Hi,
I am facing a problem is when I clicking to other page, the language will different. How to set when I clicking to other page, the page also remain the same language?
WPBeginner Support
For that, you may want to look into a multilingual plugin, if you reach out to TranslatePress they can let you know if the option to keep the selected language is currently available at the moment.
Admin
Lucie Frankova
Hello Guys,
I would like to thank you for an amazing article, it is very useful.
I just translated whole webpage into English and added the language switcher.
When being logged in as an admin, I am seeing all perfectly (english version, language switchers..
But if another person looks at the webpage the langugae options are not visible at all. Did I do something wrong? Is there any other step I am missing?
Thank you for your help in advance.
WPBeginner Support
For the most common fix, you would want to ensure you clear any and all caching on your site
Admin
Hugo
If I have an image with a bit of text on it, can I change it to a French version if I’m creating a French page? Since the text is not editable in the photo, I’d have to create a new French version of the photo.
I didn’t see any comments on an option of converting images with translate press.
Thanks in advance.
WPBeginner Support
You would want to reach out to TranslatePress for their current tools and options available and they would be able to assist.
Admin
Alvin Malazarte
Can i translate link and page titles using this plugin ?
WPBeginner Support
You would want to check with the plugin’s support for questions like these, for the moment you should be able to update page titles with the plugin.
Admin
Jose Aguirre
Hi, i need to force a second language (not default language) in my site, how can do that ?
WPBeginner Support
It would depend on your specific needs, if the method in this article is not what you want, you could take a look at our multilingual article here: https://www.wpbeginner.com/beginners-guide/how-to-easily-create-a-multilingual-wordpress-site/
Admin
ANASTASIA
What happens if I switch after a while to another translate plugin? would it leave traces, broken URL …?
WPBeginner Support
It would depend on how the urls are structured in each plugin, if you check with the plugin’s support they should be able to let you know if you can recreate the urls you had before.
Admin
ANASTASIA
Hi,
If I use automatic translater can I still edit manually my post before publishing?
Thanks
WPBeginner Support
Yes, unless there has been a recent change you should be able to edit the post
Admin
Hassan
Hi
I want to translate a website (originally written in Arabic) to English and i have all pages available in the website in English but i do not know how to link the Arabic page to the same page in English
WPBeginner Support
If you’re using TranslatePress you would add the text using the translate site button and going to the page you want translated.
Admin
Ajay Kumar
I didn’t understand one thing is that we have to manually translate each and every word? is that the plugin going to work? if I want to translate into Marathi then I have to write each and every word in Marathi? am I right? then what’s the use of this plugin if we only gives the translations>
WPBeginner Support
The plugin does have the option to use Google Translate, the only issue with that is not all automatic translations work well. That is why it allows you to manually edit the content on your site.
Admin
Ajay Kumar
so, this only allows you to translate manually, there is no automatic translation, am right?
WPBeginner Support
The plugin has the option to use automatic translation deals with Google translate
Al Sch
Hi,
Question – if I write a new post (in english, the original website language), will the post also appear in english on all the other websites in different languages?
Thanks!
WPBeginner Support
It would depend on if you’re auto-translating or not, by default you would need to translate the post as otherwise it would appear as your default language on the page for other languages
Admin
Al Sch
I would be translating things myself, but yeah it makes sense, thanks! I just wasn’t sure whether any edits, additions, etc on the english version automatically appear on the other versions.
Ivan
I recommnd to use google translate to translate site becouse the quality of translation is 4 times better! I use my scripts for it.
WPBeginner Support
Thanks for your input, the plugin has the option to use the Google translate API so users do not need to manually visit the translate page of Google to get those translations.
Admin