Manter as imagens do seu site atualizadas e de alta qualidade é muito importante se você quiser causar uma boa impressão. Quando começamos a trabalhar em sites WordPress, atualizar imagens antigas parecia um incômodo. Pensávamos: “Deve haver uma maneira mais fácil! E adivinhe só? Existe.
Com o tempo, descobrimos como tornar esse processo rápido e indolor. Agora, ajudamos muitos blogueiros e proprietários de sites a fazer o mesmo, mantendo seus sites com aparência refinada sem estresse.
Portanto, neste guia, compartilharemos as etapas para substituir facilmente imagens e arquivos de mídia no WordPress.
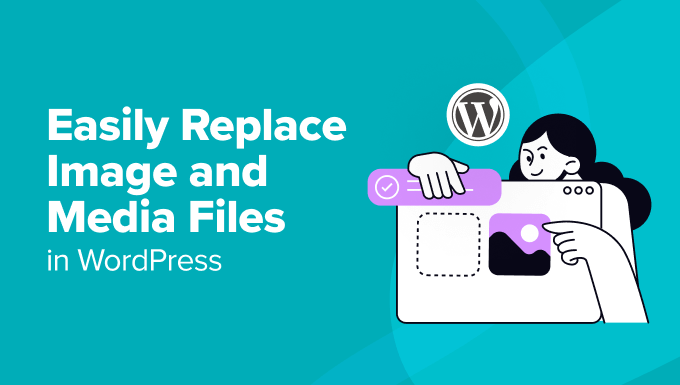
Por que substituir imagens e arquivos de mídia no WordPress?
A substituição de imagens e arquivos de mídia no seu site WordPress, sejam eles fotos de produtos, imagens em destaque ou miniaturas, é importante por vários motivos.
Aqui estão alguns motivos pelos quais você deve se preocupar em manter seus arquivos de mídia atualizados:
- Conteúdo atualizado. Recursos visuais novos e relevantes mantêm seu site atraente e atualizado. Eles também podem refletir quaisquer mudanças em sua empresa.
- Melhoria da experiência do usuário. Imagens atualizadas e de alta qualidade aprimoram a experiência do usuário. Elas mantêm os visitantes em seu site por mais tempo e os incentivam a explorar mais páginas.
- Benefícios deSEO (otimização de mecanismos de pesquisa). A otimização de novos arquivos de mídia com palavras-chave relevantes pode melhorar sua visibilidade nos mecanismos de pesquisa.
- Melhor desempenho. A substituição de arquivos de mídia desatualizados ou mal otimizados por outros mais novos e otimizados pode acelerar o seu site. Além disso, tempos de carregamento mais rápidos melhoram a experiência do usuário e ajudam nas classificações dos mecanismos de pesquisa.
- Consistência e marca. Manter suas imagens e arquivos de mídia alinhados com a identidade da sua marca ajuda a manter uma aparência profissional.
Se você tem um site de uma pequena empresa, atualizar e substituir regularmente as imagens e os arquivos de mídia mostra ao público-alvo que a sua empresa é ativa e atenta aos detalhes. Isso também se aplica às pessoas que administram uma loja on-line.
Além disso, manter sua biblioteca de mídia organizada e atualizada facilita o gerenciamento de conteúdo para você e sua equipe.
Quando você sabe que todas as suas imagens e arquivos de mídia estão atualizados, otimizados e devidamente categorizados, fica mais fácil encontrar e usar os ativos certos quando necessário. Isso economiza tempo e reduz o estresse de gerenciar centenas ou milhares de arquivos de mídia.
Assim, você pode se concentrar no planejamento do seu conteúdo e na criação de artigos de alta qualidade para o seu público.
Com isso em mente, mostraremos como substituir facilmente imagens e arquivos de mídia no WordPress. Aqui está uma visão geral rápida das três etapas que abordaremos neste guia:
Pronto? Vamos começar.
Etapa 1. Instale o Search & Replace Everything do WPCode
A primeira coisa que você precisa fazer é instalar e ativar o plug-in gratuito Search & Replace Everything do WPCode.
Nossa equipe criou o plug-in Search & Replace Everything by WPCode para resolver uma limitação significativa do WordPress: a falta de um recurso integrado de localização e substituição.
A falta desse recurso deixou os proprietários de sites com duas opções frustrantes. Primeiro, eles poderiam atualizar manualmente cada página, o que consome muito tempo. Em segundo lugar, talvez fosse necessário contratar um desenvolvedor para escrever uma consulta SQL, o que poderia ser caro.
O Search & Replace Everything simplifica esse processo, fornecendo uma solução fácil e econômica para qualquer pessoa que gerencie um site WordPress.
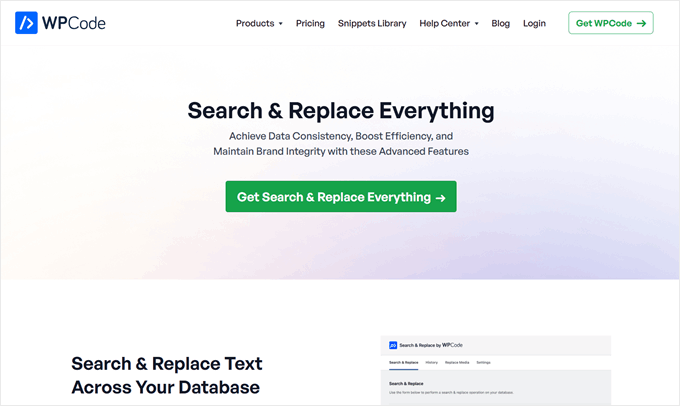
Aqui estão alguns dos casos de uso do plug-in:
- Substitua rapidamente imagens desatualizadas em todo o site com um único clique.
- Atualize em massa qualquer conteúdo nas postagens ou páginas de seu site em instantes.
- Substitua facilmente URLs antigos por novos para corrigir links quebrados após a migração de um site.
A boa notícia é que você pode usar a versão gratuita da ferramenta para substituir arquivos de imagem e mídia. No entanto, a atualização para a versão profissional do Search & Replace desbloqueará o recurso de histórico, onde você poderá desfazer suas alterações, substituir imagens do editor de blocos do WordPress e muito mais.
Se precisar de ajuda para instalar o plug-in, consulte nosso guia sobre como instalar um plug-in do WordPress.
Dica do especialista: Se você já tiver o WPCode Pro, poderá instalar e ativar o Search & Replace Everything no painel do WPCode dentro da área de administração do WordPress. Tudo o que você precisa fazer é navegar até Code Snippets ” Search & Replace e, em seguida, clicar no botão “Install Search & Replace Everything”.
Após a ativação, você pode acessar o painel do Search & Replace Everything navegando até Tools ” WP Search & Replace.
Não é necessário configurar nada, portanto, você pode usar a ferramenta imediatamente.
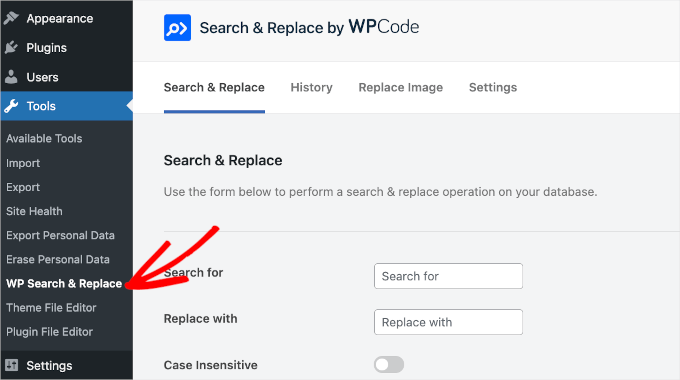
Etapa 2. Escolha as imagens ou arquivos de mídia a serem substituídos
Para substituir imagens ou arquivos de mídia, vamos passar para a guia “Replace Image” (Substituir imagem) no painel Search & Replace (Pesquisar e substituir).
Nessa área, você poderá ver todas as suas imagens existentes.
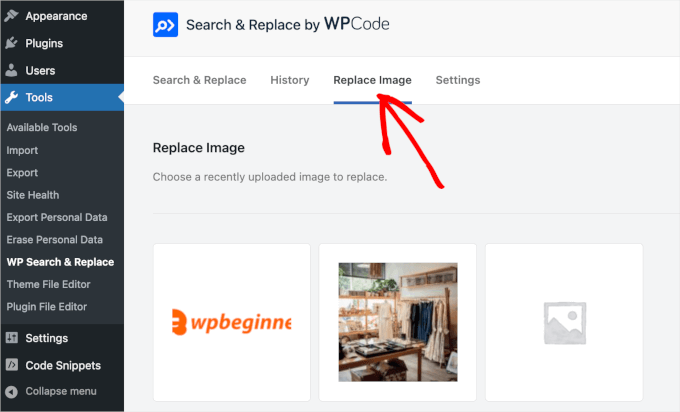
Agora, você deverá localizar o arquivo que deseja substituir.
Depois de encontrar o arquivo, passe o mouse sobre ele e verá um botão chamado “Replace“ (Substituir). Você pode clicar nele.

Isso o levará ao painel “Replace Image” (Substituir imagem).
Você pode carregar seu novo arquivo clicando no botão “Choose a file” ou na caixa “Choose a new image to see a preview here”.
De qualquer forma, ele o redirecionará para o disco local do seu computador para escolher uma substituição de imagem.
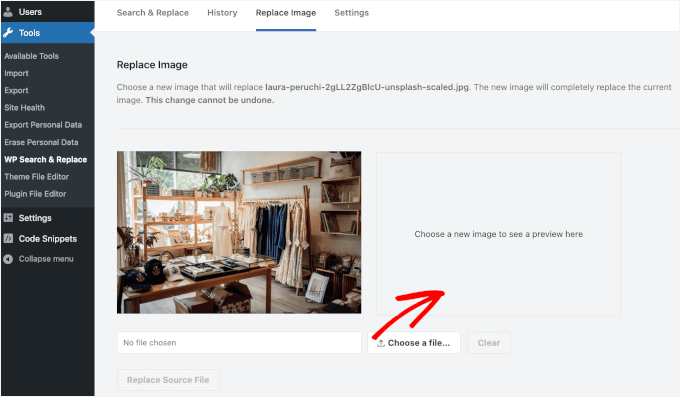
Quando você escolher um arquivo, ele aparecerá na caixa à direita da imagem antiga.
Se tudo estiver correto, clique no botão “Replace Source File” (Substituir arquivo de origem).
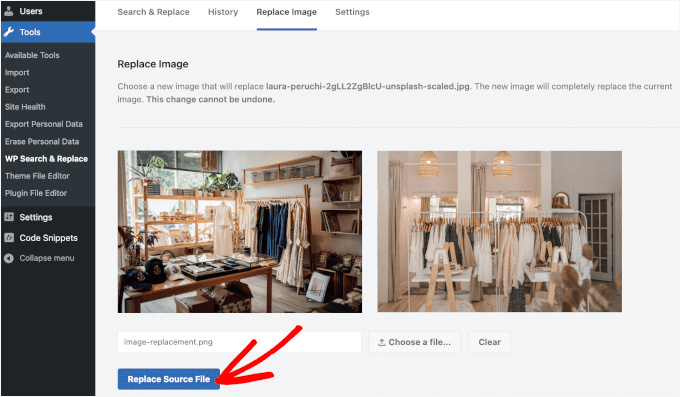
Em seguida, você verá uma janela pop-up de aviso informando que a alteração será permanente.
Basta clicar no botão “Yes” (Sim) para iniciar o processo se você tiver certeza de que tudo está certo.
Observação: ao substituir uma imagem, outros dados, como o título do arquivo de mídia e o texto alternativo, permanecerão os mesmos. Você pode atualizar esses detalhes mais tarde, quando o processo de substituição estiver concluído, mas garantir que a nova imagem ou arquivo de mídia possa usar o mesmo título de imagem e texto alterna tivo ajuda a economizar tempo.
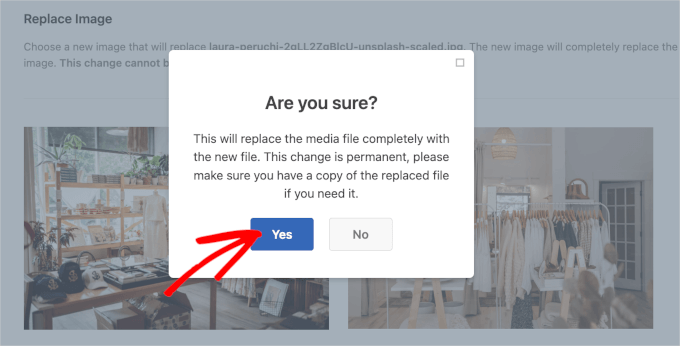
Depois disso, o Search & Replace Everything processará a substituição.
Quando isso for feito, você verá outra janela pop-up. Aqui, ela diz “Image Replace Complete” (Substituição de imagem concluída), seguida de algumas observações.
Você pode clicar em “OK” para concluir o processo.
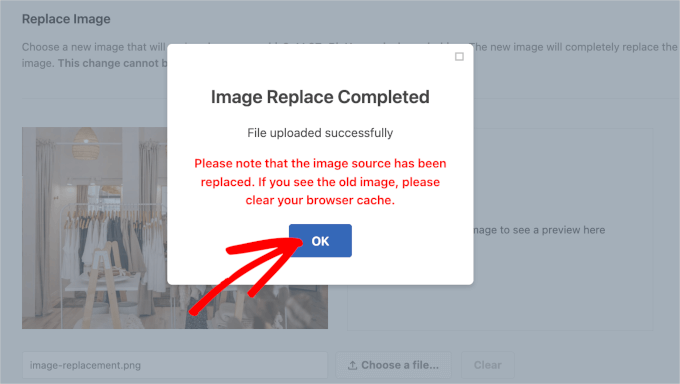
Etapa 3. Verifique se suas novas imagens ou arquivos de mídia estão ativos
Agora você pode visitar os posts ou páginas em que esse arquivo de mídia estava anexado e vê-lo substituído pelo novo arquivo que você acabou de carregar.
Veja como é o nosso:
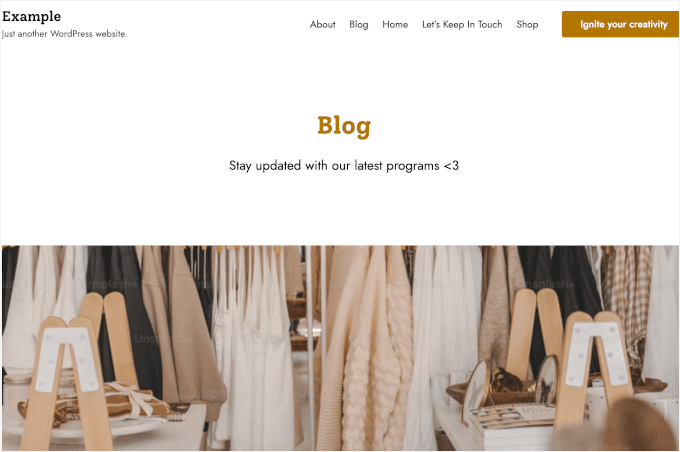
Se você vir a imagem antiga, tente limpar o cache.
Para obter instruções mais detalhadas, consulte nosso guia passo a passo detalhado sobre como limpar o cache no WordPress.
Tutorial em vídeo
Precisa de um guia passo a passo? Fique à vontade para assistir ao nosso tutorial em vídeo sobre como substituir arquivos de imagem e mídia no WordPress.
Mais guias do WordPress para usar imagens de forma eficaz
Deseja levar sua otimização de imagens para o próximo nível? Confira estes guias extras do WordPress para ajudá-lo a usar imagens como um profissional:
- WebP vs. PNG vs. JPEG: O melhor formato de imagem para WordPress
- Como fazer a edição básica de imagens no WordPress (cortar, girar, dimensionar, inverter)
- Como redimensionar e aumentar as imagens sem perder a qualidade
- Como exibir imagens em tamanho real no WordPress
- Como adicionar uma imagem de fundo no WordPress
- Como editar em massa as imagens em destaque no WordPress
- Como corrigir a perda de cor e saturação da imagem no WordPress
- Como criar uma galeria de imagens no WordPress (passo a passo)
Esperamos que este artigo o tenha ajudado a encontrar uma maneira mais fácil de substituir imagens e arquivos de mídia no WordPress. Talvez você também queira ver nosso tutorial sobre como renomear facilmente imagens e arquivos de mídia no WordPress ou nossas escolhas de especialistas dos melhores plug-ins e ferramentas de imagens em destaque para WordPress.
Se você gostou deste artigo, inscreva-se em nosso canal do YouTube para receber tutoriais em vídeo sobre o WordPress. Você também pode nos encontrar no Twitter e no Facebook.





Daniel Whalen
I love your videos but please slow down on how to do it, older persons need to see it slowly.
WPBeginner Support
Thank you for your feedback on our video!
Admin
Phil
Is there a way to batch replace? I’m a photographer and sometimes have over 100 images per blog post. I wanted to replace them with smaller file sizes to help with my pages speeds. Is this possible?
Many thanks
WPBeginner Support
Not manually but there are plugins to help make the process easier for you that we cover in our list below:
https://www.wpbeginner.com/plugins/best-wordpress-image-compression-plugins-compared/
Admin
Jeff Vetterick
If I use the plugin to just “replace image only” (with one of the same file name) will the alt text, image description, and image caption of the original image be overwritten or preserved. If they are preserved, this would save me a ton of time.
WPBeginner Support
It should keep that information if it is able, you would want to reach out to the plugin’s support for specifics.
Admin
jg
This option isn’t available in the new version as it just allows you to delete or edit it. if I delete it I don’t know the url to replace it with?
WPBeginner Support
You may want to ensure you are in the correct view for your media library as the feature is currently available
Admin
Sanjay Sajeev
Thank you for your post.
I installed enable media replace plugin in my site. But when I replace an image that I used in a blog post, I can see the image has been replaced in the media library. But When I check that image in the blog post, there is no change to that image and its file size. What I have to do to resolve this?
WPBeginner Support
You may want to try clearing your cache and if that does not work, reach out to the plugin’s support for them to take a look at possible issues.
Admin
Linda Joyce
Can I do the same thing manually by replacing the image via FTP? Will that change the image?
WPBeginner Support
Hi Linda,
That would work. But WordPress will not be able to regenerate thumbnails and image sizes.
Admin
Rehan
Can I disable this plugin permanently after all images have been replaced in media library ?
Fede
Hi. I keep getting request timeout. Same as when uploading using usual wp means. That is why I had to switch to uploading via ftp and then loading them through a plugin meant for that. I really need to get this working since some of the images are not scaling properly nd need to change them. Any help would be apreciated. Thanks.
hitesh
Hi
in my wordpress admin there is no any option like replace media..in mine there are only 3 options 1) EDIT 2) DELETE PREMANENTLY 3) VIEW
So what is the issue there ..its old version or have any other issue can u please clear that so that i can replace that media files
Regards
Hitesh
Luke
That’s why you need to install the mentioned plugin.
Nicole
Help
I’m a perfrormer contacting agents and tried to replace voice reels after successfully installing yourplugin ( thought it was safest way to go )
Now htey are blanks – I’ve cleared browsing cache
I followed the instructions
my media player is this :
svnlabs HTML5 Mp3 player 3.6 installed
please help :0
Riccardo
Hi thanks for the article, the plugin works great. There’s one thing I don’t get though: the image replacement seems to only affect the image in its original size, when the site displays the image in other formats (thumbnails, previews, etc…) I can still see the old image file.
How can I force the image replacement on all the other image files (e.g. imagename-300×200.jpg)?
thank you
Rehan
Please use Regenerate thumbnails plugin to regenerate your images. after that you will see the replaced images.
Leed
Thanks a lot.
You help me for this problem.
Panagiotis Tabakis
The Enable Media Replace plugin poses a security threat, I would totally avoid it. Its a shame to suggest users to use dangerous software. Please research before posting.
The exploit holds since 2011.
For more info see
WPBeginner Support
Hi Panagiotis,
The issue was immediately resolved by the plugin author in the very next release (please see plugin’s changelog and scroll down to version 2.4).
This is why we recommend users to keep their WordPress site and plugins updated.
Admin
Panagiotis Tabakis
Yes, you are correct. I’m sorry, I saw a support post which the plugin author didn’t answer and thought it wasn’t resolved.
The exploit was patched @ 09 February 2011 (the same day).
I wonder why the author hasn’t replied but I will inform the forum users.
Again, sorry.
WPBeginner Support
No problem It’s good to be cautious about security issues. Hopefully, your answer on the support forums will help other users.
It’s good to be cautious about security issues. Hopefully, your answer on the support forums will help other users.
Blake
I am running WP 4.6.1 bootstrap and I want to remove a background photo and replace it with one that is in my galley. Can you tell me how to do it, Thanks
Sky
I followed the steps and in the library the new image is displayed but where the image is located on the home page remains the old photo. Not sure what to do…
Christian Scholz-Flöter
Maybe it’s a browser cache related issue and you need to clean/delete the browser cache. If you don’t know how to do it, google your browser’s brand name and “clear browser cache”.
jorge
This plugin works great in the media page. However I would like to also replace images/media from within the media modal window inside a post/page edit page without leaving the page. Any ideas?
Thanks for this amazing post!
Marilyn
I wish I had known this sooner! I didn’t detach my media files before I deleted them. I replaced them with a new image. The problem is that resulted in broken images. Even though I go back and reattach/choose the correct image down the road it breaks again. In my Easy recipe program I see the placeholder for the deleted image and the program searching for it. Is there a fix for this? Unfortunately there are about 200 files doing this.
Rosy
Hi, unfortunately the “replace media” link is not showing as an option?