Deseja permitir que os visitantes explorem um local virtualmente ou vejam um produto de todos os ângulos?
Você não precisa gastar dinheiro com um software de tour virtual complicado ou perder tráfego encaminhando os visitantes para uma plataforma de terceiros. Na verdade, é possível hospedar imagens em 360 graus em seu site WordPress, sem afetar o desempenho dele.
Com o plugin certo, você pode até mesmo criar imagens interativas em 360 graus no WordPress!
Neste artigo, mostraremos como criar uma experiência verdadeiramente imersiva para assinantes e clientes em potencial adicionando imagens interativas em 360 graus no WordPress.
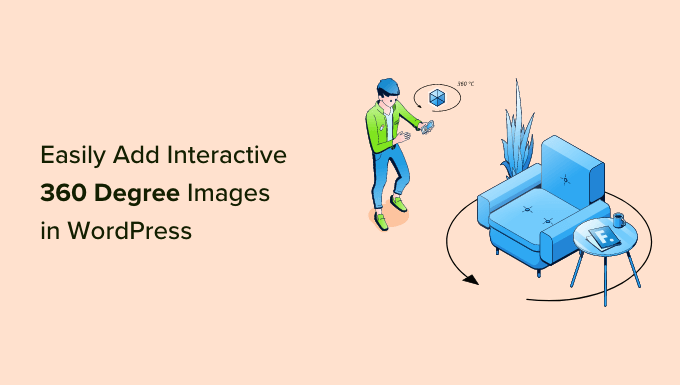
Adicionar imagens em 360 graus sem software especializado
Se você administra uma loja on-line, já conhece o desafio de vender produtos que os clientes não podem ver pessoalmente. As imagens em 360 graus são uma maneira de preencher essa lacuna, permitindo que os compradores explorem um produto de todos os ângulos.
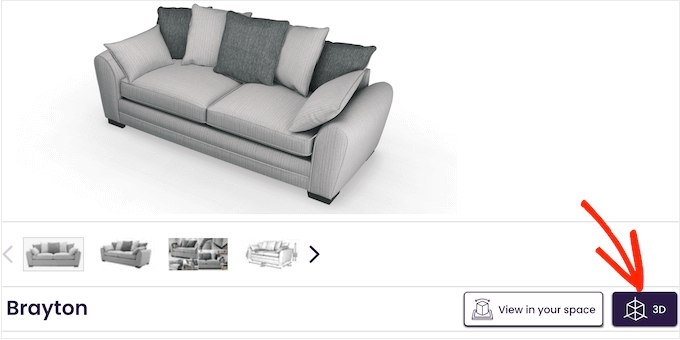
Isso é muito mais envolvente do que pedir aos clientes que percorram uma galeria de imagens mostrando o item de diferentes ângulos.
Se você tem um site de imóveis, pode usar imagens 360º para criar passeios virtuais para que os possíveis compradores possam explorar a propriedade ou simplesmente usar essas imagens para criar experiências novas e envolventes. Por exemplo, se você tiver um blog de viagens, os leitores poderão usar imagens interativas para explorar diferentes locais.
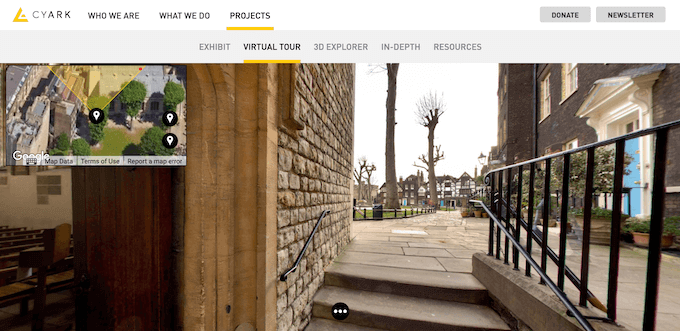
Apesar de todos os aspectos positivos, há alguns desafios. Quando usados incorretamente, esses arquivos grandes podem tornar seu site mais lento, o que prejudica a experiência do visitante e seu SEO. Os visitantes também podem ter dificuldade para se movimentar pela imagem se a navegação não estiver clara, ou as imagens em 360 graus podem ser totalmente incompatíveis com o dispositivo ou navegador deles.
Por isso, testamos todas as opções e encontramos dois plug-ins que permitem adicionar imagens em 360 graus fáceis de usar, responsivas e otimizadas ao seu site. Um plug-in permite até mesmo criar essas imagens interativas diretamente no painel do WordPress!
Assim como qualquer outra imagem, ainda é vital que você otimize sua imagem 360 graus para a Web.
Dito isso, vamos ver como você pode adicionar uma imagem interativa em 360 graus ao seu blog ou site WordPress.
Método 1: Como adicionar uma imagem interativa de 360 graus no WordPress
A maneira mais fácil de adicionar imagens giratórias de 360 graus ao WordPress é usar o Algori 360 Image. Esse plug-in gratuito do WordPress simplesmente adiciona um novo bloco, o que torna o plug-in muito fácil de usar.
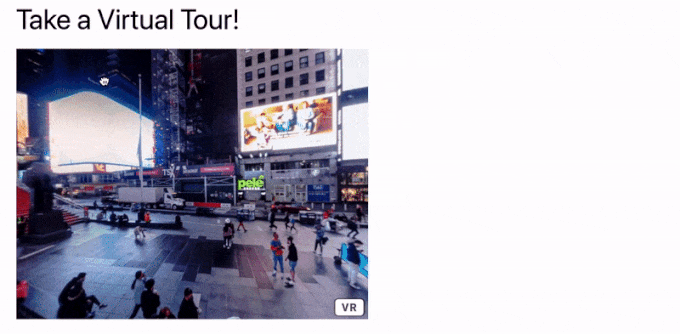
No entanto, o plug-in não o ajuda a criar uma imagem em 360 graus, apenas a exibi-la. Isso significa que você precisará criar a imagem usando um aplicativo para smartphone ou um software de web design.
Feito isso, você precisa instalar e ativar o plug-in Algori 360. Para obter mais detalhes, consulte nosso guia passo a passo sobre como instalar um plug-in do WordPress.
Após a ativação, não há configurações a serem definidas, portanto, você pode começar a usar o plug-in imediatamente. Isso é um grande contraste com alguns softwares de edição de fotos!
Quando você tiver uma imagem em 360 graus, basta acessar o post ou a página em que deseja mostrar essa imagem interativa.
Aqui, clique no botão “+” e comece a digitar “360 Image”. Quando o bloco correto aparecer, clique nele para adicioná-lo à página.
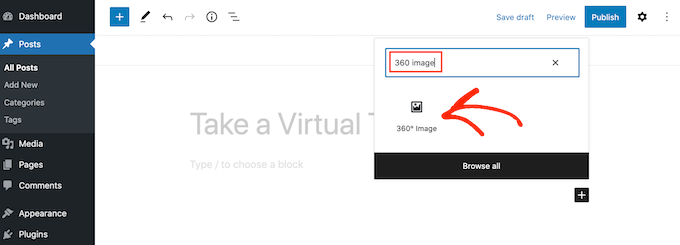
Agora você pode clicar em “Media Library” (Biblioteca de mídia).
Em seguida, escolha uma imagem de 360 graus da biblioteca ou carregue um novo arquivo de seu computador.
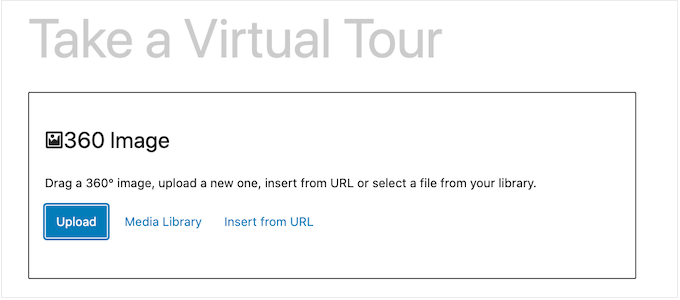
Dependendo do tamanho da imagem em 360 graus, talvez seja necessário aguardar o WordPress processá-la. Após alguns instantes, você verá a imagem em 360 graus no editor de postagens.
Em seguida, basta clicar no botão “Atualizar” ou “Publicar” para ativar a imagem.
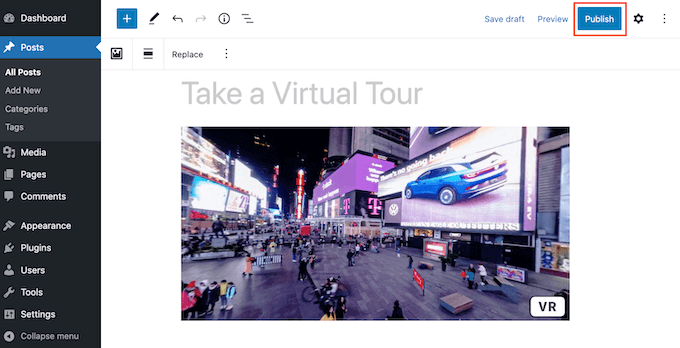
Agora, se você visitar o site do WordPress, poderá arrastar para girar a imagem em 360 graus.
Se você tiver um fone de ouvido VR, poderá clicar no botão “VR” para explorar a imagem 360 em realidade virtual.
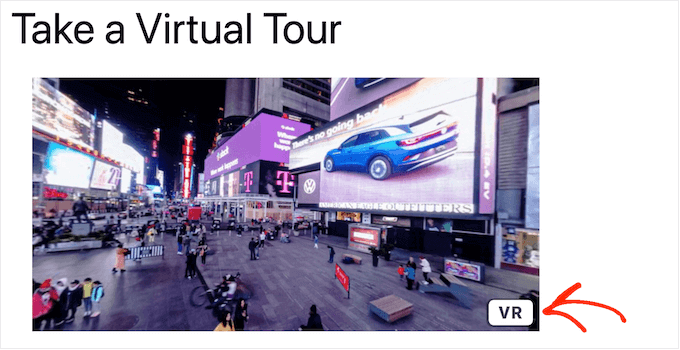
Lembre-se apenas de que as imagens interativas podem tornar seu site mais lento. Dito isso, talvez você queira ver nosso guia definitivo sobre como aumentar a velocidade e o desempenho do WordPress.
Também é uma boa ideia testar a aparência e o funcionamento da imagem em 360 graus em dispositivos móveis. Para obter instruções passo a passo, consulte nosso guia sobre como visualizar a versão móvel de sites do WordPress a partir do desktop.
Método 2: Como adicionar uma imagem de produto em 360 graus à sua loja WooCommerce
Como já mencionado, as imagens interativas permitem que os compradores vejam um produto de todos os ângulos, por isso são particularmente úteis para lojas e mercados on-line.
Se você tem uma loja WooCommerce, o SR Product 360° View permite que você crie uma imagem de produto rotativa em 360 graus para cada item em sua loja.
Basta tirar uma foto do produto de todos os ângulos e, em seguida, carregar as fotos na ordem em que você deseja mostrá-las.
Em seguida, o plug-in combinará essas imagens em uma animação rotativa de 360 graus que os compradores poderão ver na página do produto do WooCommerce. Dito isso, você não precisa de nenhum software especializado para criar essas imagens interativas, pois pode gerenciar tudo no painel do WordPress com o qual já está familiarizado.
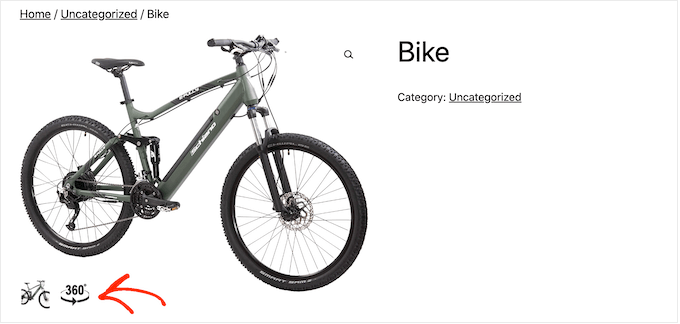
Primeiro, você precisará instalar e ativar o plug-in SR Product 360 view. Se precisar de ajuda, consulte nosso guia sobre como instalar um plug-in do WordPress.
Em seguida, vá para Products “ All Products ( Produtos “ Todos os produtos ) e abra o produto ao qual você deseja adicionar uma imagem em 360 graus.
No editor de produtos, role até a nova seção Product 360 Degree View. Aqui, clique no botão “Add 360 images” (Adicionar imagens 360).
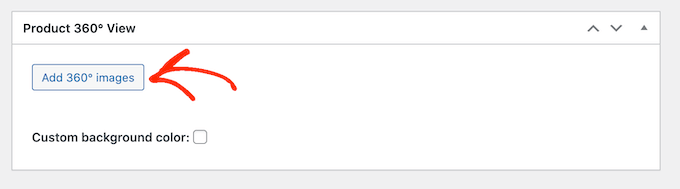
Agora você pode selecionar todas as imagens que deseja incluir na animação em 360 graus.
Certifique-se de selecionar as imagens na ordem em que elas devem aparecer na animação.
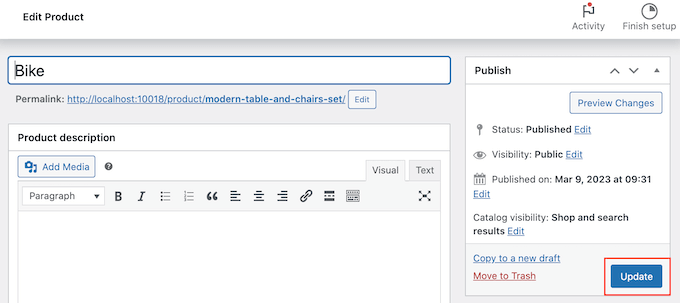
O SR Product 360° View agora mostrará todos esses arquivos na seção Product 360 Degree View. Você pode reordenar as imagens usando o recurso de arrastar e soltar.
Quando você estiver satisfeito com essas imagens, clique no botão “Update” (Atualizar) ou “Publish” (Publicar) para tornar a animação em 360 graus ao vivo.
Bônus: quer levar sua loja WooCommerce para o próximo nível? Experimente usar o construtor de funil e a plataforma de automação FunnelKit para adicionar upsells dinâmicos, vendas cruzadas, saltos de pedidos e funil de vendas completo no WooCommerce.
Esperamos que este artigo tenha ajudado você a aprender como adicionar imagens interativas em 360 graus no WordPress. Talvez você também queira ler nosso guia sobre como criar sobreposições de flipbox e hovers no WordPress e nossa seleção especializada dos melhores plug-ins de controle deslizante.
Se você gostou deste artigo, inscreva-se em nosso canal do YouTube para receber tutoriais em vídeo sobre o WordPress. Você também pode nos encontrar no Twitter e no Facebook.





Have a question or suggestion? Please leave a comment to start the discussion.