O download de toda a sua biblioteca de mídia do WordPress pode ser essencial por vários motivos, como a criação de backups, a migração para um novo site ou simplesmente a organização de seus arquivos off-line.
Ter um download completo dos seus arquivos de mídia garante que você tenha acesso a todas as suas imagens, vídeos e outros conteúdos carregados sempre que necessário.
No WPBeginner, priorizamos o download regular e a manutenção de backups de nossa biblioteca de mídia. Isso nos dá acesso fácil a arquivos importantes, nos ajuda a evitar possíveis contratempos e garante que todo o conteúdo visual esteja protegido e acessível para uso futuro.
Neste artigo, mostraremos como baixar facilmente toda a sua biblioteca de mídia do WordPress, passo a passo.
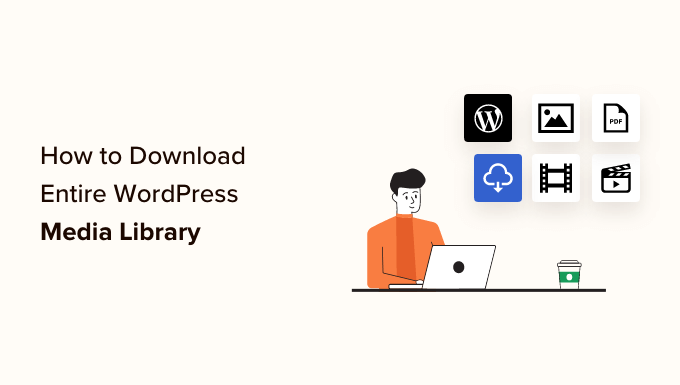
Por que fazer o download da biblioteca de mídia?
A biblioteca de mídia do WordPress armazena todos os arquivos de mídia que você carregou no seu site. Se quiser criar um backup desses arquivos de mídia, poderá fazer isso facilmente baixando uma cópia da biblioteca de mídia e armazenando-a em seu computador.
Você sempre pode usar uma solução de backup do WordPress totalmente automatizada para fazer o backup de todo o site do WordPress (inclusive plug-ins, temas, publicações e biblioteca de mídia).
No entanto, a maioria dos plug-ins de backup não oferece uma maneira fácil de baixar e carregar sua biblioteca de mídia.
Você também pode usar o gerenciador de arquivos da sua conta de hospedagem do WordPress ou o FTP (File Transfer Protocol) para fazer o download da biblioteca de mídia. Ainda assim, esses métodos são um pouco complicados, confusos e demorados para iniciantes.
Dito isso, mostraremos algumas maneiras fáceis de baixar facilmente toda a sua biblioteca de mídia no WordPress:
Tutorial em vídeo
Se você preferir instruções por escrito, continue lendo.
Método 1: Faça o download da biblioteca de mídia usando o plug-in Export Media Library
Para esse método, usaremos um plug-in gratuito para fazer download dos arquivos de mídia.
Primeiro, você precisa instalar e ativar o plug-in Export Media Library. Para obter mais detalhes, consulte nosso guia para iniciantes sobre como instalar um plug-in do WordPress.
Observação: esse plug-in não foi testado com a versão mais recente do WordPress. No entanto, nós o usamos em nosso site de demonstração e ele parece estar funcionando bem. Para obter mais detalhes, consulte nosso guia sobre o uso de plug-ins desatualizados.
Após a ativação, visite a página Mídia ” Exportar na área de administração do WordPress.
Quando estiver lá, basta escolher a opção “Single folder with all files” (Pasta única com todos os arquivos) no menu suspenso ao lado da opção “Folder Structure” (Estrutura de pastas).

Agora, todas as suas imagens serão baixadas em uma pasta de mídia. Elas serão baixadas como os tipos de arquivo originais, como JPG, PNG ou SVG.
Se quiser que sua mídia seja colocada em pastas separadas com base na hora do upload, escolha a opção “Nested Folder” (Pasta aninhada) no menu suspenso.
Depois disso, basta clicar no botão “Download Zip”, e toda a sua biblioteca de mídia será baixada em um arquivo zip no seu computador.
Método 2: Faça o download de todo o backup do WordPress, incluindo os arquivos de mídia
Se você deseja criar um backup de todo o seu site WordPress, inclusive da biblioteca de mídia, esse método é ideal para você.
Usaremos o Duplicator, que é o melhor plug-in de backup do WordPress no mercado e permite que você crie um backup completo do seu site WordPress.
Primeiro, você precisará instalar e ativar o plug-in Duplicator. Para obter mais detalhes, consulte nosso guia sobre como instalar um plug-in do WordPress.
Observação: o Duplicator também tem uma versão gratuita que você pode usar para este tutorial. No entanto, usaremos a versão profissional do plug-in.
Após a ativação, vá até a página Duplicator ” Backups na barra lateral do administrador e clique no botão “Add New” (Adicionar novo).
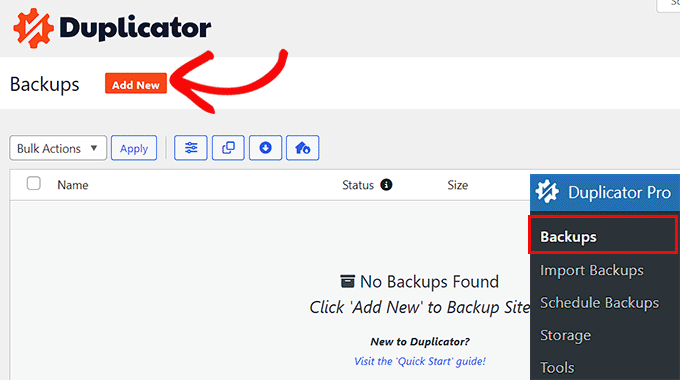
Depois disso, você deve escolher um nome para o backup do WordPress. Pode ser qualquer coisa que o ajude a identificar o backup depois que ele for baixado em seu computador.
Você também pode usar as tags dinâmicas para nomear automaticamente seu backup com a data, a hora e o título do site, por exemplo.
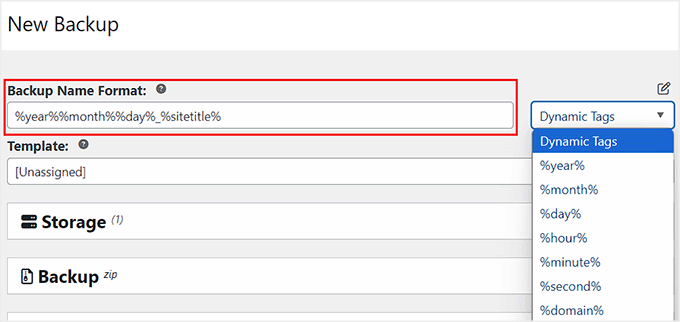
Em seguida, expanda a seção Storage e selecione o local padrão. Se você quiser adicionar outros locais de armazenamento, basta clicar no link “Add Storage”.
Em seguida, clique no botão “Next” (Avançar) na parte inferior da página.
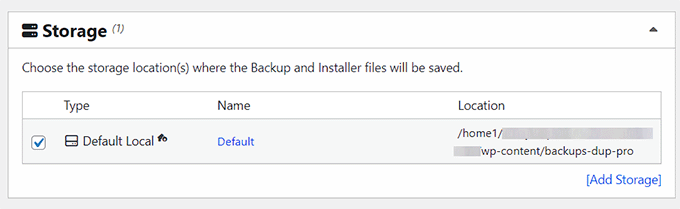
Depois disso, seu site será examinado em busca de possíveis erros.
Após a conclusão da verificação, basta clicar no botão “Create Backup” para criar o pacote de backup.
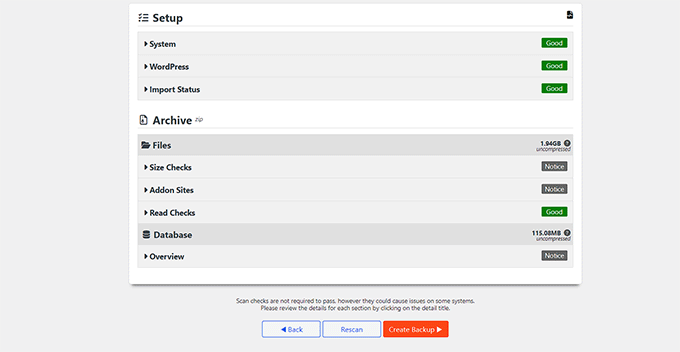
Observação: se um erro for destacado pelo Duplicator durante a verificação, você precisará solucioná-lo antes de verificar novamente e criar o pacote.
Depois que o pacote for criado, clique no botão “Download” e, em seguida, no botão “Both Files”.
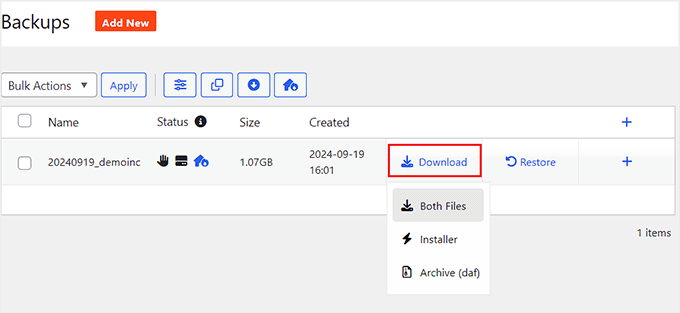
Agora, o download do instalador e dos arquivos compactados será feito simultaneamente.
Os arquivos do seu site WordPress, inclusive a biblioteca de mídia, serão baixados e armazenados no seu computador.
Se quiser restaurar um backup do WordPress, consulte também nosso guia para iniciantes sobre como restaurar o WordPress a partir de um backup.
Método 3: Baixar a biblioteca de mídia usando as configurações do WordPress
Com esse método, mostraremos como fazer o download de todos os arquivos da biblioteca de mídia do backend do WordPress e importá-los para um novo site.
Por exemplo, se você acabou de criar um novo blog WordPress relacionado ao seu outro site, poderá usar imagens semelhantes nos dois sites usando a mesma biblioteca de mídia.
Observação: esse método permite fazer download da biblioteca de mídia sem usar nenhum plug-in. No entanto, não recomendamos esse método porque ele exporta sua mídia como um arquivo XML.
Para isso, vá até a página Ferramentas ” Exportar no painel de administração do WordPress e marque a caixa ao lado da opção “Mídia”.
Se não quiser fazer o download de toda a sua biblioteca, você também pode selecionar um intervalo de datas para um período específico.
Agora, somente as imagens carregadas durante o período de tempo escolhido serão baixadas. Por fim, clique no botão “Download Export File” (Baixar arquivo de exportação).

Agora, sua biblioteca de mídia do WordPress será salva no computador como um arquivo XML.
Em seguida, você precisa instalar e ativar o plugin WordPress Importer. Para obter mais instruções, consulte nosso guia sobre como instalar um plug-in do WordPress.
Esse plug-in permitirá que você importe seu arquivo XML para outro site do WordPress.
Primeiro, você precisa acessar a página Tools ” Import (Ferramentas ” Importar ) no painel do WordPress para visualizar as configurações do plug-in.
Aqui, você pode simplesmente clicar no link “Run Importer” (Executar importador) na opção “WordPress”.

Isso o levará à página “Import WordPress”, onde você deverá clicar no botão “Choose File” (Escolher arquivo).
Agora, você pode carregar o arquivo XML da biblioteca de mídia do computador.

Quando terminar, não se esqueça de clicar no botão “Upload file and import” (Carregar arquivo e importar) para carregar a biblioteca de mídia.
Bônus: Restringir o acesso à biblioteca de mídia aos uploads do próprio usuário
Depois de importar sua biblioteca de mídia para o outro site do WordPress, talvez você também queira restringir o acesso de cada autor às suas próprias imagens carregadas.
Isso pode manter seu site seguro se você tiver um blog com vários autores ou permitir postagens de convidados.
Para restringir o acesso à biblioteca de mídia, basta instalar e ativar o plug-in Restrict Media Library Access. Para obter detalhes, consulte nosso tutorial sobre como instalar um plug-in do WordPress.
Após a ativação, o plug-in funciona imediatamente e filtra a consulta da biblioteca de mídia para verificar se o usuário atual é um administrador ou editor.
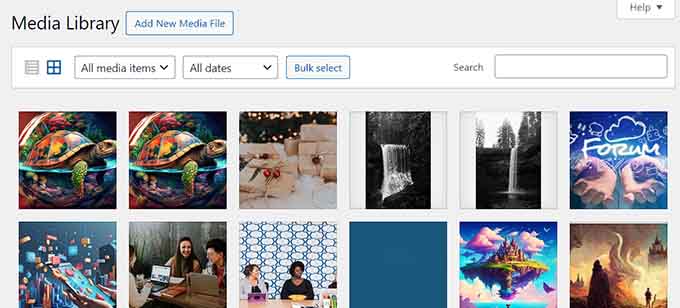
Se o usuário não tiver nenhuma dessas funções de usuário, ele verá apenas as imagens carregadas por ele mesmo. Para obter mais informações, consulte nosso tutorial sobre como restringir o acesso à biblioteca de mídia às imagens carregadas pelo próprio usuário no WordPress.
Esperamos que este artigo tenha ajudado a baixar toda a sua biblioteca de mídia do WordPress. Talvez você também queira ver nosso tutorial sobre como fazer o carregamento lento de imagens no WordPress e nossas principais opções dos melhores plug-ins de controle deslizante do WordPress.
Se você gostou deste artigo, inscreva-se em nosso canal do YouTube para receber tutoriais em vídeo sobre o WordPress. Você também pode nos encontrar no Twitter e no Facebook.





Jiří Vaněk
Personally, the best way for me was always via FTP, where I downloaded the wp-content folder. There, I was always sure that I would have the entire folder with media somewhere in the backup, because wordpress stores all files there, including media files.
Siphiwe Phakathi
Thank you so much.
WPBeginner Support
You’re welcome!
Admin
DAVE
before it hit download, I have a silly question, does the export media library copy or remove my photos from my site? I just want to save a copy. Nowhere did I read that part???
WPBeginner Support
You would download a copy, it would not remove content from your site.
Admin
Saddam Kassim
Hi, This plugin is no more exist. Please add a new one in your post. Thanks in advance.
WPBeginner Support
Thank you for letting us know, we’ll be sure to keep an eye out for plugins ot methods we would recommend.
Admin
DAVE
Is their a way to do it without a plug in.
WPBeginner Support
You could manually download the files using FTP as one option.
Admin
rr
plugin no longer exist
WPBeginner Support
Thank you for letting us know, we’ll keep an eye out for alternatives we would recommend.
Admin
Colin JE
DownML is no longer available
WPBeginner Support
Thank you for letting us know, we’ll keep an eye out for alternatives we would recommend.
Admin
Nik
Export Media Library seems to do the same.
WPBeginner Support
There are normally multiple plugin options people can use, our recommendation is one we tested on the publish date of the article
Admin
Maureen Eyeofdali
Yep, the plugin recommended here has violations and is NOT available for downloading. Alternatives?
WPBeginner Support
We do not have a recommended alternative at the moment but we will be sure to update our article once we find a plugin we would recommend.
Admin
Krish Murali Eswar
For the first time, wpbeginner has failed me. The plugin downml is deprecated and is not available for download any more. can you please update the post.
WPBeginner Support
Thank you for letting us know, we will be sure to take a look at alternatives
Admin
B Andi
so why don’t people use the built in import/export tool from WP ? why use a plugin when functionality is already there ?
WPBeginner Support
The built-in tool does not export the media library, it saves links to where the media is located and when you import the file it will have the option to download the media from where it was previously hosted
Admin
karthik
“This plugin was closed on October 23, 2018 and is no longer available for download. Reason: Guideline Violation”… please suggest us any other plugin…
WPBeginner Support
Thank you for letting us know, we’ll be sure to look into alternatives for downML
Admin
Ph
This plugin no longer exists.
WPBeginner Support
Thank you for letting us know, we’ll be sure to look into alternatives for downML
Admin
Dan Schaller
I also had problems with this plugin. The website for it is no longer alive, and the email contact offered bounced back.
I have used WP File Manager to do this successfully, although it takes more steps.
All-in-One WP Migration also lets you choose to only capture media files.
Teresa
This plugin didn’t work for me. Error said “zip open failed. Exiting”
Sara
Am I not able to do this without purchasing a business plan?
WPBeginner Support
Hi Sara,
You are probably using WordPress.com. Please see our guide on the difference between self hosted WordPress.org vs free WordPress.com blog.
Admin
Amar Sijercic
I have a huge media library of 680 MB and the downml plugin displays an error. Is there a way to override tis or is there a plugin that can do this?
WPBeginner Support
Hi Amar,
What error do you see?
Admin
Doug Ison
So how do you import them and have it show up in the database? What plugin do you use for that?
Francisco
Thank you! This was really helpful
Blythe
It didn’t work. It only selected most of the pictures, but it left quite a few
Anissa
I tried this but it says my file is too big. Is there a way to select just some of the pictures?
Sara
Hi , My wordpress media library having 771 files while exporting media library using downML plugin error occurs as – Media Library contains 771 files in excess of 174.46 MiB…Now how i export my media files is any other plugins there if anyone know the solution please let me know thanks in advance..
hyrein
increase the limit in php.ini
mikko
Does not keep foder structure. Does not support öäå charachters (wordpress with utf-8mb4 sql)
(down)
Elias
Thank you so much!!! You saved me a ton of time and effort!!!!
WPBeginner Support
We are glad you found it helpful.
Admin
Ram Bharadwaj
How do i download the images included in the Home slider Only?
Vlad
Thanks for the article. Does anyone know if I can download my entire media gallery via ftp, optimise all photos on my PC and then re-upload without messing up the site? I’ve tried using some WP plugins for optimisation of photos, but I’m still not entirely happy with the result, so I’d like to do them on my PC. But then, I’d like to avoid having to edit all posts and pages in order to add the photos again.
Kevin Pike
Just used the downML plugin after reading this post. The good news: it worked… the bad news, the zip folder is just the files i.e. it removes the folder path structure. If you need to quickly move things FTP or a better clone plugin is best.
Kyle
You can also use wp clone which makes a .zip file. If you only want the media just open the zip file and go to the wp-content folder and then uploads. It will all be in the folders that wordpress puts them in
dragons
Please do you know of a way to download the Media Library from a WP.COM install?? It is crazy they say to do it manually.
Deana
Thank you, I did’n know about plugin. I always download ML in old way via FTP.