Como o WordPress evoluiu de uma simples plataforma de blog para um poderoso sistema de gerenciamento de conteúdo, vimos inúmeros sites enfrentarem dificuldades com a entrega de conteúdo em tempo real. Especialmente quando se trata de eventos ao vivo, notícias de última hora ou cobertura contínua.
Em nosso trabalho com organizações de notícias e empresas de mídia, descobrimos que os blogs ao vivo não precisam ser complicados. Na verdade, o WordPress o torna surpreendentemente simples quando você conhece a abordagem correta.
Neste guia passo a passo, vamos orientá-lo em tudo o que você precisa saber sobre a configuração de blogs ao vivo no WordPress. Testamos várias soluções e ajudamos vários clientes a implementar a cobertura ao vivo e estamos entusiasmados em compartilhar esses insights práticos com você.
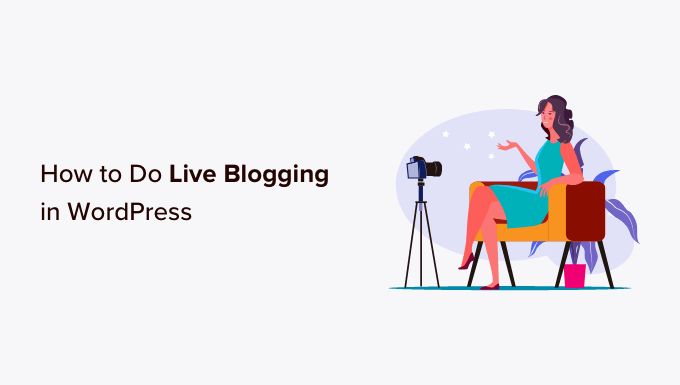
Por que fazer Live Blogging no WordPress?
Live blogging é quando você cria uma única postagem de blog e adiciona atualizações em tempo real durante um evento. Isso permite adicionar novo conteúdo ao seu blog do WordPress à medida que o evento se desenrola, mantendo todas as atualizações em um local central.
Blogueiros e sites de notícias costumam usá-lo para transmitir atualizações de conferências de tecnologia, eventos esportivos, atualizações de eleições e outros nichos de blog.
Por exemplo, se você administra uma academia de CrossFit, pode oferecer cobertura de blog ao vivo em tempo real dos jogos de CrossFit. Ou, se você administra um site de jogos, pode cobrir partidas e torneios de eSports em tempo real.
Essa é uma maneira divertida de envolver seus leitores e fazer com que eles voltem ao seu site WordPress para receber atualizações.
Dito isso, vamos mostrar como você pode fazer um blog ao vivo no WordPress. Aqui está um resumo das etapas que abordaremos:
Etapa 1: Instale o plug-in 24liveblog
A maneira mais fácil de criar blogs ao vivo no WordPress é usar o plug-in 24liveblog.
Ele oferece um plano gratuito para sempre que inclui recursos como integração de mídia social, estatísticas em tempo real, gravação de áudio/vídeo e muito mais.
Primeiro, você precisa instalar e ativar o plug-in 24liveblog. Para obter detalhes, consulte nosso guia para iniciantes sobre como instalar um plug-in do WordPress.
Observação: lembre-se de que o plug-in 24liveblogging não foi atualizado nem testado com as versões mais recentes do WordPress.
No entanto, depois de testá-lo em nosso site, descobrimos que ele ainda funciona bem. Se ainda não tiver certeza, consulte nosso guia para iniciantes sobre o uso de plug-ins desatualizados.
Após a ativação, visite a página Configurações ” 24liveblog na barra lateral de administração do WordPress. Aqui, você deve inserir os detalhes da sua conta do 24liveblog, caso já tenha uma conta.
No entanto, se você ainda não tiver criado uma conta, basta clicar no link “24liveblog” abaixo do botão “Log in”.
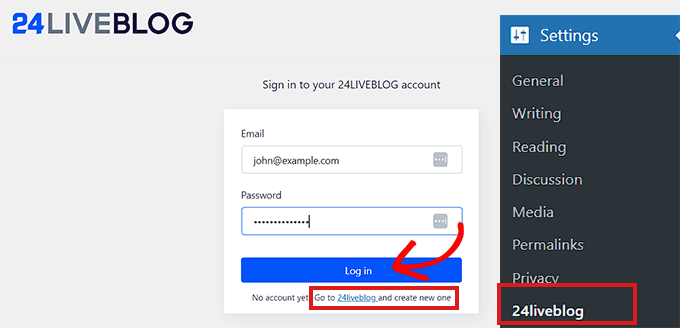
Etapa 2: Crie sua conta no 24liveblog
Ao clicar no link de inscrição, você será direcionado para o site do 24liveblog.
Quando estiver lá, clique no link “Get Started” (Iniciar) na parte inferior da tela para criar uma conta.
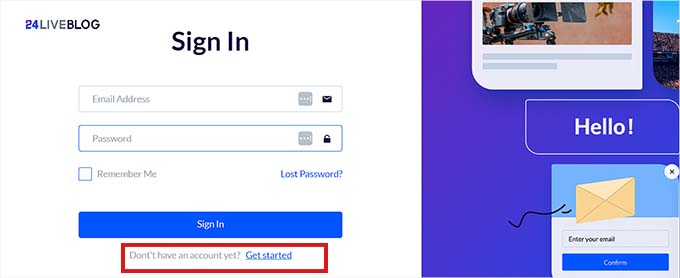
Isso abrirá um prompt “Create Free Account” (Criar conta gratuita).
Agora, você precisa digitar um nome de usuário e uma senha e, em seguida, digitar seu endereço de e-mail.
Depois disso, clique no botão “Sign Up” (Registrar-se) para configurar uma conta.
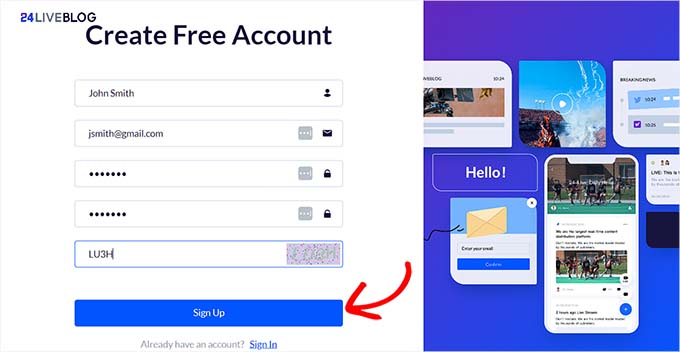
Depois de fazer isso, você receberá um e-mail do 24liveblog com um código de verificação.
Você precisa copiar esse código do e-mail.
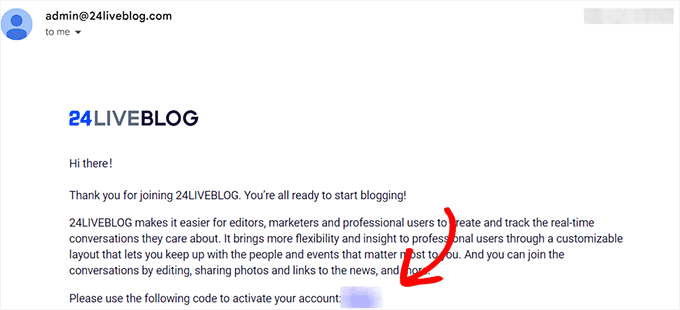
Agora, volte ao site do 24liveblog e cole o código de verificação.
Depois disso, clique no botão “Confirmar” para ativar sua conta.
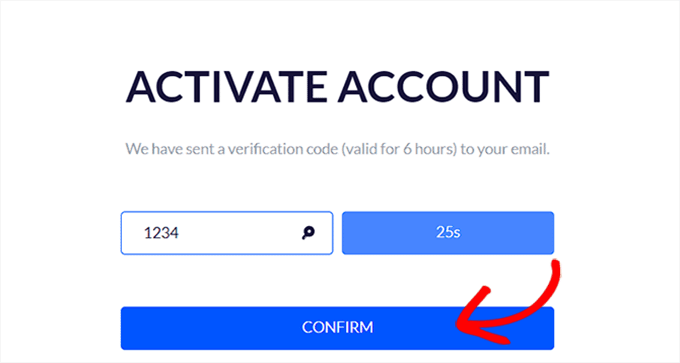
Agora que sua conta foi configurada, volte para a página Settings ” 24liveblog na barra lateral de administração do WordPress. Em seguida, digite seu e-mail e senha.
Depois de inserir esses detalhes, clique no botão “Log in”.
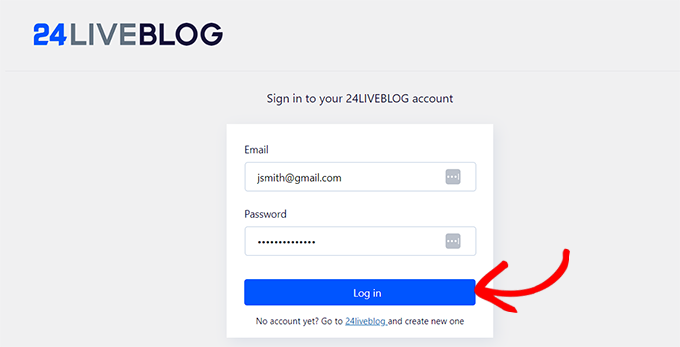
Agora você conectou com sucesso seu site WordPress à plataforma 24liveblog.
Etapa 3: Adicionar uma nova postagem do WordPress para o Live Blogging
A próxima etapa é criar uma postagem para o blog ao vivo.
Para fazer isso, visite a tela Posts ” Add New Post no painel do WordPress.
Quando estiver lá, basta expandir o painel “Settings” (Configurações) na coluna da direita e verificar o link permanente da postagem.
Você precisará do URL da página ao criar seu evento de blog ao vivo posteriormente. Portanto, é altamente recomendável copiar esse URL em algum lugar acessível.
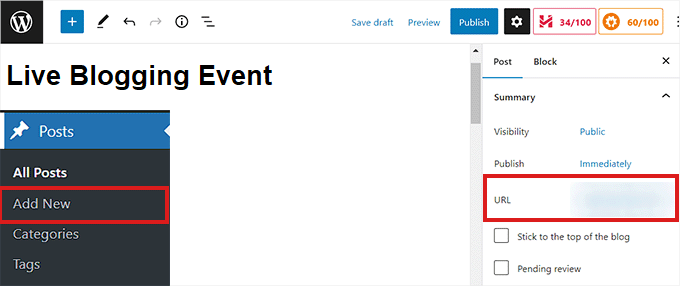
Depois disso, clique no botão “Save Draft” (Salvar rascunho) no canto superior direito da tela para salvar sua postagem.
Etapa 4: Crie seu primeiro evento de blog ao vivo
Para criar seu primeiro evento de blog ao vivo, acesse a página da sua conta no site do 24liveblog.
A partir daqui, você deve mudar para a guia “Live Blog” na parte superior. Em seguida, clique no botão “Create Event” (Criar evento).
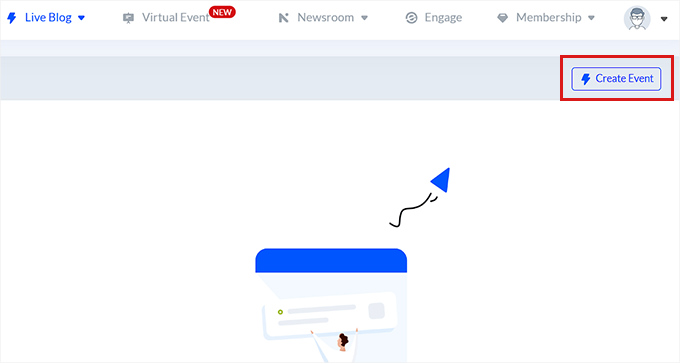
Agora, você verá uma nova tela que exibe uma lista de eventos que você pode escolher.
Basta clicar na opção “Live Blog”.
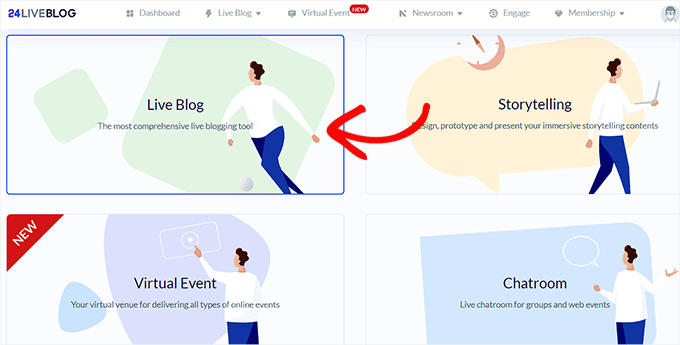
Em seguida, você será direcionado a uma nova página para preencher os detalhes do seu blog ao vivo. Você pode começar inserindo o título e a descrição do evento ao vivo.
Depois de inserir esses detalhes, você também pode selecionar um “Start Time” para o seu blog. Você também precisa escolher uma categoria e adicionar tags conforme necessário.
Você pode até mesmo exibir um cronômetro de contagem regressiva em seu site, alternando o botão “Countdown” (Contagem regressiva) para ativo.

Depois de fazer isso, basta colar o URL do post do blog do WordPress na caixa “Website Live Blog URL”. Não se esqueça de adicionar o link para a postagem do blog em que você fará a cobertura do evento ao vivo.
Você também pode adicionar uma imagem para o seu blog ao vivo na seção “Cover”.
Quando estiver satisfeito com suas seleções, clique no botão “Next” (Avançar) para continuar.
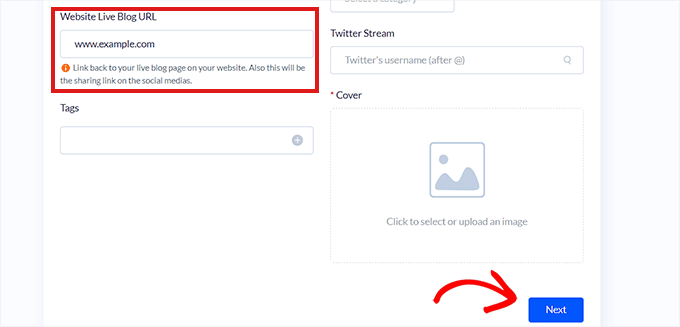
Na tela seguinte, você pode escolher um modelo, idioma, atualizações de resultados esportivos em tempo real e formato de horário para o seu blog ao vivo.
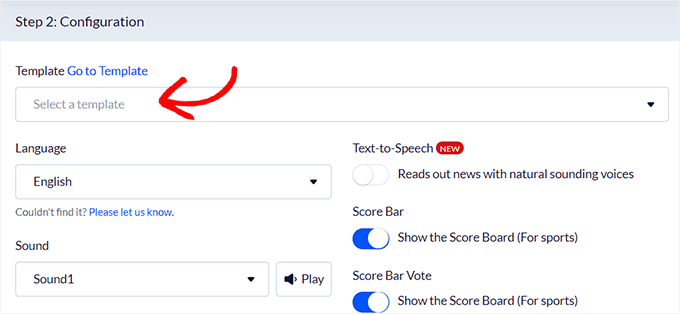
Depois de definir as configurações, clique no botão “Next” para avançar.
Aqui, você pode alternar o botão para “Stream” e “Engage Pops” se quiser ativar a transmissão ao vivo e os pop-ups para aumentar sua lista de e-mails.
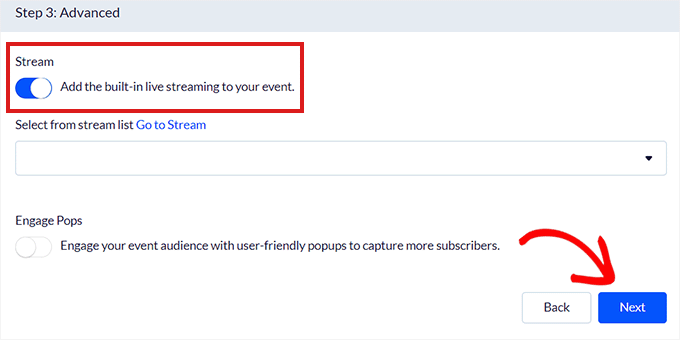
No entanto, deixaremos as configurações padrão como estão. Depois de fazer suas escolhas, clique no botão “Next” (Avançar).
Isso o levará a uma nova página na qual você deverá escolher um tema para o seu blog ao vivo.
O 24liveblog oferece vários temas para exibir entradas de blog ao vivo. Basta escolher um tema que seja adequado ao tipo de evento que você está cobrindo.
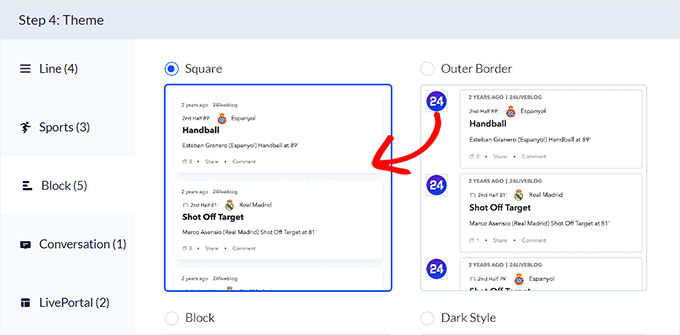
Nas próximas etapas, haverá algumas configurações premium que não estarão disponíveis para usuários gratuitos. Você pode ignorá-las clicando no botão “Next” (Avançar).
Por fim, clique no botão “Create Event” para criar seu evento de blog ao vivo.
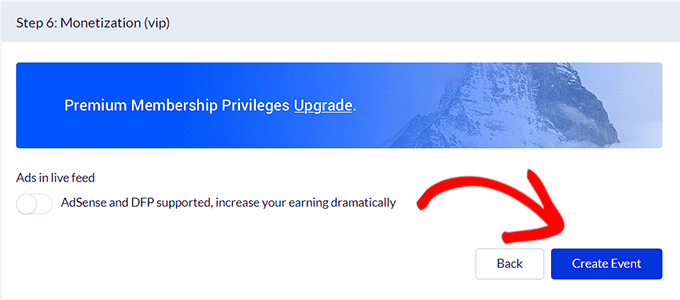
Copie o código de incorporação
Etapa 5: Adicione o recurso de blog ao vivo à postagem do seu blog no WordPress
Agora, você deve adicionar o bloco 24liveblog à postagem do blog que criou anteriormente.
Para fazer isso, volte para a página de blog ao vivo que você criou anteriormente na página do WordPress.
Em seguida, clique no botão “Add Block” (+) no canto superior esquerdo da tela para abrir o menu de blocos. A partir daí, localize e adicione o bloco 24liveblog à interface de edição.
Depois disso, clique no botão “Select Liveblog” (Selecionar blog ao vivo) no próprio bloco.
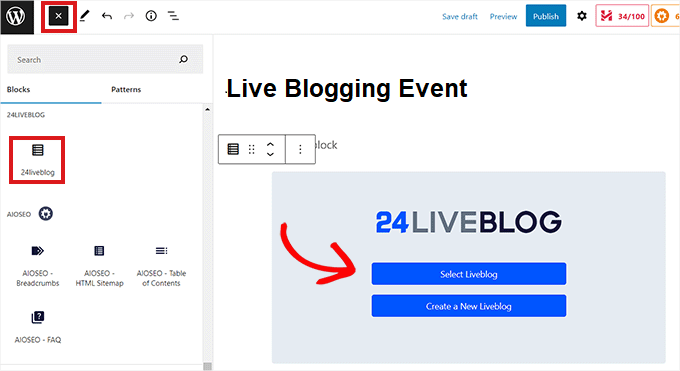
Ao clicar nele, aparecerá uma janela pop-up mostrando os eventos de blog ao vivo que você criou na sua conta do 24liveblog.
Clique no botão “Add” (Adicionar) ao lado do blog ao vivo que você criou anteriormente.

Agora você adicionou com êxito o blog ao vivo à sua postagem do WordPress. Basta clicar no botão “Publish” (Publicar) na parte superior do editor para salvar a postagem.
Em seguida, você precisa visitar a postagem de blog publicada em seu site do WordPress.
Se você ativou um cronômetro de contagem regressiva durante a configuração do blog ao vivo, agora verá o cronômetro em contagem regressiva para o horário de início do evento.
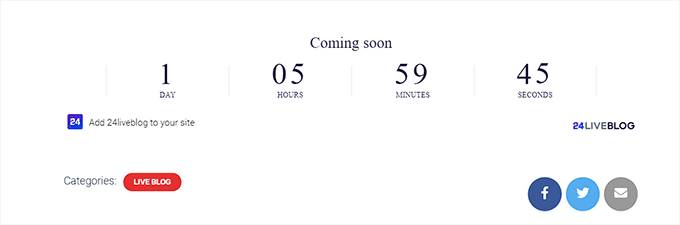
Etapa 6: Comece a blogar ao vivo
Quando chegar a hora de o evento começar, basta editar a postagem do blog em que você adicionou o bloco de blog ao vivo.
A partir daí, selecione o bloco “24liveblog” e clique no botão “View” (Exibir).
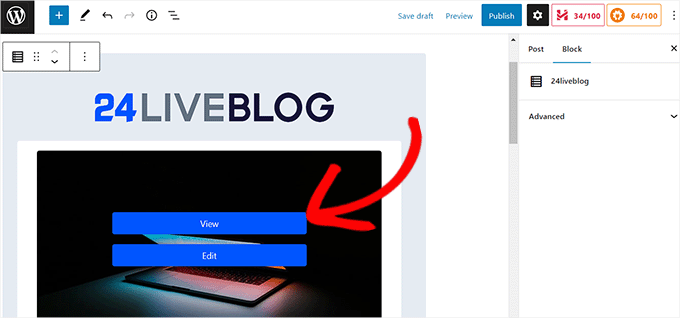
Isso o direcionará para a página da sua conta do 24liveblog.
Agora você pode começar a blogar ao vivo, e seu conteúdo será automaticamente adicionado à postagem do blog ao vivo em seu site do WordPress.
Basta inserir o conteúdo da postagem e clicar no botão “Add Post” (Adicionar postagem).
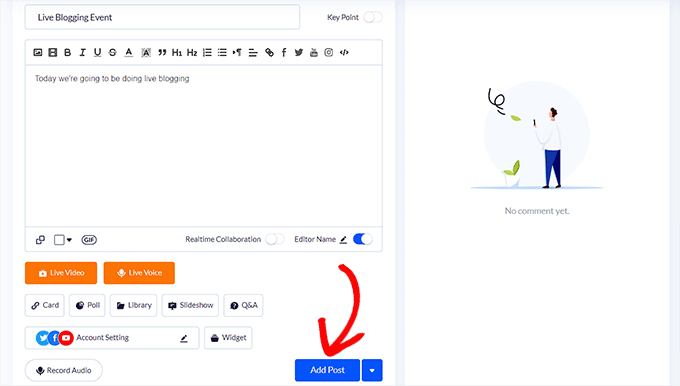
Você também pode gravar áudio ao vivo, adicionar uma apresentação de slides, adicionar conteúdo de vídeo, perguntas e respostas, enquetes e imagens à sua postagem.
Seus visitantes podem comentar em cada atualização de evento que você publicar e também conversar entre si na janela de bate-papo ao vivo.
Observação: O plugin 24liveblog não armazena suas postagens de blog ao vivo no banco de dados do WordPress. Isso significa que as postagens de blog ao vivo que você criar usando o plug-in serão armazenadas no site do 24liveblog.
Esta é a aparência da postagem do blog com blog ao vivo em nosso site de demonstração.
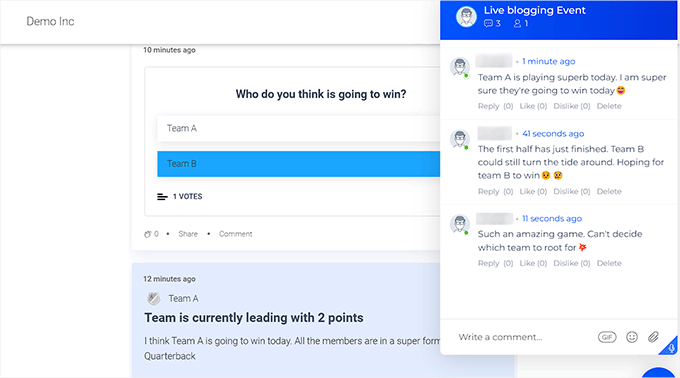
Bônus: adicione uma transmissão ao vivo do YouTube no WordPress
Além dos blogs ao vivo, você também pode adicionar uma transmissão ao vivo do YouTube em seu site. Isso permitirá que os usuários interajam com você em tempo real e aumentará o envolvimento do usuário. Além disso, isso pode impulsionar o SEO do seu site e gerar mais tráfego.
Para adicionar uma transmissão ao vivo do YouTube, você deve instalar e ativar o plug-in YouTube Feed Pro da Smash Balloon, pois ele é o melhor plug-in do YouTube para WordPress do mercado.
Se você estiver curioso, leia nossa análise completa do Smash Balloon para saber o que o plug-in pode fazer.
Após a ativação, acesse a página YouTube Feeds ” All Feeds (Todos os feeds ) no painel do WordPress e clique no botão “Add New” (Adicionar novo).
Isso o levará a uma nova tela na qual você deverá selecionar a opção “Live Streams” (Transmissões ao vivo) como seu tipo de feed.

Depois disso, você precisará adicionar a chave de API da sua conta do YouTube e o código-fonte do seu canal para adicionar uma transmissão ao vivo.
Para obter esse código, abra seu canal do YouTube e simplesmente copie o texto após “/channel/” ou “/user/” no URL na parte superior.

Em seguida, cole o código no campo YouTube Feed Pro. Depois disso, o editor de feed será iniciado em sua tela e você poderá escolher um layout para o feed de transmissão ao vivo, adicionar cores de sua escolha, criar botões e muito mais.
Para obter detalhes, consulte nosso tutorial sobre como incorporar uma lista de reprodução do YouTube no WordPress. Quando estiver satisfeito, basta clicar no botão “Save” (Salvar) na parte superior para armazenar suas configurações.

Agora você pode abrir a página em que deseja adicionar a transmissão ao vivo do YouTube e clicar no botão “Add Block” (+). Em seguida, incorpore o bloco “Feeds For YouTube” na página.
Agora você adicionou com êxito um vídeo de transmissão ao vivo do YouTube. Para obter mais informações, consulte nosso tutorial sobre como incorporar uma transmissão ao vivo do YouTube no WordPress.

Esperamos que este artigo tenha ajudado você a aprender como criar um blog ao vivo no WordPress.
Talvez você também queira ver nosso guia sobre como fazer a curadoria automática de conteúdo no WordPress e nossas principais opções de ferramentas gratuitas do Google que todo blogueiro do WordPress deve usar.
Se você gostou deste artigo, inscreva-se em nosso canal do YouTube para receber tutoriais em vídeo sobre o WordPress. Você também pode nos encontrar no Twitter e no Facebook.





Francis Roberts
This is great, i was actually looking for way to do this mostly during this election. Thanks for this
WPBeginner Support
You’re welcome, glad our guide was helpful
Admin