Você usa o Twitch? É uma plataforma de streaming de vídeo popular entre os gamers que a utilizam para transmitir seus jogos. Ela também é usada para transmitir eventos de jogos, competições, torneios, etc. Recentemente, um de nossos usuários nos perguntou como eles podem adicionar o status da transmissão da Twitch no WordPress. Neste artigo, mostraremos a você como exibir o status da transmissão da Twitch no WordPress.
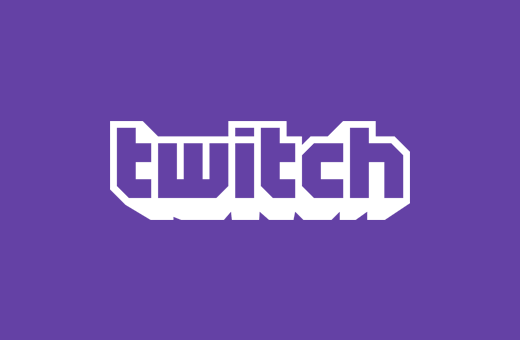
Tutorial em vídeo
Se você não gostar do vídeo ou precisar de mais instruções, continue lendo.
A primeira coisa que você precisa fazer é instalar e ativar o plug-in Twitch Status. Após a ativação, você precisa visitar a página Settings ” Twitch Status para definir as configurações do plug-in.
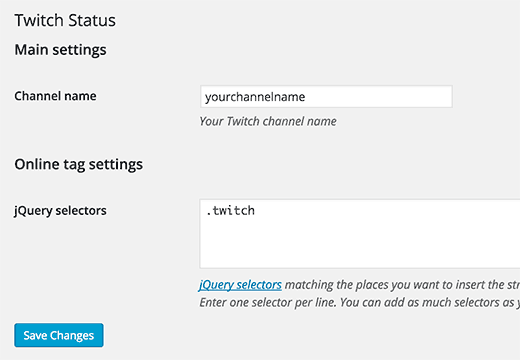
Basta fornecer o nome do seu canal da Twitch e, em seguida, inserir os seletores jQuery. Isso pode ser qualquer classe CSS ou atributo id de um elemento no código HTML de sua página. Ele informará ao plug-in onde mostrar seu status na Twitch.
Se você não souber o que isso significa, não se preocupe, pois mostraremos como fazer isso mais adiante neste artigo. No momento, você pode simplesmente inserir .twitch como seletor jQuery e clicar no botão salvar configurações.
Como adicionar o status da Twitch na barra lateral do WordPress
O plug-in Twitch Status vem com um widget bacana que permite exibir o status da sua transmissão da Twitch na barra lateral do seu site WordPress. Basta acessar Appearance ” Widgets e adicionar o widget Twitch Status a uma barra lateral.
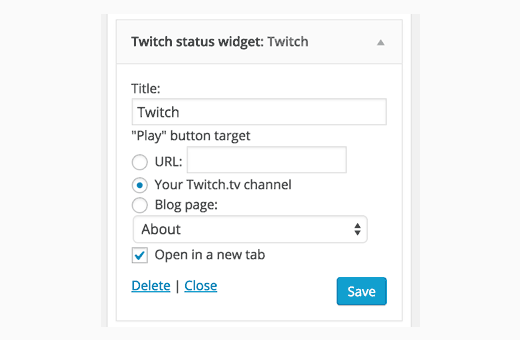
Forneça um título para o widget e, em seguida, selecione para onde o botão de reprodução deve redirecionar os usuários. Você pode adicionar um link para sua transmissão da Twitch, qualquer url personalizado ou uma página de blog. Não se esqueça de clicar no botão Salvar para armazenar as configurações do widget.
Agora você pode visitar seu site para ver o widget em ação.
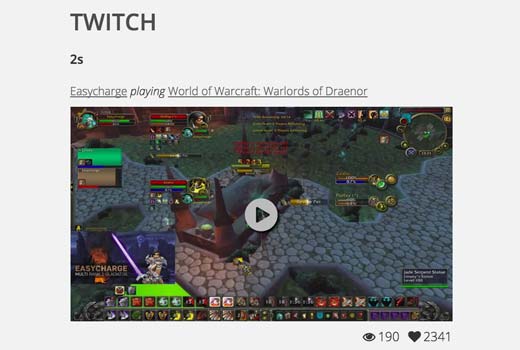
Adição do status do Twitch no menu de navegação do WordPress
Você também pode adicionar seu status de transmissão da Twitch nos menus de navegação do seu site. Visite a página Aparência ” Menus e clique na guia de link personalizado para expandi-la. Você precisa inserir o URL da sua transmissão da Twitch com a Twitch como texto do link e, em seguida, clicar no botão adicionar ao menu.
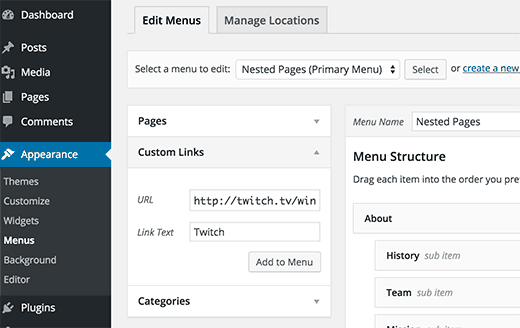
Isso adicionará um item de menu na coluna da direita. Agora você precisa clicar no botão Screen Options (Opções de tela ) no canto superior direito da tela. Isso abrirá um menu no qual você precisará marcar a caixa ao lado de Classes CSS.
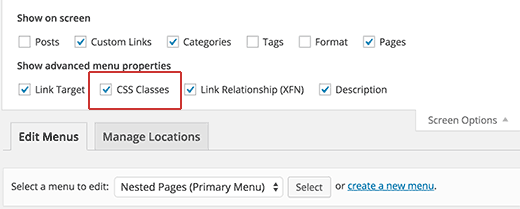
Agora, role para baixo até o item de menu e clique nele para expandir e exibir suas propriedades. Você precisa inserir .twitch ou qualquer seletor jQuery que tenha adicionado nas configurações do plug-in. Por fim, clique no botão do menu Salvar.
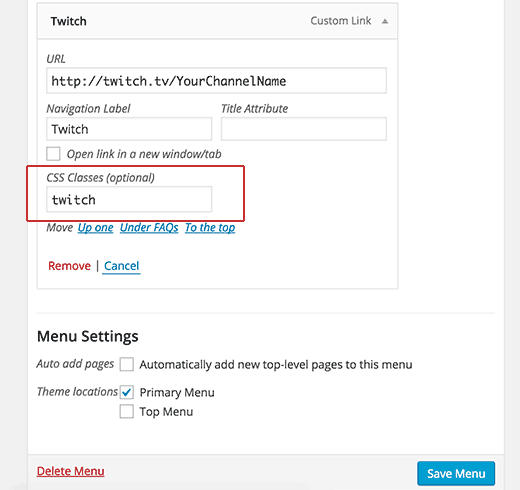
Isso é tudo, agora você pode visitar seu site para ver o status da transmissão do Twitch no menu de navegação. Para solução de problemas, consulte nosso guia sobre como adicionar menus de navegação no WordPress.
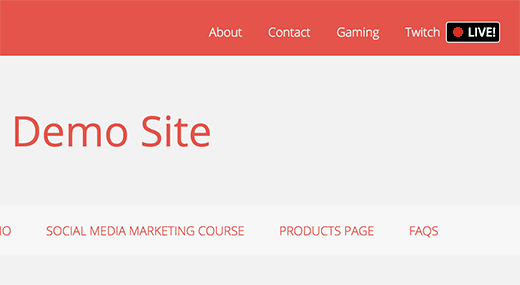
Como incorporar sua transmissão do Twitch no WordPress
Ao contrário do YouTube, do Vimeo e de outros sites de vídeo populares que têm integração oEmbed integrada com o WordPress, a Twitch exige que você cole o código de incorporação.
Basta acessar sua transmissão da Twitch e clicar no botão Compartilhar. Isso abrirá a janela pop-up de compartilhamento, na qual você precisará copiar o código na opção “Embed Live Player”.
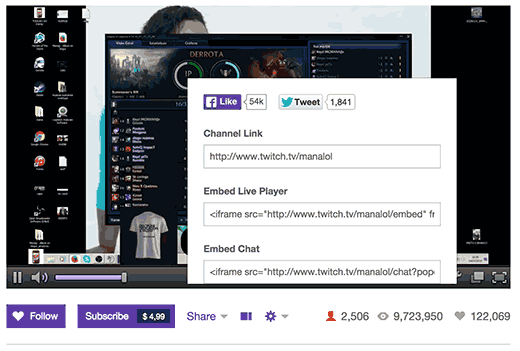
Edite o post ou a página no WordPress onde você deseja incorporar a transmissão da Twitch e cole o código de incorporação no editor de posts. Em seguida, clique no botão publicar ou atualizar.
Agora você pode visitar seu site para ver a transmissão da Twitch incorporada em sua postagem ou página do WordPress.
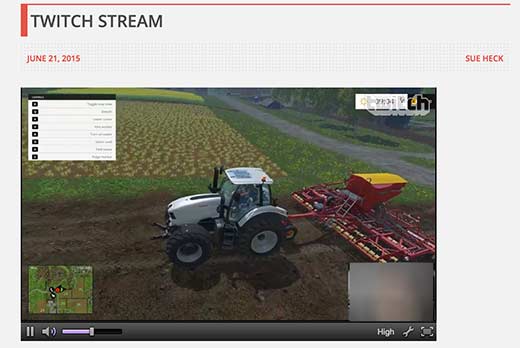
Esperamos que este artigo tenha ajudado você a adicionar o status da transmissão da Twitch ao seu site WordPress. Talvez você também queira ver nossa lista dos widgets mais úteis do WordPress para seu site.
Se você gostou deste artigo, inscreva-se em nosso canal do YouTube para receber tutoriais em vídeo sobre o WordPress. Você também pode nos encontrar no Twitter e no Facebook.





Bigwas
I hope it is a free plugin. I have to check it out.