Em nossos muitos anos de experiência na criação de sites, vimos muitos lançamentos do WordPress. Cada nova versão inclui os recursos mais recentes, atualizações de segurança e muito mais. Isso faz com que alguns arquivos de recursos antigos se tornem desnecessários, portanto, é melhor removê-los para preservar os recursos do servidor.
Da mesma forma, se estiver restaurando o backup de um site ou realizando uma nova instalação do WordPress, não precisará dos arquivos principais antigos. Eles ocuparão espaço e recursos adicionais, que podem ser utilizados para outros fins.
Neste artigo, mostraremos como excluir arquivos antigos do núcleo do WordPress.
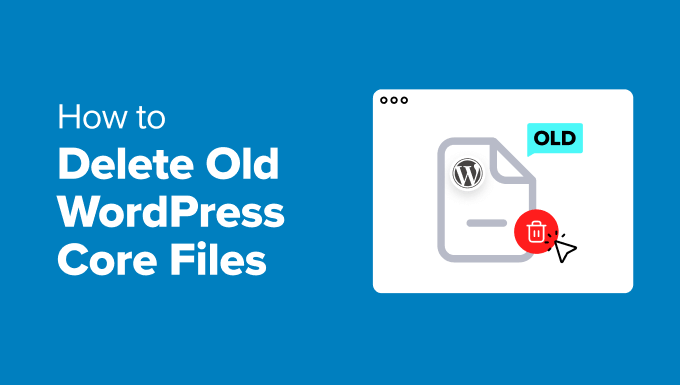
O que são arquivos principais do WordPress?
Os arquivos principais do WordPress são arquivos importantes que seu site WordPress precisa para funcionar corretamente. Esses arquivos permitem gerenciar perfis de usuários, publicar e editar posts e páginas de blogs, fazer upload de imagens e executar outras tarefas.
Há centenas de arquivos do WordPress que controlam diferentes seções do seu site. No entanto, há apenas alguns arquivos e pastas que compõem o núcleo do WordPress e são essenciais para que seu site funcione corretamente.
Alguns desses arquivos incluem .htaccess, wp-config.php e functions.php. Você pode encontrar os arquivos principais no diretório raiz do seu site.
Uma maneira simples de acessá-los é usar um cliente de protocolo de transferência de arquivos (FTP) ou o gerenciador de arquivos fornecido pelo seu serviço de hospedagem.

Dito isso, vamos ver por que é importante remover os arquivos principais antigos do WordPress.
Por que excluir arquivos principais antigos do WordPress?
Como software de código aberto, o WordPress é mantido e cuidado regularmente por uma comunidade global. Ele lança novas versões e atualizações de segurança regularmente.
A cada nova versão do WordPress, algumas funções se tornam obsoletas e alguns arquivos se tornam desnecessários. No entanto, uma atualização não exclui automaticamente esses arquivos principais antigos. Isso significa que eles podem ser alvo de hackers para ocultar códigos de backdoor.
É por isso que é melhor remover os arquivos principais antigos do WordPress. Isso protegerá seu site de qualquer vulnerabilidade. Além disso, você também economizará espaço de armazenamento e recursos de servidor fornecidos pelo seu serviço de hospedagem do WordPress.
Se você é um iniciante, entendemos que acessar e excluir esses arquivos pode ser complicado. No entanto, isso não é complicado e você não precisa editar nenhum código.
Agora, vamos ver como remover os arquivos principais do WordPress.
Remoção de arquivos principais antigos do WordPress
Para remover os arquivos principais antigos do WordPress, você precisará acessar o diretório raiz do seu site.
Agora você pode fazer isso usando um cliente FTP ou o Gerenciador de arquivos no cPanel do seu provedor de hospedagem.
Acesso ao diretório raiz usando o cliente FTP
Primeiro, você precisará fazer download e instalar um serviço de FTP em seu computador.
Um cliente FTP é um software que o ajuda a se conectar ao seu site e acessar seus arquivos usando o protocolo FTP. Há muitas opções para escolher, e a maioria delas é gratuita. Se precisar de ajuda, consulte nosso guia sobre os melhores clientes de FTP para Mac e Windows.
Para este tutorial, usaremos o FileZilla, pois ele é gratuito e funciona tanto no Windows quanto no Mac.
Depois de instalar o cliente, você pode conectá-lo para acessar os arquivos do seu site. Basta acessar File ” Site Manager no menu na parte superior.

Aqui, você precisará inserir os detalhes de login para se conectar ao seu site.
Você pode encontrar as credenciais de FTP no cPanel da sua hospedagem WordPress. Por exemplo, na Bluehost, você pode ir até o cPanel e acessar a opção “Contas de FTP” para ver os detalhes de login.

Depois de inserir as credenciais, basta clicar no botão “Connect” (Conectar) para acessar os arquivos principais do seu site.
Para obter mais detalhes, consulte o tutorial passo a passo sobre como usar o FTP para carregar arquivos no WordPress.
Quando estiver conectado ao seu site, você verá diferentes arquivos e pastas. Digamos que você queira remover um arquivo .htaccess antigo. Basta ir até a pasta public_html.

Aqui, você pode encontrar os arquivos .htaccess antigos.
Clique com o botão direito do mouse no arquivo e selecione a opção “Excluir”.
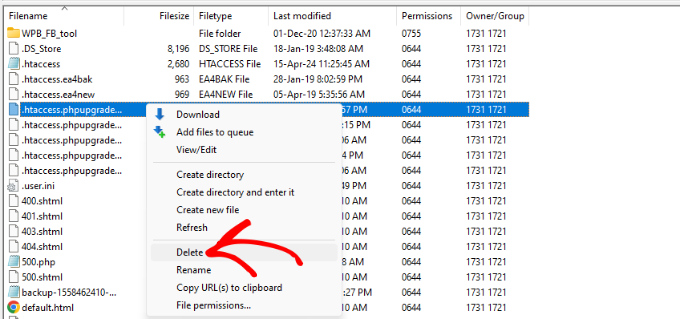
Agora você pode repetir essa etapa e remover outros arquivos principais antigos.
Acesso ao diretório raiz usando o gerenciador de arquivos
Você também pode usar o diretório raiz do seu site usando o gerenciador de arquivos fornecido pelo serviço de hospedagem.
Observe que as etapas para acessar o gerenciador de arquivos podem variar dependendo do seu provedor de hospedagem na Web. Para este tutorial, usaremos a Bluehost.
Primeiro, você precisará fazer login na sua conta Bluehost e, em seguida, acessar as configurações do site.

Depois disso, você pode ir para a guia “Advanced” (Avançado).
A partir daí, basta rolar para baixo até a seção cPanel e clicar no botão “Manage” (Gerenciar).

Em seguida, você verá diferentes configurações do cPanel.
Você pode rolar para baixo até a seção Files (Arquivos) e clicar na opção “File Manager” (Gerenciador de arquivos).

Depois disso, você pode usar diferentes arquivos e pastas em seu site.
Por exemplo, vá até a pasta public_html e selecione um arquivo principal antigo que você gostaria de remover. Em seguida, basta clicar na opção “Excluir” na parte superior.

Agora, repita essa etapa para excluir outros arquivos principais antigos do WordPress.
Bônus: Remover automaticamente arquivos essenciais desnecessários do WordPress
Além de remover os arquivos principais antigos do WordPress, você também pode excluir automaticamente outros arquivos principais desnecessários.
Quando você atualiza o WordPress automática ou manualmente, ele reinstala o wp-config-sample.php, os arquivos readme e os arquivos de licença. Para manter tudo organizado e limpo, você pode usar o plug-in WP Core Update Cleaner.
Esse é um plug-in gratuito do WordPress que remove automaticamente esses arquivos sempre que você atualiza o WordPress.
Primeiro, você precisará instalar e ativar o plug-in WP Core Update Cleaner. Se precisar de ajuda, consulte nosso guia sobre como instalar um plug-in do WordPress.
Após a ativação, o plug-in funcionará imediatamente. Não há configurações adicionais com as quais você precise se preocupar. Na próxima vez que atualizar o WordPress, você notará que o plug-in exclui automaticamente os arquivos de licença, os arquivos leia-me e outros arquivos desnecessários.
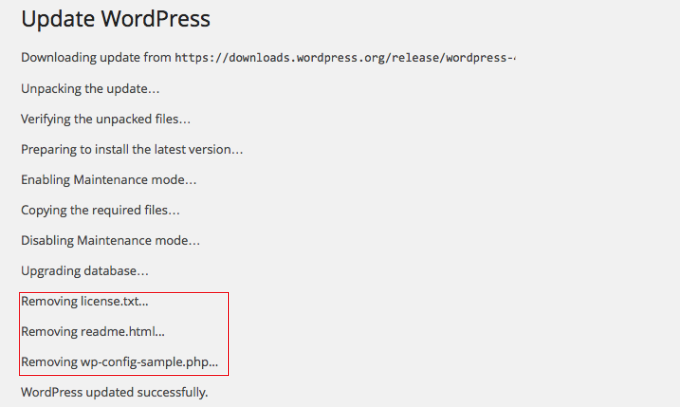
Contrate os especialistas do WPBeginner para manutenção do WordPress
Ao longo dos anos, ajudamos mais de 100.000 pessoas a começar a usar o WordPress, personalizar seus sites e gerenciar todos os aspectos técnicos.
Se você for um iniciante ou precisar de ajuda com a manutenção do WordPress e garantir que tudo esteja funcionando corretamente, poderá contratar nossos especialistas em WordPress para ajudá-lo.
Oferecemos serviços de manutenção e suporte do WordPress para ajudá-lo a gerenciar seu site. Por exemplo, podemos otimizar seu site para aumentar a velocidade e lidar com atualizações consistentes do núcleo, backups e muito mais. Dessa forma, você fica livre para se concentrar na criação de conteúdo e no crescimento de seus negócios.
Além disso, nossos especialistas estão disponíveis 24 horas por dia, 7 dias por semana, para monitorar o tempo de atividade e remover malware, para que você possa ter a tranquilidade de saber que seu site está funcionando sem interrupções e é seguro.

Você também pode conferir outros serviços WPBeginner Pro para seu site. Oferecemos serviços de design de sites, serviços de SEO para aumentar o tráfego orgânico, correções de sites invadidos e serviços de otimização de velocidade.
Esperamos que este artigo tenha ajudado você a aprender como excluir arquivos principais antigos do WordPress. Talvez você também queira ver nosso tutorial sobre como mover o WordPress de um servidor local para um site ativo ou nosso guia sobre se você deve atualizar o WordPress ou os plug-ins primeiro.
Se você gostou deste artigo, inscreva-se em nosso canal do YouTube para receber tutoriais em vídeo sobre o WordPress. Você também pode nos encontrar no Twitter e no Facebook.





Judith
Hi. Since this post is from 2014 and the plugin was last updated 2 years ago and there is a note that states “This plugin hasn’t been tested with the latest 3 major releases of WordPress.” would you still recommend this plugin? Is there a similar updated plugin?
WPBeginner Support
We will take a look at this article and update it should it not be working or should we find a better alternative.
Admin
MJ
I used this plugin and it shows two options ‘Existing’ and ‘All’. My existing shows 0 files and the message is “Seems like there are no old files in your installation. Dont forget to delete old WordPress files after each upgrade.” whereas under the ‘All’ option it shows few hundred files and display the message “We have found some old files in this WordPress installation. Please review the files below.”
Now i don’t know, which one to go after? should i delete files under “All” option? they are 491.
Editorial Staff
No. Just look at the existing ones (not all).
Admin
MJ
Its a good article… i think i must try deleting old files. Does it have to do anything with speed of site???
Editorial Staff
No it doesn’t affect performance.
Admin
Keith Davis
Thanks guys
I’ll be interested to see what obsolete files the plugin highlights.
Appreciate the heads up.