Gostaria de personalizar sua página de resultados de pesquisa de produtos do WooCommerce?
Por padrão, o WordPress e o WooCommerce têm recursos de pesquisa limitados. Ao personalizar os resultados da pesquisa de produtos, você poderá aumentar as vendas e expandir seus negócios.
Neste artigo, mostraremos algumas maneiras fáceis de personalizar a página de resultados de pesquisa de produtos do WooCommerce para proporcionar uma melhor experiência ao usuário.
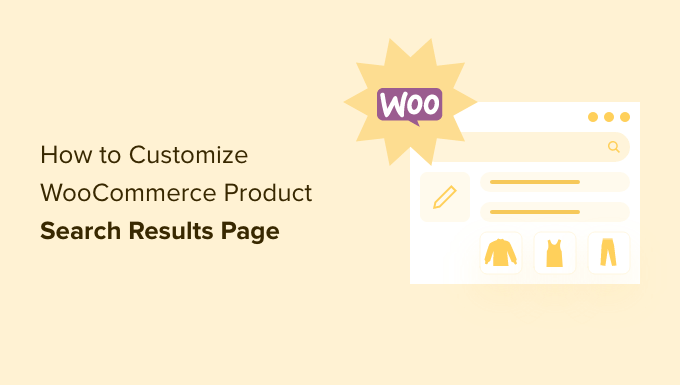
Por que personalizar a página de resultados de pesquisa de produtos do WooCommerce?
Por padrão, o WooCommerce vem com um recurso de pesquisa de produtos integrado. No entanto, ele tem sérias limitações. Isso pode significar que seus clientes não conseguirão encontrar os produtos que estão procurando.
Como resultado, você pode estar perdendo vendas em potencial. Se seus clientes não conseguirem encontrar o que estão procurando, eles podem não voltar à sua loja on-line.
Como isso acontece? A pesquisa padrão do WooCommerce indexa apenas o título, o conteúdo e o trecho de posts e páginas. Ela não considera nenhum conteúdo dos campos personalizados ao realizar uma pesquisa.
Isso é um problema porque grande parte dos dados de seus produtos do WooCommerce é armazenada em campos personalizados. Como resultado, nenhuma de suas categorias de produtos do WooCommerce, tags, avaliações e outros atributos especiais serão indexados.
Felizmente, você pode resolver esse problema usando um plugin de pesquisa de produtos do WooCommerce.
Dito isso, vamos dar uma olhada em alguns exemplos de como você pode melhorar a página de resultados de pesquisa de produtos do WooCommerce.
Aqui está o que você aprenderá com este guia. Você pode clicar no link para pular para a seção de seu interesse.
Tutorial em vídeo
Se você preferir instruções por escrito, continue lendo.
Como tornar os dados de produtos do WooCommerce pesquisáveis
A primeira coisa que você precisa fazer é instalar e ativar o plug-in SearchWP. Para obter mais detalhes, consulte nosso guia passo a passo sobre como instalar um plug-in do WordPress.
O SearchWP é o melhor plug-in de pesquisa personalizada para WordPress e é usado por mais de 30.000 sites. Ele também é um dos melhores plugins para WooCommerce porque fornece resultados de produtos mais relevantes para seus clientes.
Observação: você precisará de pelo menos o plano Pro para acessar a integração com o WooCommerce.
Você pode ver nossa análise completa do SearchWP para obter mais detalhes.
Após a ativação, você precisa visitar a página SearchWP ” Configurações e alternar para a guia “Suporte” para inserir sua chave de licença. Você pode encontrá-la na área da sua conta no site do SearchWP.
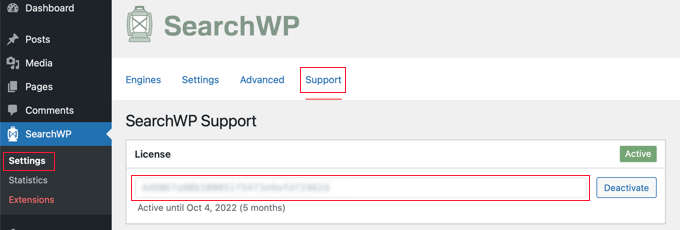
Em seguida, você precisa instalar e ativar a extensão WooCommerce Integration.
Você pode fazer o download na área da sua conta no site do SearchWP e instalá-lo como faria com qualquer outro plug-in do WordPress.
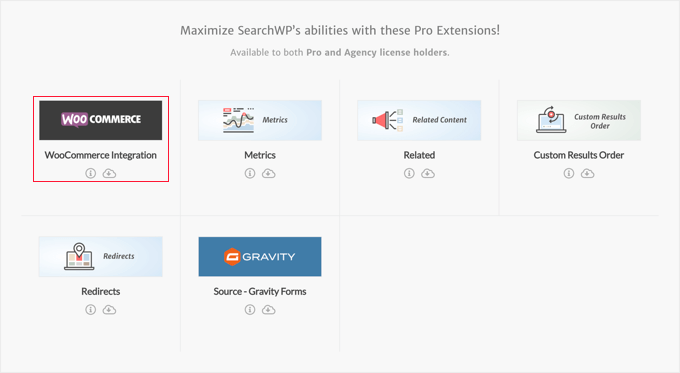
Agora você está pronto para configurar seu mecanismo de busca personalizado do SearchWP.
Basta acessar a página SearchWP ” Settings (Configurações ) e verificar se você está na guia “Engines” (Mecanismos). Uma vez lá, você precisa clicar no botão “Sources & Settings” (Fontes e configurações).
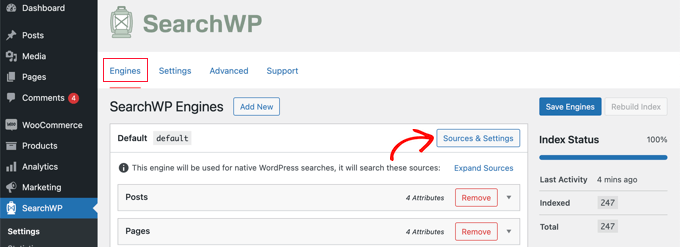
Isso abrirá uma janela pop-up na qual você deverá verificar se a caixa de seleção ao lado de “Products” está marcada. Isso permitirá que o SearchWP indexe seus produtos do WooCommerce.
As avaliações de produtos do WooCommerce são armazenadas como comentários. Se quiser tornar as avaliações pesquisáveis, você também deve marcar a caixa “Comments” (Comentários).
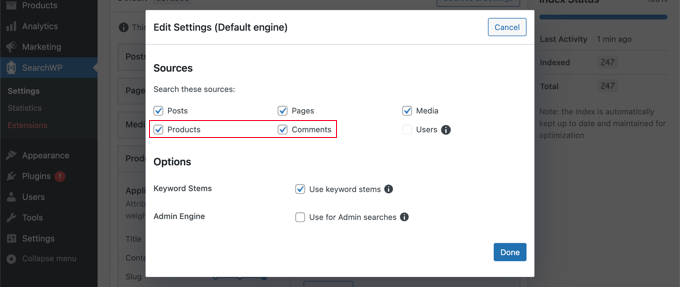
Depois de fazer isso, clique no botão “Done” (Concluído) para fechar a janela pop-up.
Agora você precisa rolar para baixo até a seção “Products” (Produtos). Observe que, por padrão, o plug-in só examinará o título do produto, o conteúdo (descrição), o slug e o excerto (descrição curta).
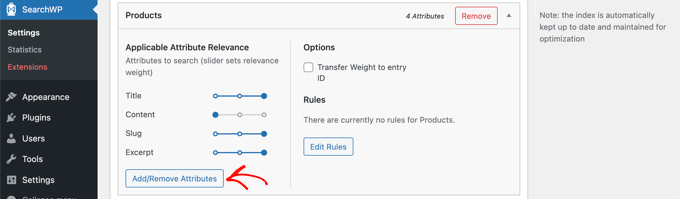
Você pode ampliar o alcance do SearchWP clicando no botão “Add/Remove Attributes” (Adicionar/remover atributos).
Isso abrirá uma janela pop-up na qual você poderá incluir campos personalizados e taxonomias específicas nas pesquisas. Para este tutorial, adicionamos os campos personalizados “color” e “size” e as taxonomias “product categories” e “product tags”.
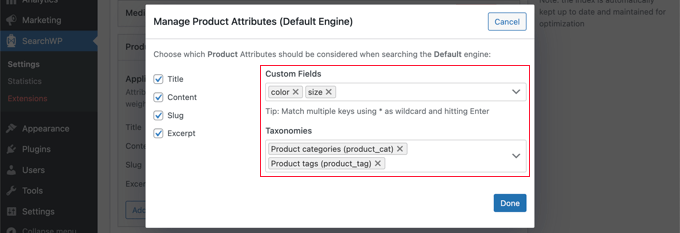
Agora você pode clicar no botão “Done” (Concluído) e deverá notar que esses campos personalizados e taxonomias foram adicionados à seção de produtos do SearchWP.
Depois disso, você pode ajustar o peso de cada atributo. Se quiser tornar um atributo específico mais importante nos resultados de pesquisa, basta mover o controle deslizante para a direita.
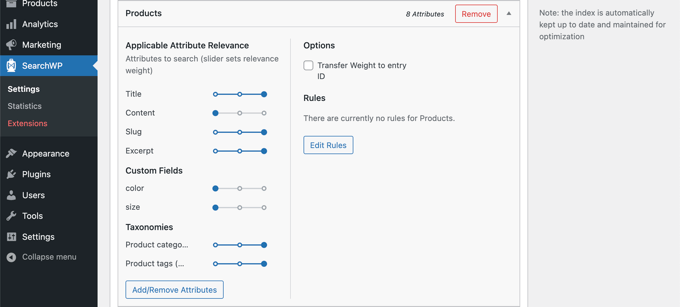
Quando terminar, clique no botão “Save Engines” (Salvar mecanismos) na parte superior da tela para salvar suas configurações.
Em seguida, o SearchWP começará a reconstruir seu índice de pesquisa em segundo plano. Depois disso, o plug-in estará pronto para começar a fornecer resultados de pesquisa mais relevantes para sua loja WooCommerce.

O SearchWP usará automaticamente todos os formulários de pesquisa em sua loja on-line. No entanto, se você precisar adicionar um formulário de pesquisa, consulte nosso guia passo a passo sobre como criar um formulário de pesquisa personalizado do WordPress. Isso também lhe ensinará como estilizar a página de resultados usando CSS personalizado.
Agora você pode ir para sua loja WooCommerce para experimentar o recurso de pesquisa. Vamos pesquisar a categoria de produto “hoodies”, e todos os produtos dessa categoria serão exibidos.
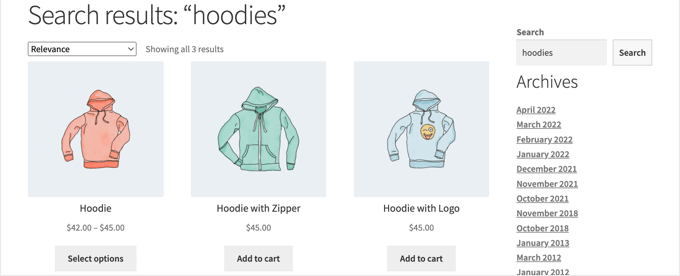
Para saber mais, consulte nosso guia sobre como fazer uma busca inteligente de produtos no WooCommerce.
Personalização de quais produtos serão exibidos nas páginas de resultados de pesquisa
Por padrão, o SearchWP incluirá todos os produtos de sua loja on-line nos resultados da pesquisa. No entanto, talvez você queira especificar quais produtos devem ou não ser exibidos.
Por exemplo, você pode excluir automaticamente os produtos se eles se enquadrarem em determinadas condições, como se forem descontinuados ou estiverem fora de estoque. Ou você pode exibir apenas produtos que estejam em promoção ou que tenham frete grátis.
Por exemplo, a loja do AeroPress WooCommerce permite que você pesquise produtos com frete grátis. Esse é um grande incentivo para que os clientes façam uma compra.
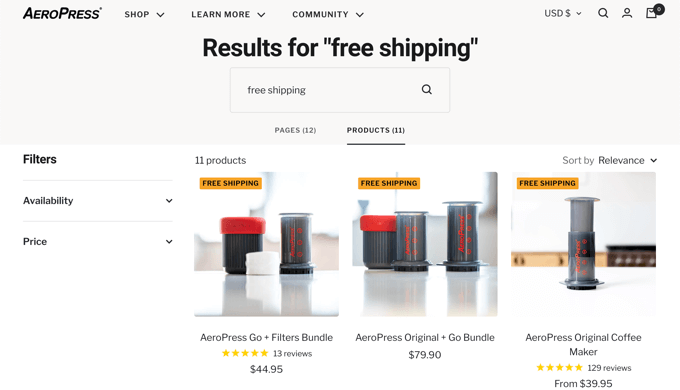
Para começar, clique no botão “Edit Rules” (Editar regras) na seção Products (Produtos) do SearchWP.
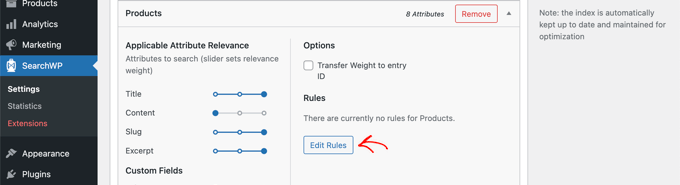
No momento, não há regras. Você pode criar quantas regras precisar.
Para criar sua primeira regra, você precisa clicar no botão “Add Rule” (Adicionar regra).
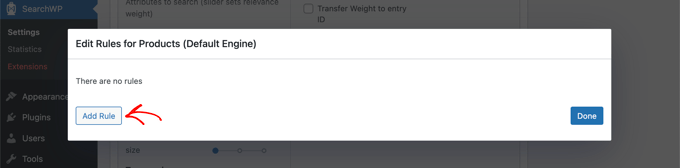
Agora você pode especificar as condições para as quais os produtos devem ser mostrados ou excluídos dos resultados da pesquisa. Para este tutorial, excluiremos todos os produtos fora de estoque.
Primeiro, você deve selecionar “Excluir entradas se” no primeiro menu suspenso. Em seguida, selecione a taxonomia “Product visibility” e digite “outofstock” no campo ao lado.
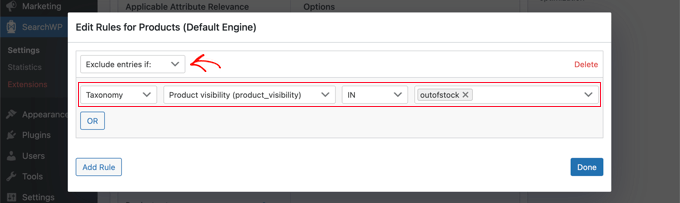
Se desejar, você pode adicionar condições adicionais que devem ser excluídas clicando no botão “OU”. Quando terminar de adicionar as regras, clique no botão “Done” (Concluído).
Agora, tudo o que você precisa fazer é pressionar o botão “Save Engines” (Salvar motores) na parte superior para armazenar suas alterações.

Para saber mais sobre outras maneiras de usar as regras do SearchWP, consulte nosso guia sobre como excluir páginas específicas, autores e muito mais da pesquisa do WordPress.
Exibição dos resultados da pesquisa de produtos no modo ao vivo
A pesquisa ao vivo melhorará a experiência de pesquisa em sua loja WooCommerce, mostrando automaticamente os resultados da pesquisa à medida que os clientes digitarem suas consultas.
Por exemplo, a Good Dye Young oferece resultados de pesquisa ao vivo sobre seus produtos de cabelo e maquiagem.
Produtos e artigos relevantes são exibidos imediatamente enquanto o cliente digita sua consulta de pesquisa, proporcionando uma melhor experiência ao usuário.
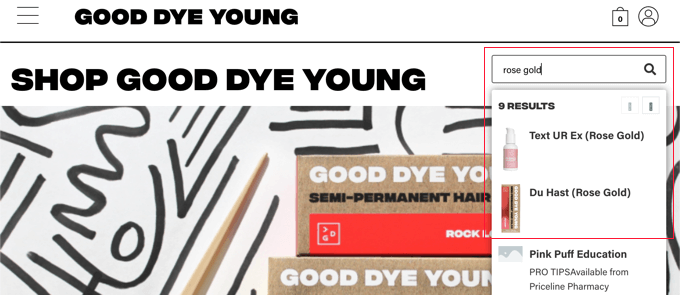
Para adicionar isso à sua própria loja, basta instalar e ativar o plug-in gratuito SearchWP Live Ajax Lite Search. Para obter mais detalhes, consulte nosso guia passo a passo sobre como instalar um plug-in do WordPress.
Após a ativação, seus formulários de pesquisa do WooCommerce fornecerão automaticamente a pesquisa em tempo real.

Para obter mais detalhes, consulte nosso guia sobre como adicionar a pesquisa em tempo real ao seu site WordPress.
Localização de correspondências parciais e outros recursos avançados
A correspondência parcial ajudará seus clientes a encontrar o que estão procurando, mesmo que não digitem a palavra inteira ou não usem a ortografia correta.
Por exemplo, a loja on-line da Magna-Tiles tem a correspondência parcial ativada. Os clientes só precisam digitar parte do nome de um produto para encontrá-lo nos resultados da pesquisa.
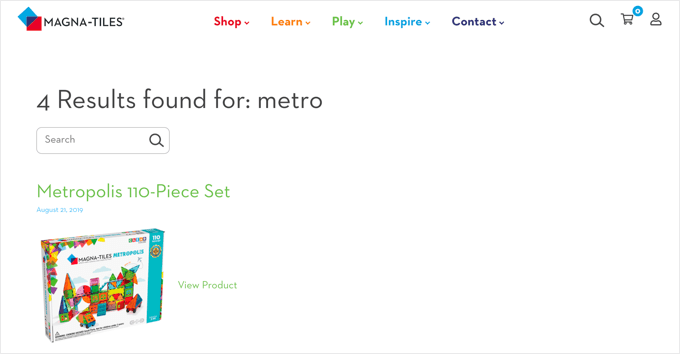
Para ativar a correspondência parcial no SearchWP, você deve navegar até SearchWP ” Configurações e clicar na guia Avançado.
Nessa página, você pode ativar algumas configurações que facilitarão a localização do que os usuários estão procurando.
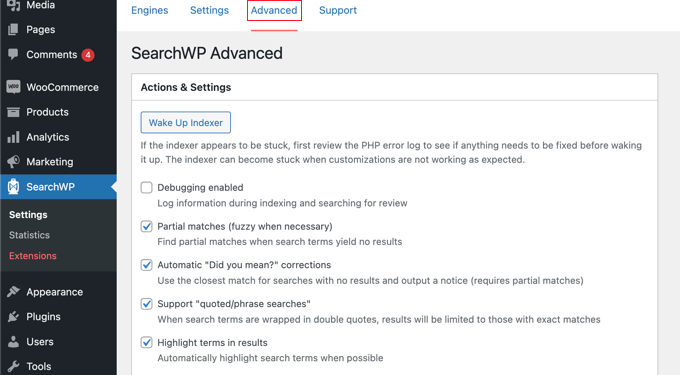
Marque qualquer uma dessas opções que você desejar:
- As correspondências parciais também exibirão resultados que não correspondem exatamente ao termo que está sendo pesquisado.
- As correções automáticas “Você quis dizer?” sugerirão um termo de pesquisa ligeiramente diferente que corresponderá a mais produtos em sua loja on-line.
- O suporte a “pesquisas com aspas/frase” permitirá que seus usuários usem aspas ao pesquisar frases exatas.
- O destaque de termos nos resultados facilitará para seus clientes encontrarem o que estão procurando nos resultados da pesquisa.
Esperamos que este tutorial tenha ajudado você a aprender como personalizar a página de resultados de pesquisa de produtos do WooCommerce. Você também pode querer saber como adicionar preços de atacado no WooCommerce ou conferir nossa lista dos melhores serviços de marketing por e-mail.
Se você gostou deste artigo, inscreva-se em nosso canal do YouTube para receber tutoriais em vídeo sobre o WordPress. Você também pode nos encontrar no Twitter e no Facebook.





Rizwan Elahi
I just made a search results templete using elementor.