O WordPress tem um recurso de pesquisa integrado, mas os resultados da pesquisa geralmente são muito ruins. Esse é um dos principais motivos pelos quais deixamos de usar a pesquisa padrão do WordPress em nossos próprios sites.
Felizmente, é possível personalizar a página de resultados de pesquisa para torná-la mais fácil de usar. Tudo o que você precisa é do plugin WordPress certo. Em nossa experiência, o SearchWP é a melhor ferramenta para ajudá-lo a realizar o trabalho, pois é fácil de usar para iniciantes e oferece muitas opções de personalização.
Sabemos em primeira mão que a personalização da página de resultados de pesquisa ajuda os usuários a encontrar o conteúdo que desejam com mais facilidade. Isso também melhora a experiência do usuário, levando a mais visualizações de página e conversões.
Portanto, neste artigo, mostraremos a você como personalizar a página de resultados de pesquisa no WordPress sem escrever nenhum código. Siga nosso guia para criar uma experiência de pesquisa melhor para seus visitantes.
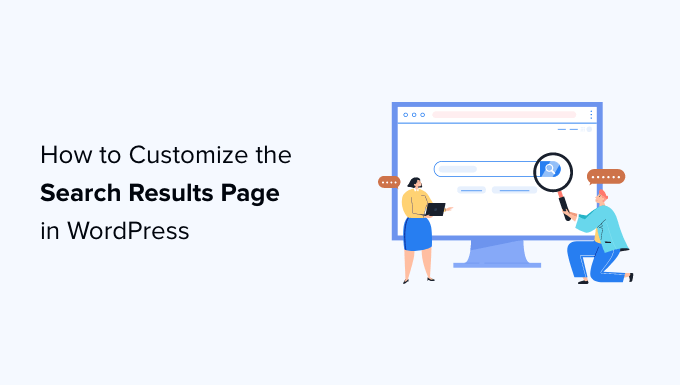
Por que personalizar a página de resultados de pesquisa do WordPress?
Vamos ser diretos com você. O recurso de pesquisa padrão do WordPress não é bom!
Cada site do WordPress vem com um recurso de pesquisa muito básico. Ele permite que os usuários procurem conteúdo que corresponda aos seus termos de pesquisa, mas os resultados da pesquisa não são muito bons.
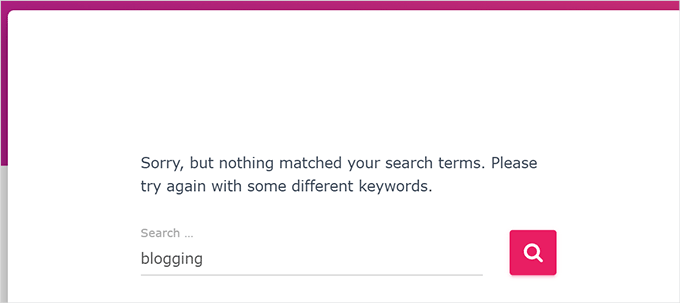
Muitas vezes, os termos de pesquisa não retornam nenhum resultado, mesmo quando há possivelmente várias correspondências que responderiam à consulta do usuário.
A pesquisa em si também é lenta e exige o carregamento da página. Se vários usuários usarem o recurso de pesquisa ao mesmo tempo, isso poderá tornar seu site mais lento.
Uma experiência de pesquisa ruim fará com que seus usuários procurem em outro lugar, e você perderá clientes ou assinantes em potencial. Em nossos sites, observamos um aumento significativo nas visualizações de página com recursos de descoberta de conteúdo, como a pesquisa no site.
Felizmente, o WordPress é personalizável, portanto, você pode adicionar uma experiência de pesquisa melhor ao seu site.
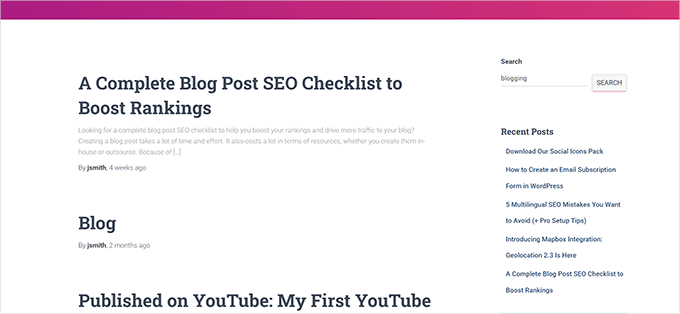
Mostraremos como criar um sistema de pesquisa mais rápido, com uma melhor experiência do usuário e resultados de pesquisa mais úteis.
Como editar a página de resultados de pesquisa no WordPress
Mostraremos a você como editar facilmente a página de resultados de pesquisa no WordPress sem escrever nenhum código.
Você também aprenderá a substituir a pesquisa padrão por uma solução mais avançada para melhorar a qualidade dos resultados da pesquisa:
- Step 1: Setting Up SearchWP as Your WordPress Search Engine
- Step 2: Creating Advanced Search Forms for Your WordPress Site
- Step 3: Adjusting the Search Results to Promote Important Content
- Step 4: Exclude Content From WordPress Search Results
- Step 5: Make Search Results Appear Instantly in WordPress
- Step 6: Search in More Places on Your WordPress Site
- Step 7: Include eCommerce in WordPress Search Results
Vamos mergulhar de cabeça!
Etapa 1: Configurando o SearchWP como seu mecanismo de pesquisa do WordPress
O SearchWP é o melhor plug-in de pesquisa do WordPress no mercado.
Ele permite que você aprimore a pesquisa no WordPress, substituindo-a por um mecanismo de pesquisa mais rápido e preciso.

Por que usar o SearchWP para personalizar a pesquisa do WordPress?
- Ao contrário da pesquisa padrão do WordPress, o SearchWP indexa automaticamente o conteúdo em segundo plano, o que torna as consultas de pesquisa mais rápidas.
- Ele funciona com formulários e modelos de pesquisa padrão do WordPress. Isso significa que você não precisa escrever nenhum código nem fazer grandes alterações em seu site.
- Seu poderoso recurso de pesquisa procura correspondências em títulos de posts, trechos, conteúdo, categorias, tags, páginas e muito mais. Isso melhora instantaneamente a qualidade dos resultados da pesquisa.
Para obter mais detalhes, consulte nossa análise completa do SearchWP com prós e contras.
Primeiro, você precisa instalar e ativar o plug-in SearchWP. Para obter mais detalhes, consulte nosso guia passo a passo sobre como instalar um plug-in do WordPress.
Após a ativação, você precisa visitar a página SearchWP ” Settings (Configurações ) e alternar para a guia “General” (Geral). Digite a chave de licença do plug-in, que pode ser encontrada em sua conta no site do SearchWP.
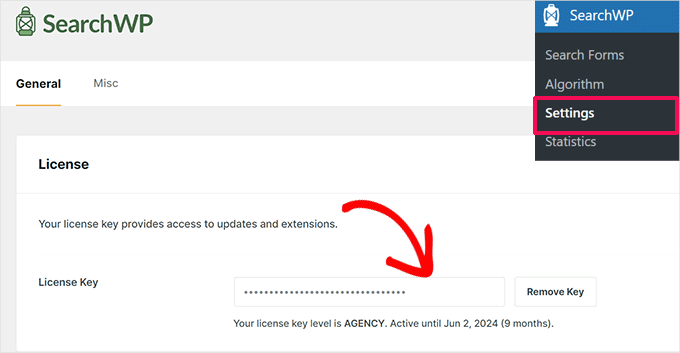
Em seguida, você precisa visitar a página SearchWP ” Algorithm para definir as configurações do mecanismo de pesquisa.
Você perceberá que o SearchWP configurou um mecanismo de busca padrão para você. Ele usa seus posts, páginas e mídia do WordPress como fontes.
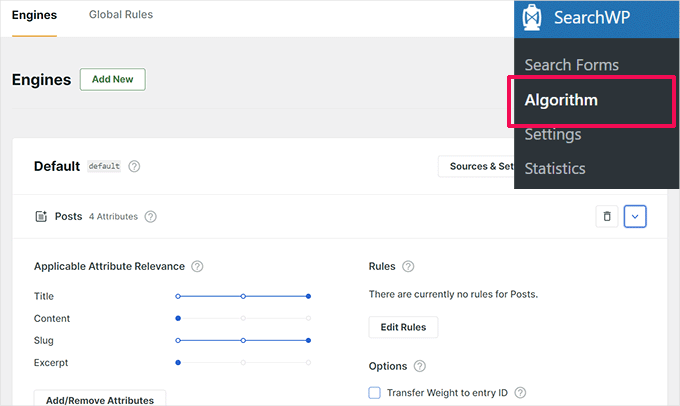
Em cada fonte, você pode ajustar os controles deslizantes para dar mais relevância a um atributo do que a outro.
Deseja incluir mais locais em seu site nos resultados de pesquisa? Basta clicar no botão “Sources & Settings” para adicioná-los.
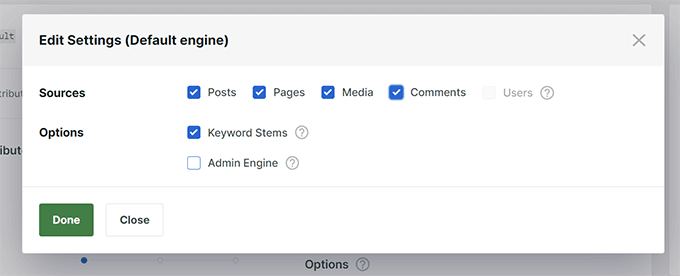
Para fins deste tutorial, vamos adicionar “Comments” (Comentários) como uma fonte de pesquisa.
Depois de clicar em “Done” (Concluído), uma nova guia aparecerá na lista de fontes. No entanto, ela estará vazia e, para torná-la útil, você precisará clicar no botão “Add/Remove Attributes” (Adicionar/remover atributos).
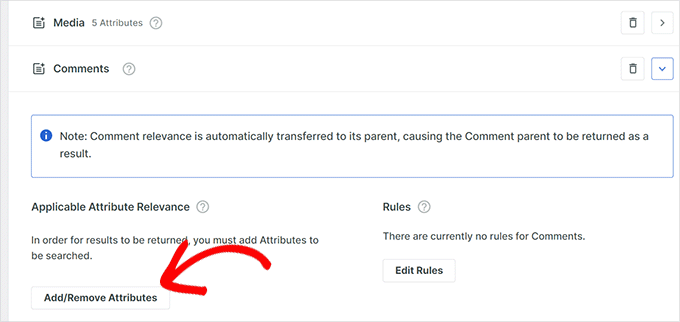
Isso abrirá uma janela pop-up na qual você poderá selecionar os atributos que deseja incluir na pesquisa.
Por exemplo, escolhemos o texto “Comentário” como um atributo.
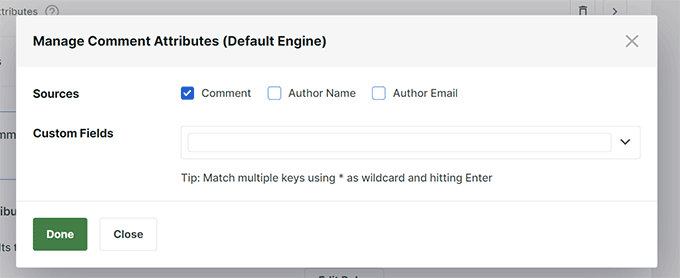
Depois de adicionar um atributo, você pode atribuir um peso a ele nos resultados da pesquisa.
Mais peso significa que o SearchWP considerará esse atributo mais relevante do que outros atributos ao exibir os resultados da pesquisa.
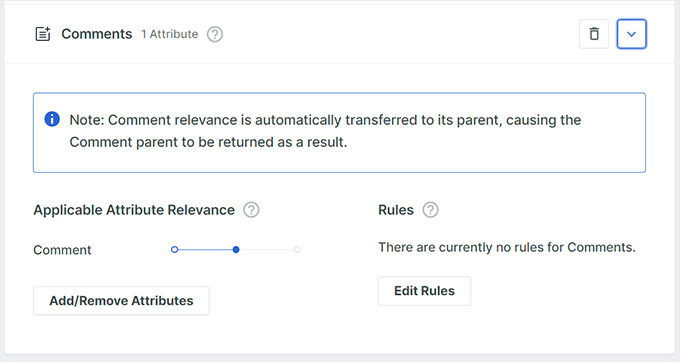
Basta repetir o processo se você precisar adicionar mais atributos a uma fonte.
Quando terminar de revisar as fontes de pesquisa, você poderá clicar no botão “Save” (Salvar).
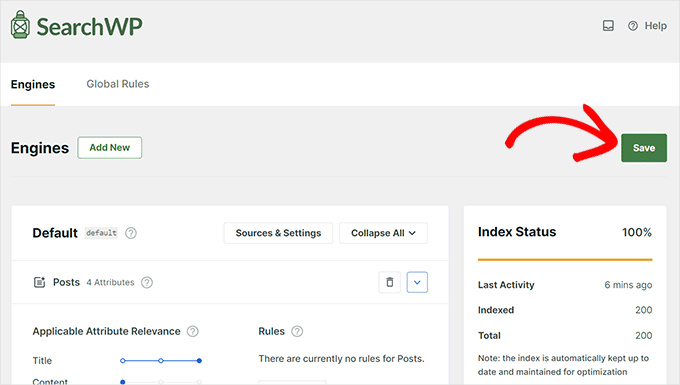
O SearchWP começará a criar um índice de pesquisa com base em suas configurações.
Quando terminar, você verá 100% como o “Status do índice”.
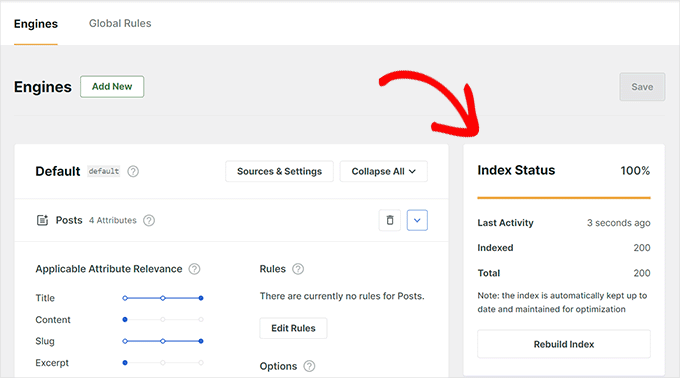
O mecanismo SearchWP agora substituirá automaticamente a pesquisa padrão do WordPress. Se você já tiver um formulário de pesquisa em seu site, poderá experimentá-lo.
Se você não tiver um formulário de pesquisa em seu site, poderá adicioná-lo visitando a página Appearance ” Widgets.
Basta adicionar o widget ou bloco “Search” à sua barra lateral e clicar no botão “Update” (Atualizar) para salvar as alterações.
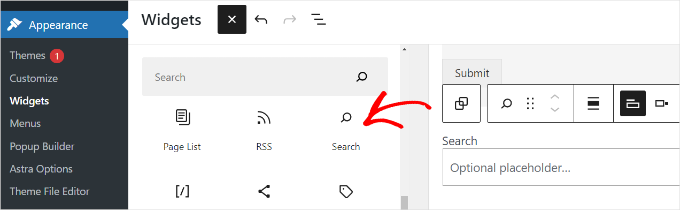
Observação: Se o seu tema do WordPress não tiver áreas prontas para widgets, você não verá a página “Widgets” no menu “Appearance”.
Em vez disso, você pode adicionar um bloco Search ao seu site visitando a página Appearance ” Editor.
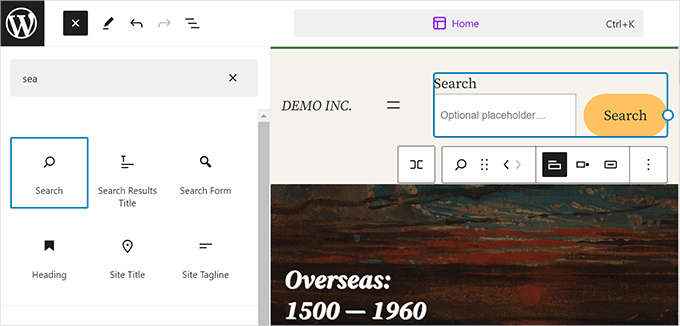
Isso abrirá o editor completo do site. Você pode adicionar o bloco “Search” a qualquer lugar em que queira que o formulário de pesquisa seja exibido.
Agora você pode visitar seu blog do WordPress e experimentar o novo e aprimorado recurso de pesquisa.
Etapa 2: Criação de formulários de pesquisa avançada para seu site WordPress
Um formulário de pesquisa simples tem boa aparência e dá conta do recado. No entanto, ele não é muito envolvente e os usuários geralmente nem o notam em um site.
O SearchWP corrige isso permitindo que você crie formulários de pesquisa altamente úteis e avançados para o seu site WordPress.
Basta acessar a página SearchWP ” Formulários de pesquisa e clicar no botão “Adicionar novo”.
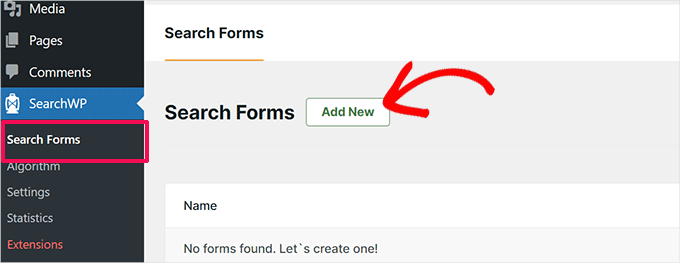
Na tela seguinte, clique no ícone de lápis ao lado do nome do formulário para dar a ele um nome adequado.
Isso o ajudará a reconhecer o formulário quando precisar adicioná-lo ao seu site posteriormente.
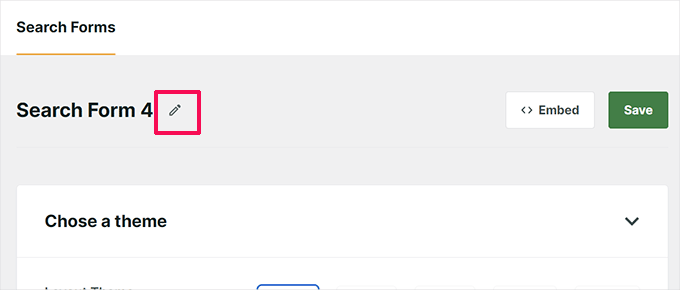
Depois disso, você deve escolher um tema para seu formulário de pesquisa.
O SearchWP vem com várias opções, incluindo formulários de pesquisa “Básico”, “Pesquisa por categoria”, “Pesquisa rápida”, “Avançado” e “Combinado”.
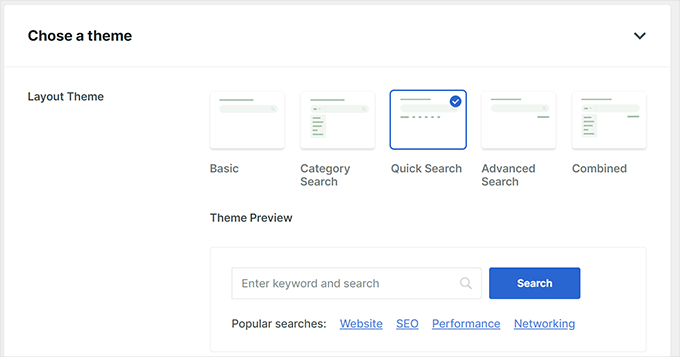
Clicar em um tema o selecionará e mostrará uma visualização de como seria o formulário de pesquisa.
Basta escolher um tema que você gostaria de usar para o formulário de pesquisa e rolar para baixo para personalizá-lo.
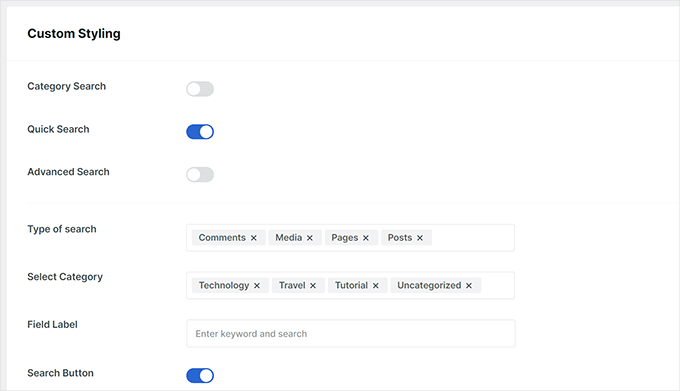
A partir daí, você pode ajustar as configurações do formulário, estilizar o formulário e escolher cores.
Quando terminar, não se esqueça de clicar no botão “Save” (Salvar) para armazenar suas configurações.
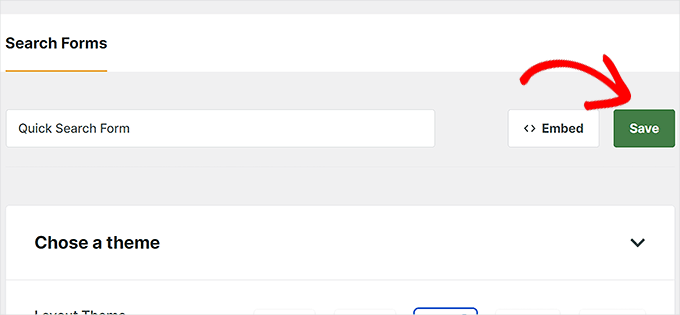
Observe que esse formulário personalizado não substituirá automaticamente o formulário de pesquisa padrão do WordPress.
Em vez disso, você precisará incorporá-lo manualmente em seu site. Basta acessar a página Appearance ” Widgets (ou Appearance ” Editor se o tema do WordPress não tiver barras laterais).
A partir daí, você precisa adicionar o bloco “Search Form” à sua área de widgets ou modelo no editor do site.
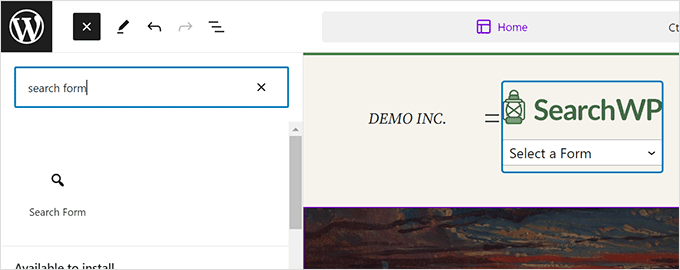
Depois disso, escolha o formulário que você acabou de criar no menu suspenso dentro do bloco.
Em seguida, você verá uma visualização do formulário de pesquisa personalizado na tela.
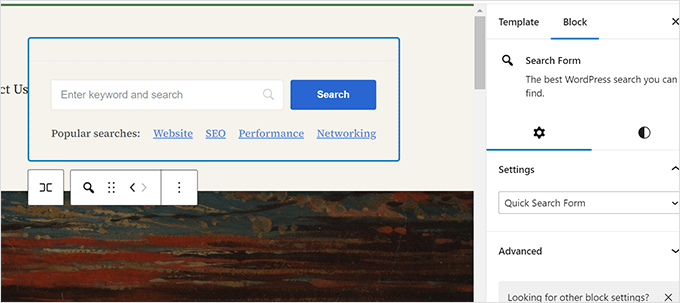
Não se esqueça de clicar no botão “Salvar” ou “Atualizar” para armazenar suas alterações.
Etapa 3: Ajustar os resultados da pesquisa para promover conteúdo importante
Agora que você substituiu a pesquisa padrão do WordPress pelo SearchWP, é hora de ver como gerar resultados de pesquisa ainda melhores.
Começaremos promovendo conteúdo importante nos resultados de pesquisa. Podem ser posts de blog que geram mais receita, páginas de vendas, páginas de destino de geração de leads e muito mais.
Primeiro, você precisa acessar a página SearchWP ” Extensions e instalar a extensão Custom Results Order.
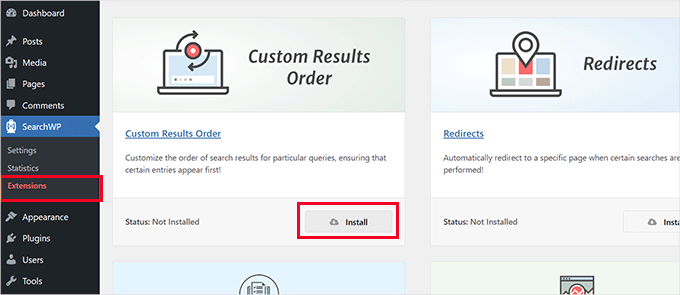
Em seguida, você precisa visitar a página SearchWP ” Statistics.
Aqui, você pode ver quais termos de pesquisa ou palavras-chave são populares entre seus usuários.
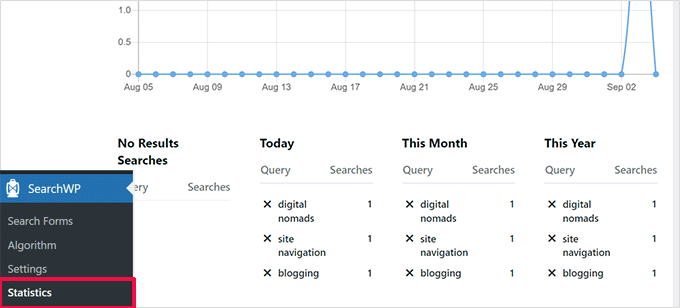
Observação: Se você acabou de instalar o plug-in, talvez não tenha dados suficientes aqui. Você pode esperar que os usuários insiram alguns termos de pesquisa para coletar mais dados.
Agora, procure as palavras-chave nas quais você deseja promover um determinado post e uma determinada página nos resultados da pesquisa.
Depois disso, vá para a página SearchWP ” Algorithm e selecione a guia “Custom Results Order” (Ordem de resultados personalizada).
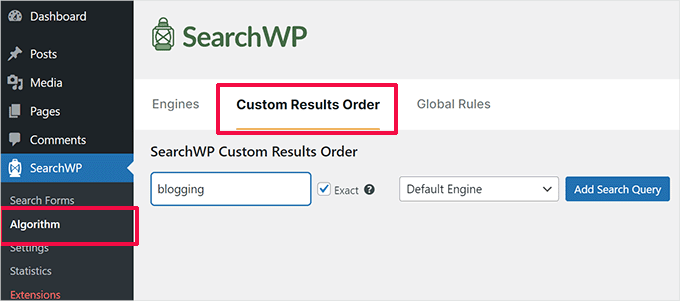
Na caixa de consulta de pesquisa, digite a palavra-chave do post ou da página que você deseja promover e clique no botão “Add Search Query” (Adicionar consulta de pesquisa).
O SearchWP mostrará os resultados para essa consulta específica. Você precisa selecionar o conteúdo que deseja promover e, em seguida, clicar no botão “Promote to Top” (Promover para o topo).
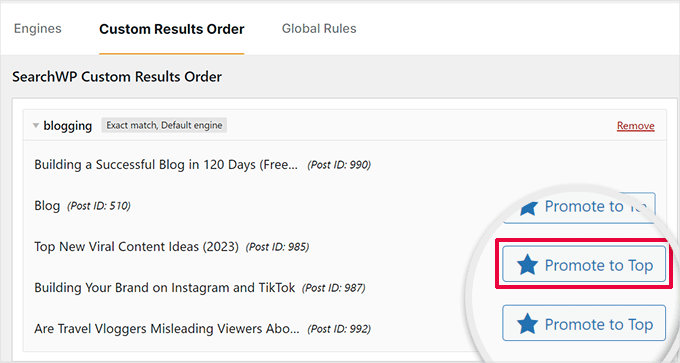
Seu post ou página selecionado começará a aparecer na parte superior para essa palavra-chave de pesquisa específica.
Você sempre pode retornar à mesma página e retirar o post ou a página da parte superior clicando no botão “Remover promoção” ou adicionando outra.
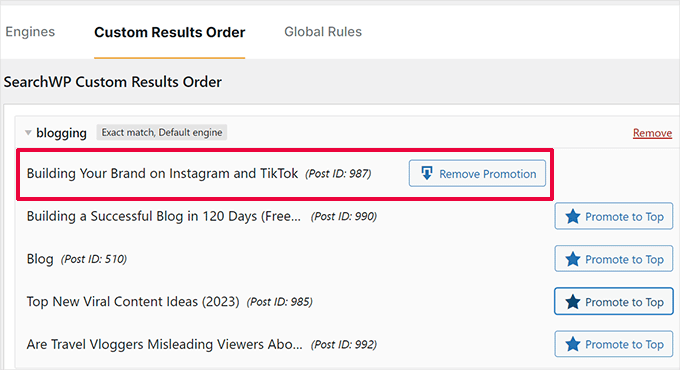
Etapa 4: Excluir conteúdo dos resultados de pesquisa do WordPress
Às vezes, você pode ter conteúdo que não deseja que apareça nos resultados de pesquisa. Por exemplo, você pode ter uma página promovendo um evento de vendas expirado ou uma postagem de blog desatualizada.
O SearchWP permite que você exclua facilmente qualquer post ou página que não queira incluir nos resultados da pesquisa.
Primeiro, você deve visitar a página SearchWP ” Extensões e instalar a extensão “Exclude UI”.
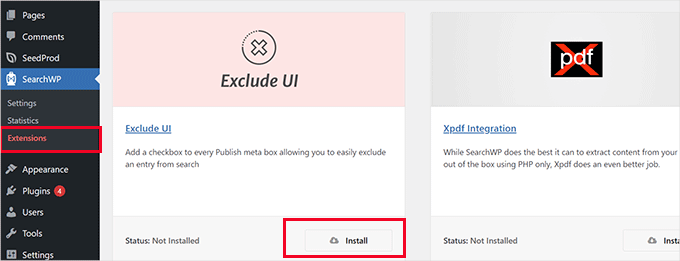
Após a ativação, você pode simplesmente editar o post ou a página que deseja excluir dos resultados de pesquisa.
No painel “Post” na tela de edição, você verá agora uma opção para excluir esse post dos resultados da pesquisa.
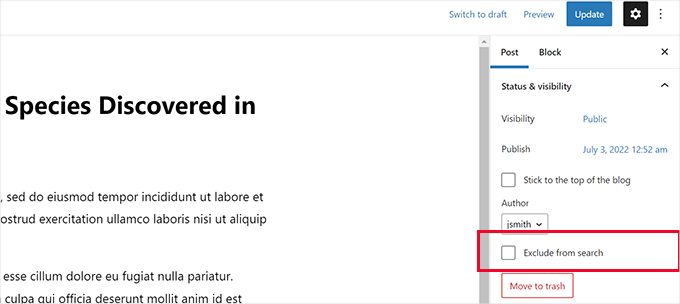
Basta marcar a caixa ao lado de “Excluir da pesquisa” e clicar no botão “Atualizar” para salvar suas alterações.
O SearchWP deixará de exibir esse post ou página nos resultados de pesquisa.
Etapa 5: Faça com que os resultados da pesquisa apareçam instantaneamente no WordPress
Normalmente, os resultados de pesquisa do SearchWP serão exibidos usando o arquivo de modelo de tema fornecido pelo seu tema do WordPress.
Mas e se você pudesse mostrar os resultados aos usuários assim que eles começassem a digitar? Esse recurso é chamado de pesquisa ao vivo, e você já deve tê-lo visto em mecanismos de pesquisa como o Google e o Bing.
Vamos adicionar a pesquisa ao vivo ao seu site WordPress para tornar a pesquisa uma experiência melhor para seus usuários.
Primeiro, você precisa visitar a página SearchWP ” Extensions e instalar a extensão “Live Search”.
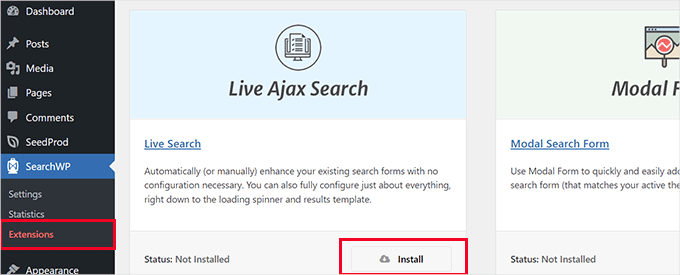
Após a ativação, a extensão começará a funcionar automaticamente.
Agora você pode acessar seu site e começar a digitar palavras-chave em um formulário de pesquisa para vê-lo em ação.

Para obter instruções mais detalhadas, consulte nosso tutorial sobre como adicionar pesquisa ao vivo no WordPress.
Etapa 6: Pesquisar em mais locais em seu site WordPress
O SearchWP pode ser configurado para pesquisar em mais lugares em seu site WordPress. Por exemplo, ele pode pesquisar em campos personalizados, documentos PDF, saídas de shortcode e muito mais.
Dependendo de onde você deseja ativar a pesquisa, é possível ativar e desativar esses recursos conforme necessário.
Ativar a pesquisa para campos personalizados do WordPress
Os campos personalizados do WordPress permitem que você armazene metadados adicionais para seus posts e páginas do WordPress. Os plug-ins do WordPress também os utilizam para armazenar dados relacionados a um post ou página.
Para incluir campos personalizados em suas fontes de pesquisa, basta acessar a página SearchWP ” Algorithm e clicar no botão “Add/Remove Attributes” (Adicionar/remover atributos) abaixo de uma fonte.
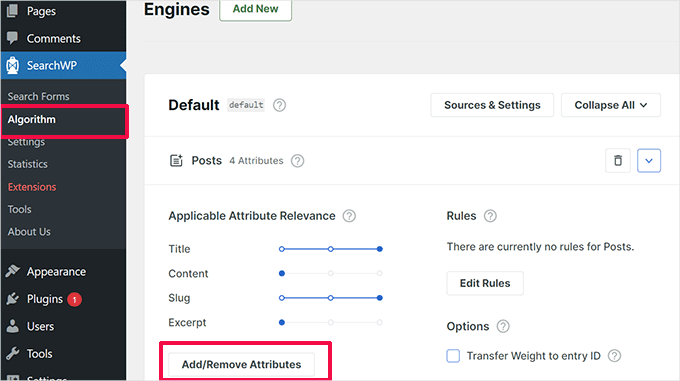
Isso abrirá uma janela pop-up na qual você poderá selecionar um campo personalizado específico ou selecionar qualquer meta-chave.
Basta clicar em “Done” (Concluído) quando terminar e não se esqueça de clicar no botão “Save Engines” (Salvar motores).
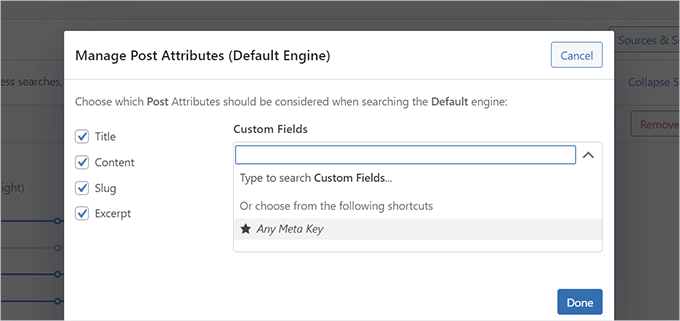
O SearchWP agora começará a usar campos personalizados como fonte e incluirá postagens correspondentes nos resultados da pesquisa.
Para obter mais detalhes, consulte nosso guia sobre como tornar os campos personalizados pesquisáveis no WordPress.
Habilitar a pesquisa em PDFs e documentos
O SearchWP também pode pesquisar em arquivos PDF e documentos de escritório carregados na sua biblioteca de mídia do WordPress.
Basta acessar a página SearchWP ” Algorithm e clicar no botão “Sources & Settings” (Fontes e configurações) do seu mecanismo de pesquisa.
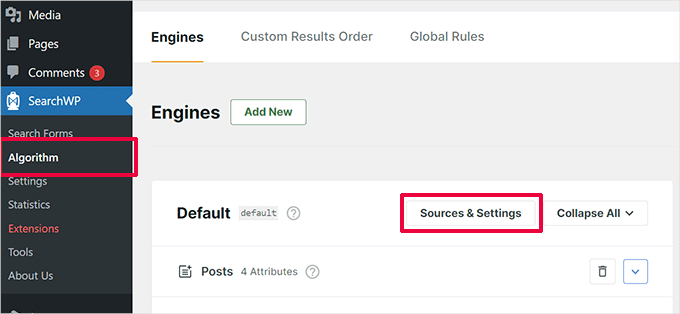
Isso abrirá uma janela pop-up em que você precisa se certificar de que “Mídia” está selecionada como uma das fontes.
Em seguida, clique no botão “Done” (Concluído).
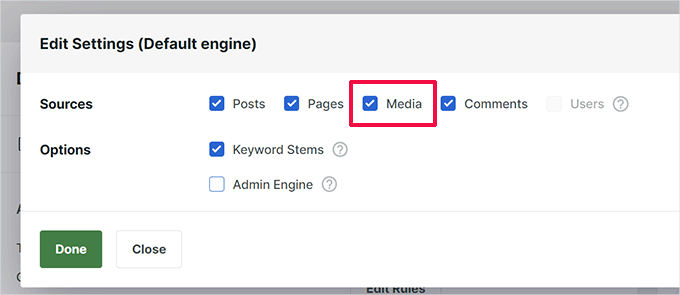
Depois disso, role para baixo até a lista de fontes na página de configurações do mecanismo para encontrar a guia “Mídia”.
A partir daí, você precisa clicar no botão “Add/Remove Attributes” (Adicionar/remover atributos).
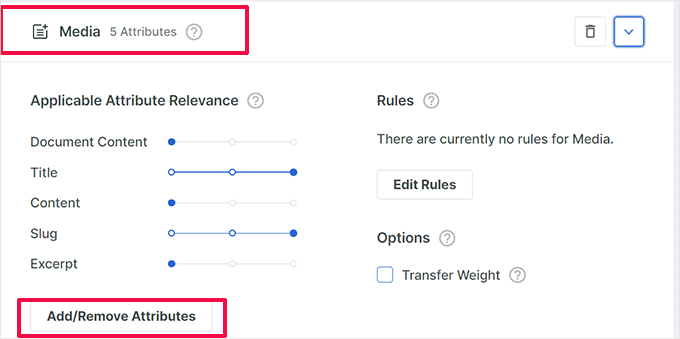
Isso abrirá uma janela pop-up na qual você poderá selecionar os atributos que deseja incluir nos resultados da pesquisa.
Certifique-se de que os atributos “Document Content” (Conteúdo do documento), “PDF metadata” (Metadados do PDF) e “Title” (Título) estejam selecionados.
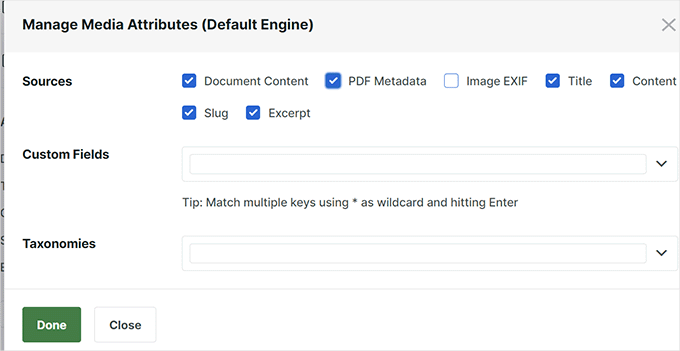
Basta clicar no botão “Concluído” depois de fazer sua seleção.
Em seguida, você pode mover o controle deslizante para cima e para baixo para ajustar o peso que deseja dar a um determinado atributo nos resultados da pesquisa.
Quando terminar, não se esqueça de clicar no botão “Save Engines” para salvar suas configurações.
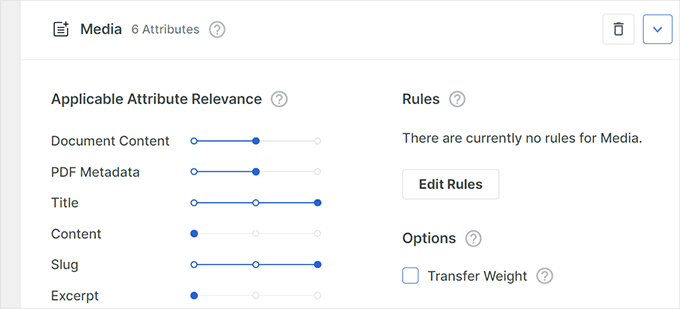
Ativar a pesquisa em saídas de código curto
Muitos plug-ins do WordPress usam códigos de acesso para gerar dados em suas postagens e páginas do WordPress.
Se esses dados de shortcode forem importantes para o seu site WordPress e ajudarem a melhorar os resultados de pesquisa, você poderá ativar a análise de saída de shortcode no SearchWP.
Basta acessar a página SearchWP ” Settings e rolar até a parte inferior. A partir daí, você precisa ativar a opção “Parse Shortcodes” (Analisar códigos de acesso).
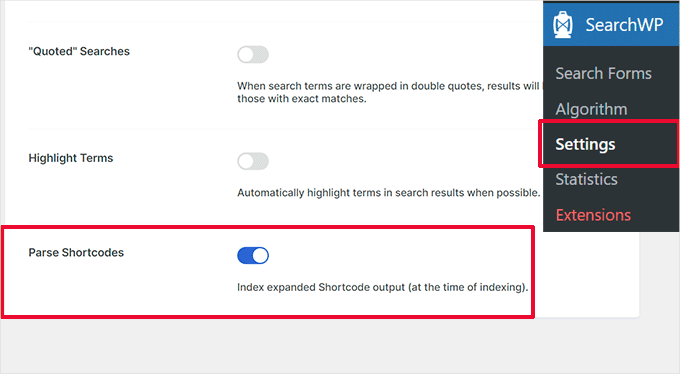
Depois disso, basta clicar no botão “Wake Up Indexer” para executar um novo processo de indexação em segundo plano que incluirá a saída do shortcode nos resultados da pesquisa.
Etapa 7: Incluir o comércio eletrônico nos resultados de pesquisa do WordPress
O SearchWP torna muito fácil melhorar os resultados de pesquisa de comércio eletrônico em sua loja on-line.
Ele tem integrações avançadas para plug-ins populares de comércio eletrônico, incluindo o WooCommerce e o Easy Digital Downloads.
Mostraremos como ativá-la em sua loja WooCommerce. Outras integrações também funcionam de forma semelhante.
Primeiro, você precisa ir para a página SearchWP ” Extensions e instalar a extensão WooCommerce Integration.
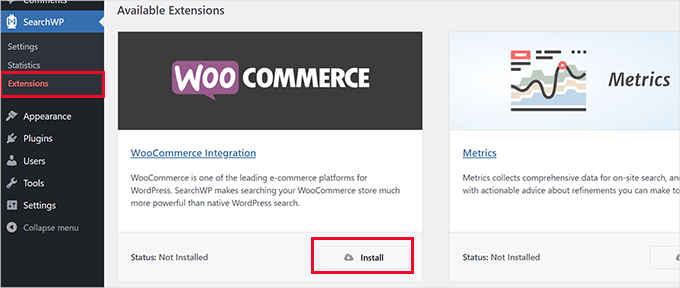
Após a ativação, vá para a página SearchWP ” Algorithm (Algoritmo ).
Em seguida, clique no botão “Sources & Settings” (Fontes e configurações) do seu mecanismo de pesquisa.
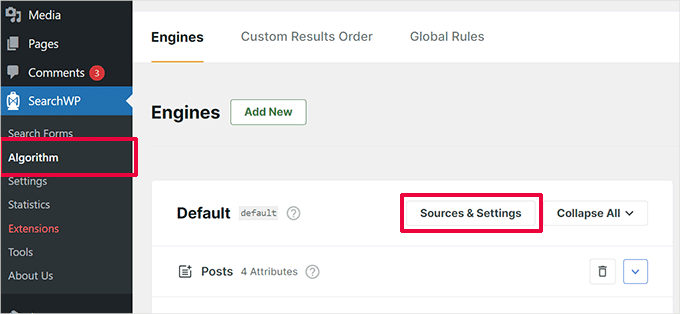
Isso abrirá uma janela pop-up em que você precisa garantir que a opção “Products” esteja selecionada como uma das fontes.
Depois disso, clique em “Done” (Concluído) para sair da janela pop-up.
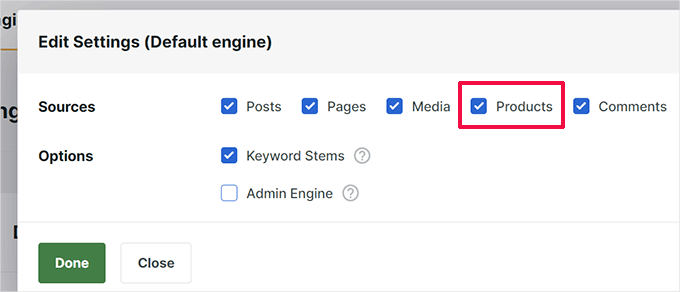
Agora, role para baixo na tela Fontes e você verá a guia Produtos.
Você pode ajustar o peso do atributo movendo os controles deslizantes ou clicando no botão “Add/Remove Attributes” (Adicionar/remover atributos) para selecionar campos personalizados ou categorias de produtos.
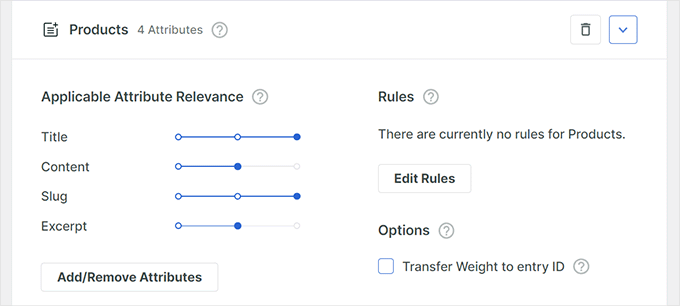
Quando terminar, não se esqueça de clicar no botão “Save Engines” para salvar suas configurações.
Para obter instruções mais detalhadas, leia nosso guia sobre como melhorar a pesquisa de produtos do WooCommerce no WordPress.
Esperamos que este artigo tenha ajudado você a aprender como personalizar facilmente a página de resultados de pesquisa no WordPress. Talvez você também queira ver nosso guia sobre como adicionar pesquisa difusa no WordPress ou nossa seleção especializada dos melhores plugins de pesquisa do WordPress.
Se você gostou deste artigo, inscreva-se em nosso canal do YouTube para receber tutoriais em vídeo sobre o WordPress. Você também pode nos encontrar no Twitter e no Facebook.





Dennis Muthomi
I run an online store (selling tshirts on woocommerce) and I’ve struggled with providing a seamless search experience for my customers.
this guide on customizing the WordPress search results page using SearchWP is a game-changer! the ability to promote important products, exclude outdated ones, and enable live search will significantly improve user experience and conversions.
I especially appreciate the detailed instructions on integrating WooCommerce for better product search results.
Thank you!!
THANKGOD JONATHAN
My search page was an eyesore. This guide transformed it into a user-friendly haven! Now visitors can actually find what they need. Thanks for the design tips!
WPBeginner Support
Glad our guide was helpful
Admin
Ahmed Omar
Customizing the search results page in WordPress has always been a bit of a puzzle for me, but your step-by-step guide really breaks it down. The use of hooks and filters, as you explained, adds a whole new layer of flexibility to the process.
Thank you
WPBeginner Support
You’re welcome
Admin
Jiří Vaněk
Would you eventually consider making such personifications (even just small steps) through tools like Elementor (graphics) or coding (functions)? I understand that the plugin route is very straightforward, but unfortunately, WordPress sometimes becomes like a bottomless pit for plugins, eventually causing significant slowdowns. For instance, I try to customize everything graphically in Elementor since I have it, and when it comes to search, I’ve been considering going the route of Google Search.
WPBeginner Support
Maybe in the future we will look into how to customize the page with a page builder. For your statement on plugins, it is not the number of plugins on a site that determines if a site slows down, our guide below goes into more detail on the subject:
https://wpbeginner.com/opinion/how-many-wordpress-plugins-should-you-install-on-your-site/
Admin
Jiří Vaněk
Articles for pagebuilders would be very nice. I think a lot of people use them. Thank you for the article about plugins. I read it and thanks to you I got a new perspective on this matter.
Ram E.
If your only concern is customizing the appearance of the search results page, this is something one can easily do in full site editing mode—in other words if you are using a block theme (even without a special plugin). But if you want to configure not only the page appearance but also the overall settings/features, SearchWP is indeed a great option.
WPBeginner Support
Not all themes have the option to customize built-in and we hope SearchWP helps those who can and can’t
Admin
Piotr Z
Imagine your blog is like a big library with lots of cool books. When you started, it was like a tiny library, and finding stuff was easy. But now, it’s grown into a mega-library, and sometimes even you can’t find your favorite book!
This is what happened to me! Sometimes I cannot even find the article on my own blog.
It seems like this is the next topic for me to explore and improve.
thanks a lot for this guide, it is full of practical tips on how I can make my blog more accessible and searchable.
WPBeginner Support
You’re welcome, we hope our recommendations help
Admin
Ralph
First of all, you should decide is it even worth the time. If you are not really tech savvy it will take a lot of time. I know, because I’m not the best at such things. I’m blogging for a long time and used to think i have to make everything perfect on my site.
From modifications of my theme, adjusting sizes of images or buttons to even customizing 404 or search. For me personally it was not worth it. I spent a lot of time, and learned that what i had in my theme was in 80% the same. Was that 20% worth hours put in it? You have to decide yourself, but after years i would say no it was not worth it.
Of course if you can do this in 15 minutes, then go ahead. I personally rather focus on creating another awesome post or guide for my readers.
I would also do it if I had really big website. More like portal not blog. For professionals, go ahead!
WPBeginner Support
Thanks for sharing your opinion on this and we hope our guides can make the process of making changes take much less time.
Admin