Imagine perder todo o seu site devido a uma falha no servidor, uma tentativa de invasão ou uma simples exclusão acidental. Esse é um cenário de pesadelo para qualquer proprietário de site.
É por isso que nos certificamos de que temos backups confiáveis de todos os nossos sites. Eles nos dão tranquilidade e aumentam a segurança de nosso site.
O recurso de backup do Jetpack (anteriormente conhecido como VaultPress) oferece uma maneira poderosa e fácil de criar backups automáticos e em tempo real do seu site WordPress, armazenando-os com segurança na nuvem. Se ocorrer um desastre, você poderá restaurar seu site com apenas alguns cliques.
Este artigo fornece um guia passo a passo para configurar backups em tempo real do WordPress usando o Jetpack Backup, garantindo que seu site esteja sempre protegido e possa ser recuperado.
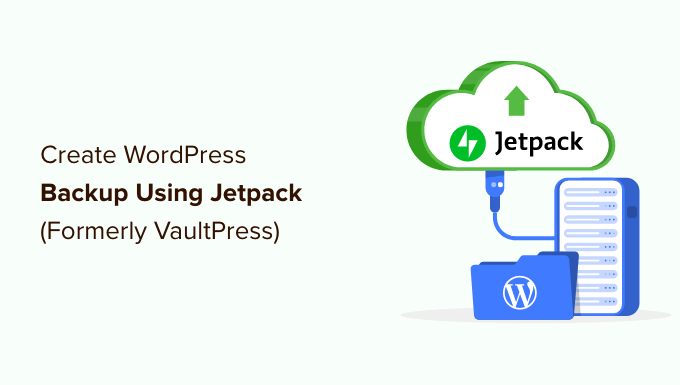
Por que escolher o plug-in de backup do Jetpack?
Todos os sites na Internet são vulneráveis a ameaças à segurança. Uma boa solução de backup automatizado é um bom primeiro passo para manter seu site WordPress seguro.
O VaultPress é um dos melhores plug-ins de backup do WordPress. Ele foi rebatizado para se fundir com o Jetpack, um poderoso conjunto de plug-ins do WordPress, e agora se chama Jetpack Backup.
O Jetpack oferece backups como um serviço de assinatura pago. O plano inclui:
- Backups em tempo real à medida que você edita
- 10 GB de espaço de armazenamento na nuvem (1 TB de armazenamento tem um custo extra)
- Arquivo de backup de 30 dias
- Restauração fácil com um clique
- Suporte especializado prioritário
Usamos o VaultPress no WPBeginner para backups e descobrimos que ele é uma solução extremamente confiável. O recurso de backup contínuo em tempo real é muito importante para um site grande como o nosso.
Relacionado: Para obter mais informações, consulte nossa análise detalhada do Jetpack.
Dito isso, vamos dar uma olhada em como criar backups do WordPress usando o Jetpack (antigo VaultPress).
Criação de backups do WordPress usando o Jetpack Backup
Primeiro, você precisa do plug-in correto do Jetpack. Se quiser usar o Jetpack apenas para backups, instale e ative o plug-in gratuito Jetpack VaultPress Backup. Se quiser usar o conjunto completo de ferramentas, instale e ative o plug-in do Jetpack.
Para obter mais detalhes, consulte nosso guia passo a passo sobre como instalar um plug-in do WordPress.
Após a ativação, você será solicitado a fazer login para usar sua assinatura do Jetpack ou comprar uma nova.
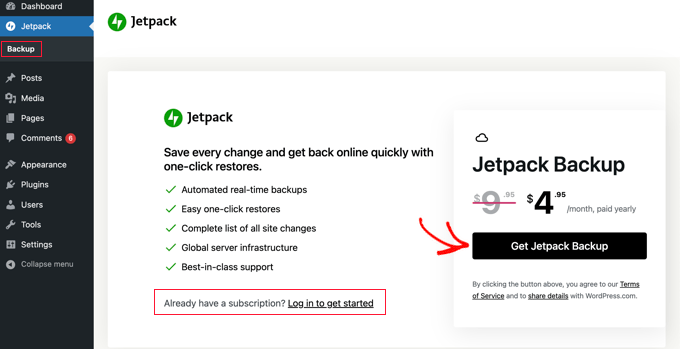
Por exemplo, se você instalou o plug-in Jetpack Backup e deseja adquirir uma assinatura, deve clicar no botão “Get Jetpack Backup”.
Você será direcionado para o site do Jetpack, onde poderá comprar uma assinatura por uma taxa com desconto.
Você precisará inserir suas informações de faturamento e método de pagamento. As assinaturas do Jetpack vêm com uma garantia de reembolso de 14 dias.
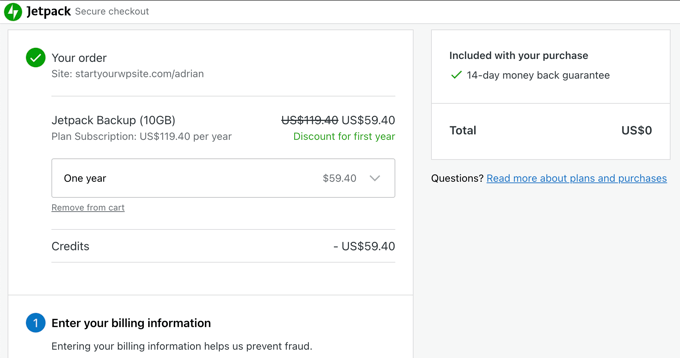
Depois de fazer o pagamento, seu site será conectado à sua conta do Jetpack, e o backup do site será feito automaticamente.
Dependendo do conteúdo de seu site, isso pode levar alguns minutos ou algumas horas.
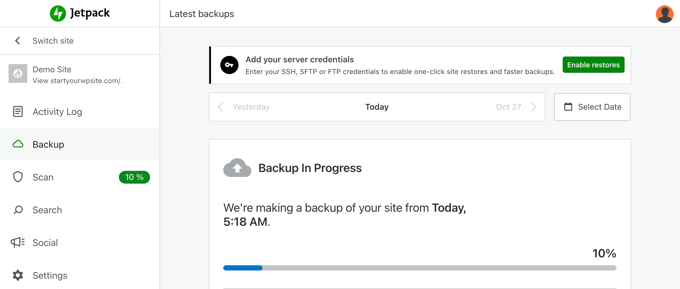
Quando o primeiro backup for concluído, ele será exibido no site do Jetpack junto com a hora em que foi concluído.
Se você tiver vários backups do site, poderá navegar entre eles usando os botões de data próximos à parte superior da página.
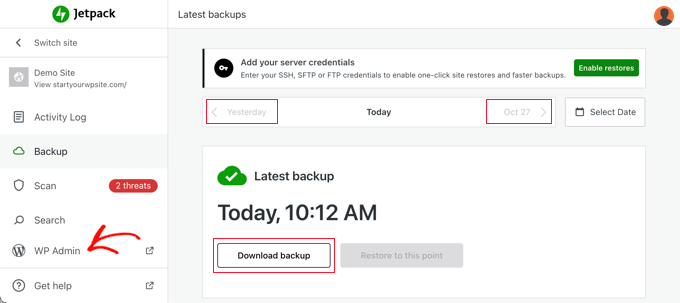
Você também pode fazer o download de qualquer backup em seu computador para mantê-lo em segurança, restaurar o site ou transferi-lo para outro site.
Agora, você pode retornar à área de administração do seu site clicando na guia “WP Admin” na barra lateral do Jetpack. Você verá os detalhes do seu último backup.
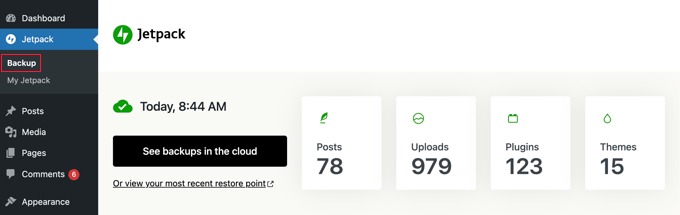
Se você precisar retornar ao site do Jetpack no futuro para visualizar e gerenciar os backups do seu site, basta acessar Jetpack ” Backup e clicar no botão “Ver backups na nuvem”.
Como alternativa, acesse Jetpack ” My Jetpack e clique no botão “Manage” (Gerenciar) em Backup.
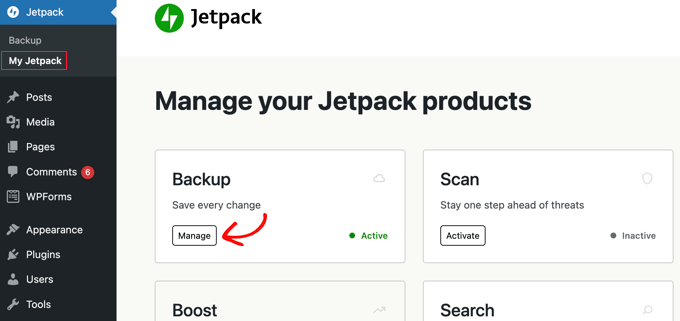
Concedendo ao Jetpack Backup acesso ao seu servidor
O Jetpack Backup precisa de acesso ao seu servidor para restaurar backups e ser mais eficiente. Para fazer isso, você precisa retornar ao site do Jetpack usando um dos métodos que acabamos de abordar:
- Visite Jetpack ” Backup e clique no botão ‘See backups in the cloud’ (Ver backups na nuvem)
- Acesse Jetpack ” My Jetpack e clique no botão “Manage” (Gerenciar) em Backup
Isso o levará de volta ao site do Jetpack. Você precisa clicar no botão “Enable restores” (Ativar restaurações) na parte superior da tela.
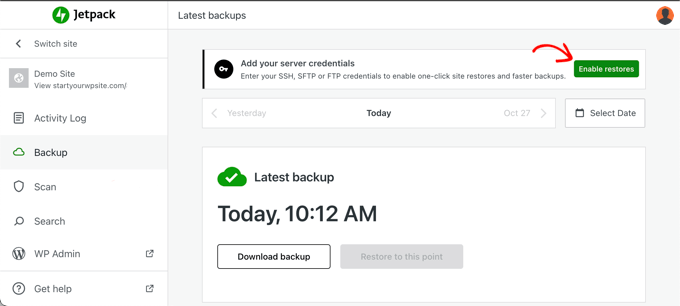
Isso o levará a uma página que lista os provedores de hospedagem populares do WordPress.
Se você vir seu provedor de hospedagem na Web, deverá clicar nele. Caso contrário, você precisará selecionar a opção “I don’t know” (Não sei) na parte inferior.
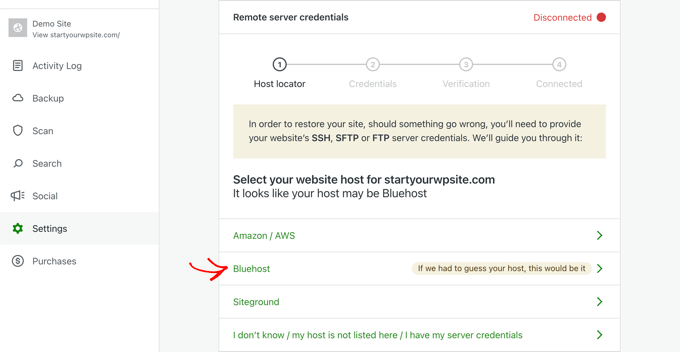
Agora você pode preencher suas credenciais de servidor SSH, SFTP ou FTP. Elas foram enviadas a você por e-mail quando você se inscreveu na sua conta de hospedagem do WordPress.
As informações da sua conta de FTP também estão disponíveis no painel do cPanel da sua conta de hospedagem.
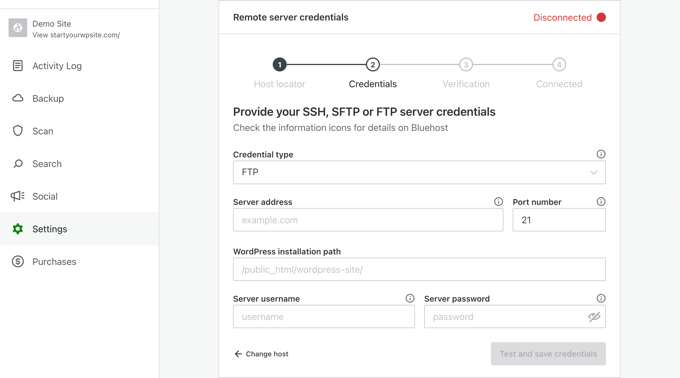
Se você selecionar SSH no menu suspenso “Credential type” (Tipo de credencial), o Jetpack também solicitará que você adicione chaves SSH ao seu servidor. Isso acrescenta uma camada adicional de segurança.
No entanto, se você estiver em um provedor de hospedagem compartilhada, é provável que não tenha acesso para criar esse arquivo. Em vez disso, será necessário conectar-se ao servidor usando SFTP ou FTP.
Certifique-se de clicar no botão “Testar e salvar credenciais” quando terminar.
Como restaurar seu site WordPress usando o Jetpack Backup
O Jetpack Backup permite que você restaure facilmente seu site WordPress a partir de um backup.
Primeiro, você precisa visualizar seus backups na nuvem usando um desses métodos:
- Visite Jetpack ” Backup e clique no botão “See backups in the cloud” (Ver backups na nuvem).
- Acesse Jetpack ” My Jetpack e clique no botão “Manage” (Gerenciar) em Backup.
Em seguida, você precisa navegar até o backup que deseja restaurar usando os botões próximos à parte superior da página.
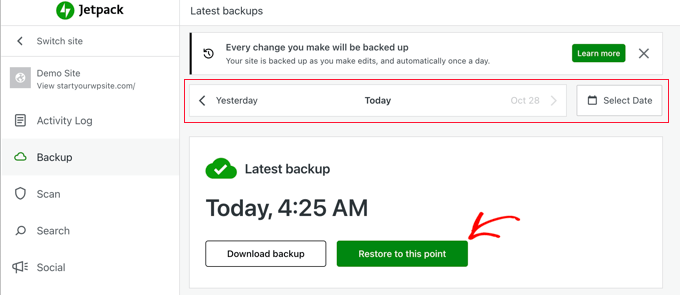
Depois de encontrar o backup que deseja restaurar, basta clicar no botão “Restore to this point” (Restaurar para este ponto).
Na próxima tela, você verá todos os itens que podem ser restaurados. Para restaurar o site inteiro, deixe todas as caixas marcadas. Ou você pode restaurar apenas alguns itens desmarcando as outras caixas.
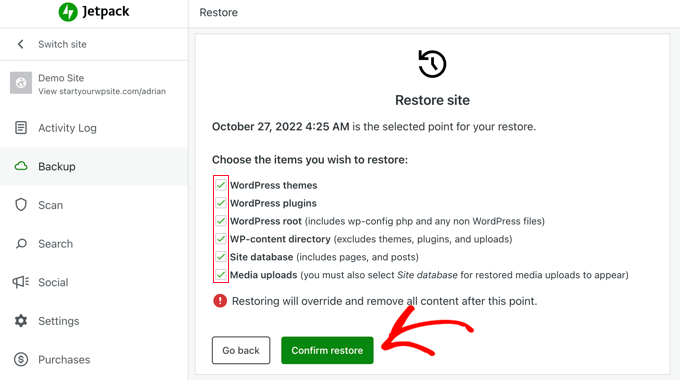
Quando você clicar no botão “Confirmar restauração”, o Jetpack começará a restaurar seu site.
Você pode ver o progresso na tela.
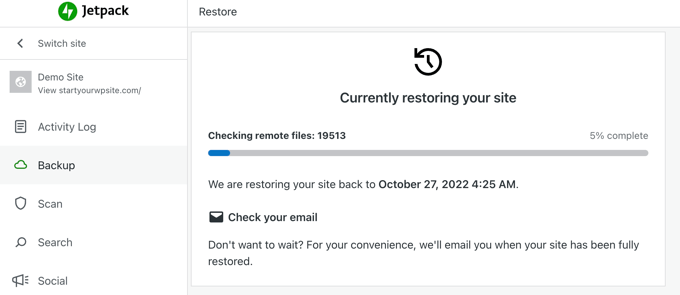
Dependendo do tamanho do seu site, isso pode levar vários minutos ou até horas. Você não precisa esperar e pode fechar o navegador da Web ou desligar o computador, se necessário. O Jetpack enviará um e-mail para você quando a restauração for concluída.
Quando terminar, você verá uma mensagem de sucesso.
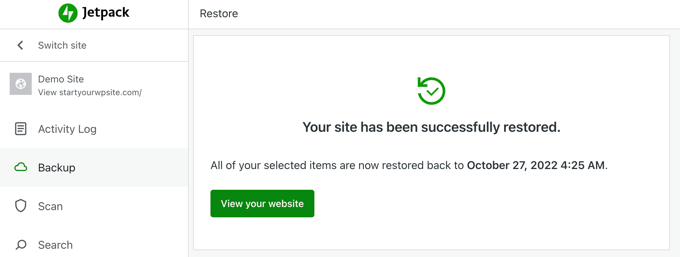
Você pode clicar no botão “Visualizar seu site” para verificar se o site está funcionando conforme o esperado.
Guias especializados sobre segurança do WordPress
Esperamos que este artigo tenha ajudado você a aprender como fazer backup e restaurar seu site WordPress usando o Jetpack Backup. Talvez você também queira ver nossos guias sobre outras maneiras de fazer backup do seu site:
- Quais arquivos do WordPress você deve fazer backup? (+ Como fazer isso)
- Como fazer backup do seu site WordPress
- Como fazer backup e restaurar seu site WordPress com o UpdraftPlus
- Como manter seu conteúdo do WordPress seguro com o BackupBuddy
- Como criar um backup completo do WordPress gratuitamente com o BackWPup
- Como configurar o backup automático do WordPress com o CodeGuard
- Como fazer um backup do banco de dados do WordPress manualmente (passo a passo)
- Comparação dos melhores plug-ins de backup do WordPress (prós e contras)
- Guia para iniciantes: Como restaurar o WordPress a partir de um backup
Se você gostou deste artigo, inscreva-se em nosso canal do YouTube para receber tutoriais em vídeo sobre o WordPress. Você também pode nos encontrar no Twitter e no Facebook.





Jiří Vaněk
If I understand this article correctly, does Jetpack only back up to its own cloud? Is it possible to use another cloud where I have a subscription? So, for example, One Drive or Google Drive?
WPBeginner Support
Unless we hear otherwise, the only current option would be to have your backups on Jetpack’s servers.
Admin
Jiří Vaněk
I understand. This bothers me because I have a subscription to Google Drive, where I have a large capacity and could have backed up more websites there. For Jetpack, I would have to pay extra instead, which means additional costs. Anyway, thanks for the reply.
Felipe
Hi there!
Will VaultPress backup my database too? (All posts, comments and etc…)
WPBeginner Support
Yes, it will back up your database
Admin
SWAPNIL
thank you it was really very helpful
WPBeginner Support
Hi Swapnil,
We are glad you found it helpful. Don’t forget to join us on Twitter for more WordPress tips and tutorials.
Admin