Se você está procurando uma maneira de aumentar as conversões em sua loja de comércio eletrônico, oferecer cupons inteligentes é uma ótima solução. Ao estender os cupons integrados do WooCommerce, você pode criar várias promoções, incluindo “compre um, leve um”, brindes e até mesmo cupons de URL.
Para ajudá-lo a escolher o plugin certo para adicionar cupons, testamos vários plugins do WooCommerce. E, com base em nossos testes, descobrimos que o Advanced Coupons oferece a maioria dos recursos e é fácil de usar para adicionar todos os tipos de cupons no WooCommerce.
Neste artigo, abordaremos como criar cupons inteligentes no WooCommerce.
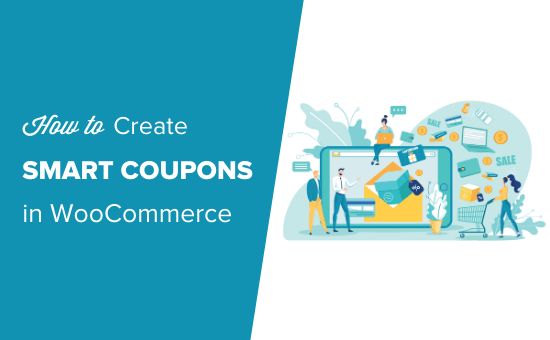
Por que criar cupons inteligentes no WooCommerce?
Os cupons inteligentes são uma ótima maneira de aumentar as vendas, manter os clientes satisfeitos e incentivar a fidelidade à marca.
Em vez de simplesmente oferecer aos seus clientes um desconto em tudo o que está no carrinho do WooCommerce, você pode usar cupons inteligentes para criar todos os tipos de campanhas e promoções diferentes.
Por exemplo, você pode criar cupons “compre um e leve outro” (BOGO) para impulsionar as vendas de um produto específico, como itens mais antigos que eles não querem mais estocar.
Os cupons de brinde são outra opção popular. Muitas lojas de comércio eletrônico aumentam sua lista de e-mails oferecendo aos compradores um brinde se eles compartilharem suas informações de contato. Você pode até mesmo incentivar os clientes a gastar mais, definindo um gasto mínimo para o cupom de brinde.
Com tudo isso dito, vamos ver como você pode criar cupons inteligentes no WooCommerce.
Crie cupons inteligentes com o plug-in Advanced Coupons
A melhor maneira de criar cupons inteligentes no WooCommerce é usar o plugin Advanced Coupons. É o melhor plug-in de código de cupom do WordPress no mercado e permite que você crie todos os tipos de cupons, recompensas e descontos para obter mais vendas e expandir seus negócios.
Primeiro, você precisará instalar e ativar o plug-in Advanced Coupons. Para obter mais detalhes, consulte nosso guia passo a passo sobre como instalar um plug-in do WordPress.
Após a ativação, vá até Cupons ” Licença.
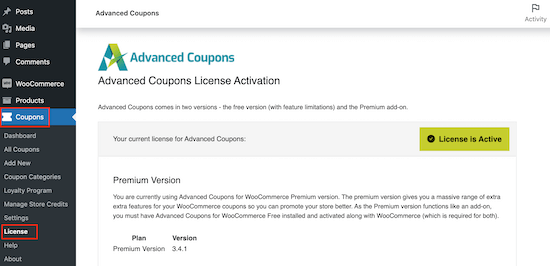
Em seguida, basta inserir a chave de licença no campo “License Key”.
Para encontrar essas informações, faça login em sua conta no site Advanced Coupons. Você também precisará inserir seu ‘E-mail de ativação’, que é o endereço de e-mail usado quando você comprou Advanced Coupons.
Depois de fazer isso, clique em “Activate Key” (Ativar chave).
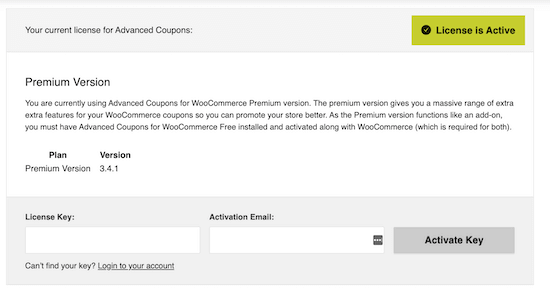
Agora, você está pronto para criar um cupom inteligente.
Basta acessar Marketing ” Cupons e clicar em “Adicionar novo”.
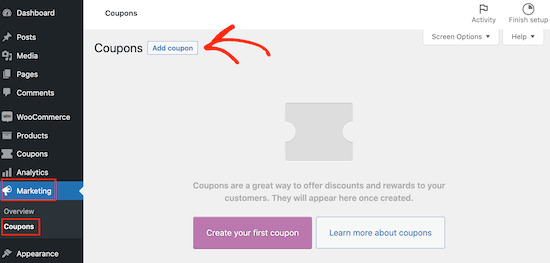
Aqui, você pode criar todos os tipos de cupons, incluindo descontos de remessa, códigos de cupons personalizados únicos e muito mais.
Na próxima tela, você precisa digitar um título para o cupom.
Esse será o cupom real que os clientes usarão para solicitar o desconto, o brinde ou outra vantagem. Com isso em mente, é uma boa ideia usar algo que seja fácil para os clientes lembrarem e digitarem.
Talvez você também queira usar algo que descreva o prêmio. Por exemplo, você pode criar um cupom “FREESHIPPING” ou um código “BOGOFREE”.
Neste guia, mostraremos alguns dos cupons mais populares que você pode criar para sua loja on-line. Basta usar os links rápidos abaixo para ir direto ao cupom que você deseja criar:
Criação de um cupom Compre um e leve outro gratuitamente no WooCommerce
Os cupons avançados permitem que você crie todos os tipos de ofertas BOGO.
Geralmente, BOGO significa “compre um produto e ganhe um segundo gratuitamente”, mas você também pode oferecer um segundo item por um preço com desconto. Por exemplo, você pode criar uma oferta do tipo “compre um e ganhe outro com 50% de desconto”.
Um cupom BOGO pode incentivar novos clientes a fazer a primeira compra em seu mercado on-line. Ele também pode incentivar os clientes existentes a fazer compras repetidas ou convencer os compradores a adicionar mais itens ao carrinho para se qualificarem para a oferta BOGO.
Dessa forma, um cupom BOGO pode aumentar o valor médio do pedido, semelhante a técnicas como cross-selling e upselling de produtos no WooCommerce.
Para criar um cupom BOGO usando Cupons Avançados, vá até a seção “Dados do cupom” e verifique se a guia “Geral” está selecionada.
Em seguida, abra o menu suspenso “Discount type” (Tipo de desconto) e selecione “Buy X Get X Deal (BOGO)”.
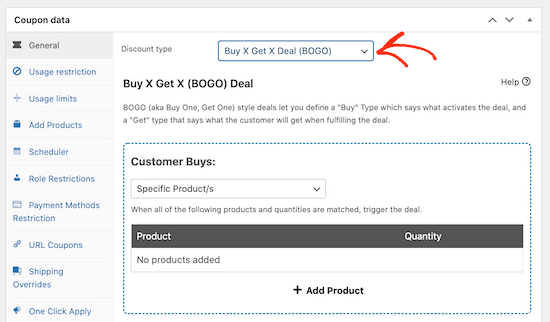
Você pode criar todos os tipos de cupons BOGO, como “compre uma camiseta e ganhe uma segunda camiseta grátis” ou “compre qualquer acessório e ganhe 50% de desconto em um segundo acessório”.
Na seção “Customer Buys” (Compras do cliente), você pode escolher o produto, a combinação ou os produtos ou a categoria de produto que acionará a oferta. Por exemplo, na imagem a seguir, estamos criando uma oferta BOGO que é acionada toda vez que um comprador adiciona o produto Cap ao carrinho.
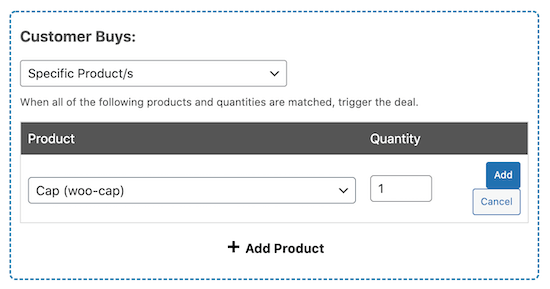
Na seção “Customer Gets”, você precisará escolher o produto que os clientes receberão gratuitamente ou com desconto.
Na imagem a seguir, o cliente obterá qualquer item da categoria de produto “acessórios” com 50% de desconto.
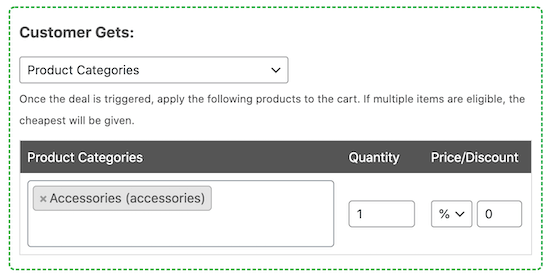
Dica: os cupons BOGO tendem a ser mais eficazes quando você oferece um item relacionado ao produto que está sendo comprado. Por exemplo, se você vende roupas de inverno, pode oferecer um par de luvas grátis para cada gorro comprado.
Se quiser mais ajuda para criar cupons BOGO, confira nosso guia completo sobre como criar cupons do tipo compre um e leve outro no WooCommerce.
Criação de um cupom de URL (aplicação automática) no WooCommerce
Quando você envia um boletim informativo por e-mail ou uma publicação em mídia social contendo um código de cupom, seus clientes podem não saber como aplicar esse código.
Como resultado, os compradores podem ficar frustrados e desistir da compra, o que afetará suas vendas de carrinhos abandonados.
Mesmo que o comprador saiba como usar o cupom, digitar um código longo e complicado não é a melhor experiência para o cliente, principalmente se ele estiver usando um dispositivo menor, como um smartphone. Isso pode fazer com que você perca vendas.
Não seria bom se os compradores pudessem aplicar automaticamente o código de cupom apenas clicando em um link?
É aí que entram os URLs de cupons de aplicação automática.
Em vez de digitar o código, os clientes podem simplesmente clicar em um URL especial. O Advanced Coupons aplicará o cupom ao carrinho automaticamente.
Isso é muito útil nas mídias sociais, onde você está limitado ao número de caracteres que pode publicar. Você pode simplesmente compartilhar o URL e os seguidores terão acesso instantâneo ao código do cupom sem precisar digitar nada.
Para começar, basta abrir o menu suspenso “Tipo de desconto” e escolher o tipo de desconto que deseja criar, como um desconto percentual.
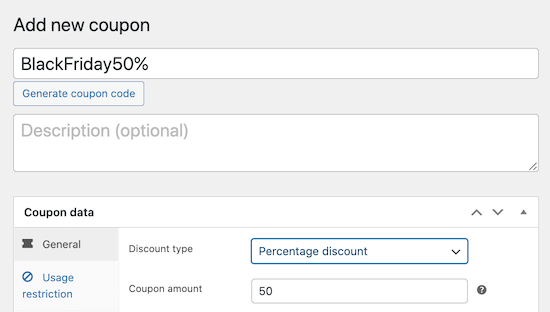
Você precisará tornar o cupom ativo para obter o URL, portanto, clique no botão “Publicar”.
Depois disso, basta clicar na guia “URL Coupons” (Cupons de URL) e você verá o URL.
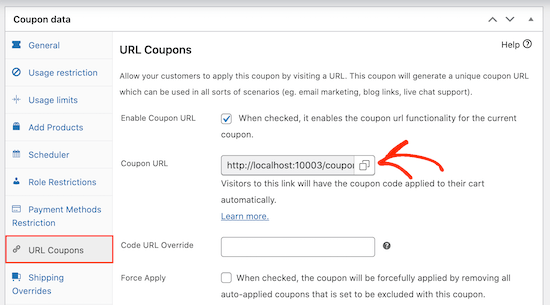
Se desejar, você pode personalizar o link usando a caixa “Code URL Override”. Por exemplo, se estiver planejando compartilhar o link nas mídias sociais, talvez queira criar um URL curto personalizado.
Para obter mais informações, consulte nosso guia sobre como criar cupons de URL no WooCommerce.
Criação de um cupom pré-agendado no WooCommerce
Se você realiza muitas vendas durante o ano, talvez queira programar com antecedência. Por exemplo, no início do ano, você pode programar cupons para a liquidação de primavera, a liquidação de verão e as ofertas da Black Friday.
O Advanced Coupons automaticamente ativará o cupom em seu site no momento certo e o desativará quando a venda terminar. Esse fluxo de trabalho automatizado pode lhe poupar muito tempo.
O agendamento de cupons geralmente facilita o trabalho com parceiros de marketing de afiliados, pois você pode compartilhar códigos com eles antecipadamente. Isso lhes dá muito tempo para planejar seus próprios esforços de marketing e promover o código para seu próprio público.
Para programar um cupom, basta criar o código normalmente na tela Marketing ” Coupons “ Add New .
Aqui, clique na guia “Scheduler” e marque a caixa “Date Range Schedules”.
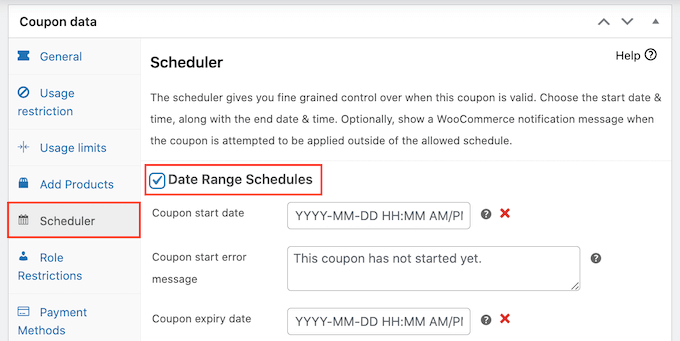
Em “Coupon start date” (Data de início do cupom), digite a data e a hora em que o cupom será ativado.
Em seguida, use a “Data de validade do cupom” para especificar a data e a hora em que os clientes não poderão mais usar o cupom.
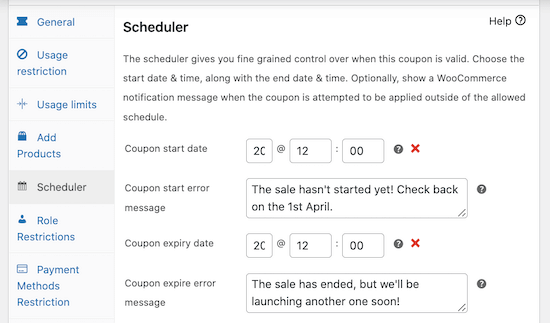
Dica: Por padrão, o cupom entrará em vigor às 12:00:00 na data de início e expirará às 23:59:59 no dia anterior à data de término programada. O Advanced Coupons usa o fuso horário que você definiu no WordPress. Para obter mais detalhes, consulte nosso guia sobre como alterar o formato de data e hora no WordPress.
Por padrão, o Advanced Coupons mostrará um erro se o cupom tiver expirado ou se a promoção ainda não tiver começado.
Você pode alterar essas duas mensagens de erro digitando um novo texto nas caixas “Coupon start error message” (Mensagem de erro de início do cupom) ou “Coupon expire error message” (Mensagem de erro de expiração do cupom).
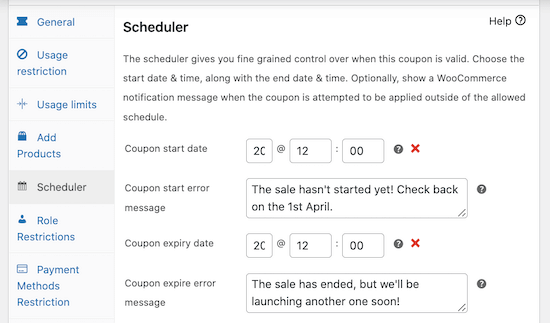
Se quiser mais ajuda para criar seu cupom programado, confira nosso tutorial sobre como programar um cupom no WooCommerce.
Criação de um cupom de brinde gratuito no WooCommerce
Deseja oferecer um brinde aos seus clientes?
Os cupons de brindes permitem que os clientes adicionem um produto ao carrinho de compras gratuitamente, o que pode fazer com que eles se sintam mais valorizados e criem a fidelidade do cliente.
Muitas lojas on-line oferecem um presente gratuito quando você gasta um valor mínimo, o que pode aumentar o valor médio do pedido. Outras lojas dão aos clientes um brinde quando eles compram um produto específico.
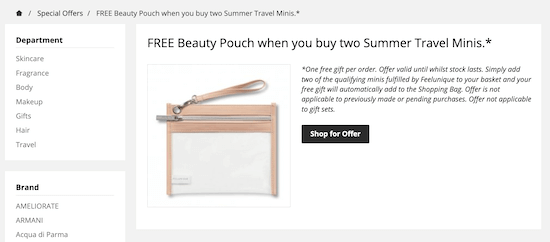
Dessa forma, um brinde pode ajudá-lo a vender um estoque antigo ou descontinuado ou incentivar os clientes a experimentar um novo produto.
Para criar um cupom de brinde, selecione a guia “Add Products” (Adicionar produtos) e clique no botão “+ Add Product” (Adicionar produto).
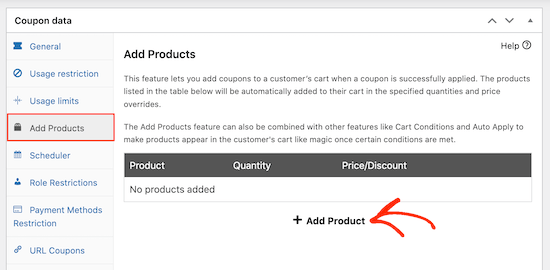
No campo “Digite para pesquisar”, digite o produto que você deseja usar como brinde. Quando o produto certo aparecer, clique nele.
Em seguida, abra o menu suspenso abaixo do título “Preço/Desconto” e clique em “$: Override price” (Substituir preço).
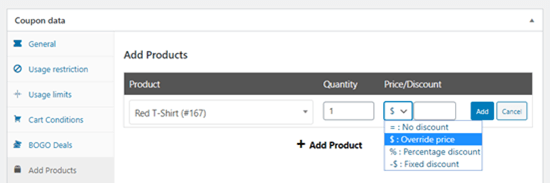
Na caixa ao lado, digite “0” ou deixe a caixa em branco.
Para obter mais detalhes, consulte nosso guia sobre como criar um cupom de presente gratuito no WooCommerce.
Além de criar um cupom de brinde, talvez você queira criar um programa de fidelidade no WooCommerce. Semelhante aos brindes, esse programa pode fazer com que os clientes retornem à sua loja on-line e os mantenha longe dos concorrentes. Também pode ser uma ótima maneira de recompensar seus melhores clientes e fazer com que eles se sintam valorizados.
Como promover seus cupons no WooCommerce
Independentemente do tipo de cupom que você criar, você deverá informar os clientes sobre ele.
A menos que você tenha criado a oferta especificamente para sua lista de e-mail ou boletim informativo, é uma boa ideia promover o cupom em seu site.
A maneira mais fácil de fazer isso é com o OptinMonster.
O OptinMonster é o melhor plug-in de geração de leads para WordPress que ajuda você a transformar visitantes casuais do site em clientes pagantes. Você pode usar o editor fácil de arrastar e soltar do OptinMonster para criar um pop-up de cupom envolvente.
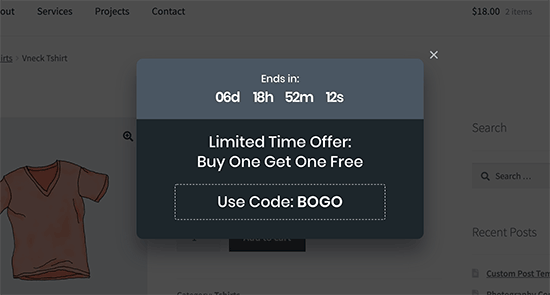
O OptinMonster também vem com cronômetros de contagem regressiva, de modo que você pode usar o FOMO para aumentar as conversões, criar pop-ups de intenção de saída e muito mais.
Você também pode usar o OptinMonster para exibir seus cupons de várias outras maneiras, incluindo barras de notificação flutuantes, caixas deslizantes e caixas de rolagem deslizantes.
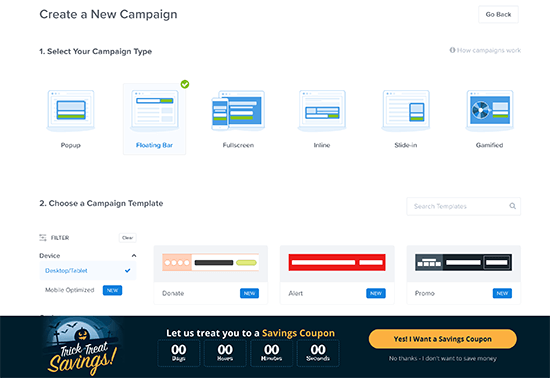
Se você tiver criado vários cupons inteligentes, poderá até mesmo desafiar os clientes a ganhar a melhor oferta usando um optin de girar a roda.
Essa é uma ótima maneira de tornar seus cupons do WooCommerce mais interessantes e divertidos para as pessoas que visitam seu site.
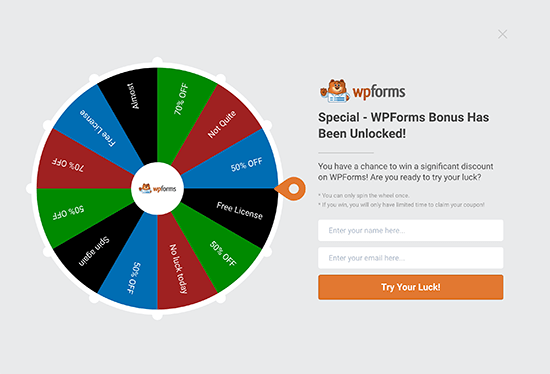
Também é uma boa ideia monitorar como os visitantes estão usando seus diferentes códigos de cupom para que você possa ver o que está funcionando e o que não está. Em seguida, você pode usar esse insight para ajustar suas futuras vendas e promoções para obter resultados ainda melhores.
Para obter mais informações, consulte nosso guia sobre como configurar o rastreamento de conversões do WooCommerce.
Esperamos que este artigo tenha ajudado você a aprender como criar cupons inteligentes no WooCommerce. Você também pode gostar do nosso guia definitivo de SEO do WooCommerce e do nosso guia passo a passo sobre como criar um pop-up do WooCommerce para aumentar as vendas.
Se você gostou deste artigo, inscreva-se em nosso canal do YouTube para receber tutoriais em vídeo sobre o WordPress. Você também pode nos encontrar no Twitter e no Facebook.





Have a question or suggestion? Please leave a comment to start the discussion.