Criar formulários compatíveis com o GDPR no WordPress é essencial para proteger os dados do usuário e atender aos requisitos legais. A lei GDPR da União Europeia oferece aos usuários mais controle sobre suas informações pessoais.
No entanto, descobrir como seguir essas regras pode ser uma tarefa árdua. Já passamos por isso, imaginando como atender a todos os requisitos sem complicar demais nossos formulários ou arriscar a não conformidade.
Para muitos proprietários de sites, conformidade significa adicionar caixas de seleção de consentimento, isenções de responsabilidade de armazenamento de dados e políticas de privacidade claras em seus formulários.
A boa notícia? Com as ferramentas certas, você pode fazer essas alterações com bastante facilidade. Depois de explorar diferentes opções, descobrimos que o WPForms simplifica a criação de formulários que respeitam a privacidade do usuário e atendem aos padrões do GDPR.
Neste guia, mostraremos como criar formulários compatíveis com o GDPR no WordPress.
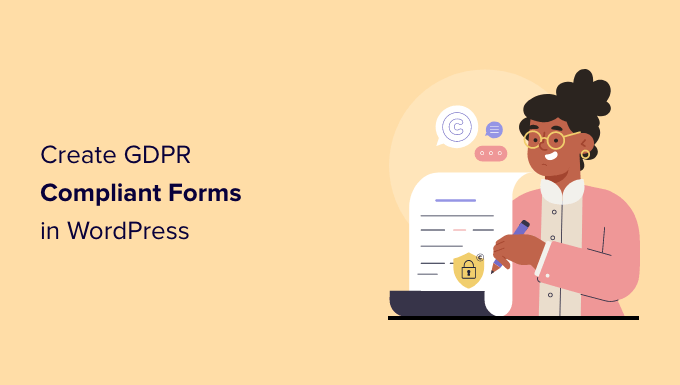
O que é o GDPR?
O Regulamento Geral de Proteção de Dados (GDPR) é uma lei da União Europeia (UE) que entrou em vigor em 25 de maio de 2018. Essa nova lei tem como objetivo dar aos cidadãos da UE o controle sobre seus dados pessoais e mudar a forma como as empresas e os negócios lidam com a privacidade de dados em todo o mundo.
Para obter mais detalhes, consulte nosso guia definitivo para WordPress e conformidade com o GDPR, que responderá a todas as suas perguntas relacionadas ao GDPR em inglês simples.
Um site WordPress típico pode coletar informações pessoais dos usuários de várias maneiras. Uma delas é adicionar formulários ao site. A maioria dos formulários coleta informações pessoais, e talvez você queira garantir que seus formulários do WordPress estejam em conformidade com o GDPR.
O que é necessário para tornar um formulário compatível com o GDPR?
Para tornar seus formulários do WordPress compatíveis com o GDPR, você precisará adicionar os seguintes recursos:
- Peça aos usuários que deem consentimento explícito para armazenar e usar suas informações pessoais.
- Permitir que os usuários solicitem acesso às suas próprias informações pessoais armazenadas no seu site.
- Permita que os usuários solicitem a exclusão de seus dados do seu site.
Com isso em mente, vamos dar uma olhada em como criar facilmente formulários do WordPress em conformidade com o GDPR. Você pode clicar nos links abaixo para avançar para qualquer seção:
Agora, vamos nos aprofundar e garantir que seu site permaneça em conformidade.
Etapa 1: Instalação de um criador de formulários compatível com o GDPR no WordPress
Recomendamos o uso do WPForms para criar formulários WordPress compatíveis com o GDPR. Em nossa opinião, é a ferramenta perfeita para o trabalho porque tem recursos integrados de aprimoramento do GDPR.
Por exemplo, você obtém um campo de Acordo GDPR com um clique para seus formulários, práticas recomendadas de retenção de dados em conformidade com o GDPR e um sistema de gerenciamento de entrada fácil para localizar, exportar ou excluir rapidamente os dados do usuário mediante solicitação.
Usamos o WPForms em nosso site para todos os formulários de contato, bem como para nossa pesquisa anual. Você pode ler nossa análise completa do WPForms para obter mais detalhes.
Primeiro, você precisa instalar e ativar o plug-in WPForms. Para obter mais detalhes, consulte nosso guia passo a passo sobre como instalar um plug-in do WordPress.
Para este tutorial, usaremos a versão WPForms Pro porque ela inclui as opções de desativar cookies de usuário e detalhes do usuário. No entanto, você também pode usar a versão WPForms Lite para criar um formulário compatível com o GDPR.
Após a ativação, você precisa visitar a página WPForms ” Configurações e inserir sua chave de licença. Você pode encontrar a chave de licença na área da conta do WPForms.
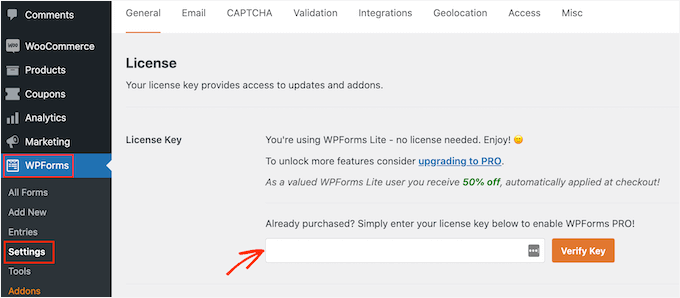
Em seguida, você precisará rolar para baixo até a seção GDPR.
Lá, você precisa marcar a caixa ao lado da opção GDPR Enhancements (Aprimoramentos do GDPR ).
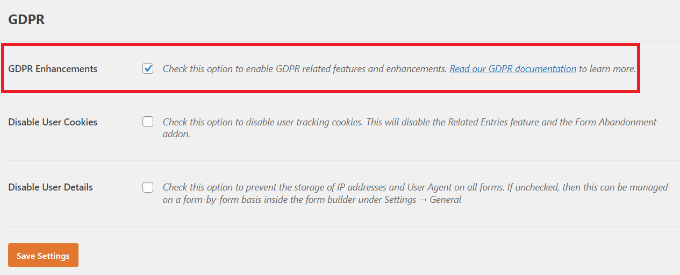
A ativação da opção GDPR Enhancements revelará mais duas configurações relacionadas ao GDPR.
A primeira opção, “Desativar cookies de usuário”, impedirá que o WPForms armazene sessões de usuário. Esse cookie contém um identificador aleatório exclusivo que ajuda o WPForms a adicionar recursos como entradas relacionadas, abandono de formulário e geolocalização. A desativação desse cookie também desativará esses recursos.
A segunda opção, “Disable User Details” (Desativar detalhes do usuário), impedirá que o WPForms armazene endereços IP do usuário e informações do navegador. Essas duas configurações são opcionais e você pode marcá-las se achar que não precisa desses recursos.
Não se esqueça de clicar no botão “Save Settings” (Salvar configurações) para armazenar suas alterações.
Etapa 2: Seleção do modelo de formulário e adição do campo de acordo com o GDPR
O WPForms agora está pronto para criar formulários compatíveis com o GDPR no WordPress. Agora você pode acessar a página WPForms ” Adicionar novo para criar um novo formulário.
Você será solicitado a inserir um título e selecionar um modelo de formulário GDPR. Esses modelos são formulários prontos que você pode usar como ponto de partida. Neste tutorial, usaremos o modelo “Simple Contact Form”.
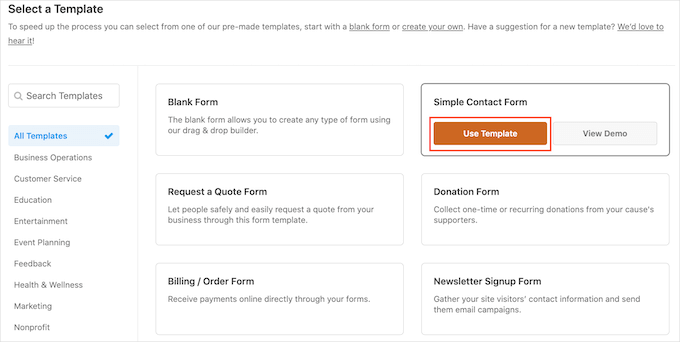
Isso abrirá a interface do construtor do WPForms.
Você verá a visualização do formulário na coluna da direita e, à esquerda, verá todos os campos que podem ser adicionados ao formulário.
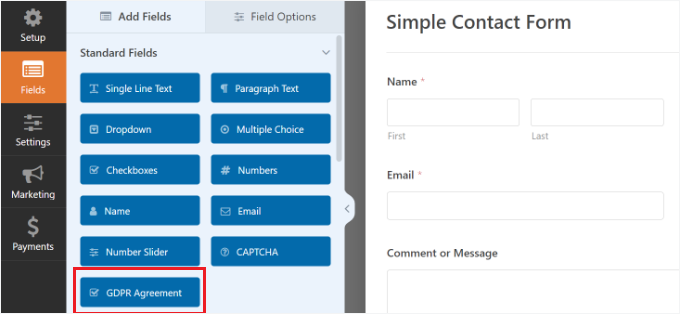
Basta arrastar o campo “Acordo GDPR” e adicioná-lo ao seu formulário.
Agora ele aparecerá na parte inferior do formulário. Se você clicar nele, mais opções aparecerão no painel de configurações à esquerda.
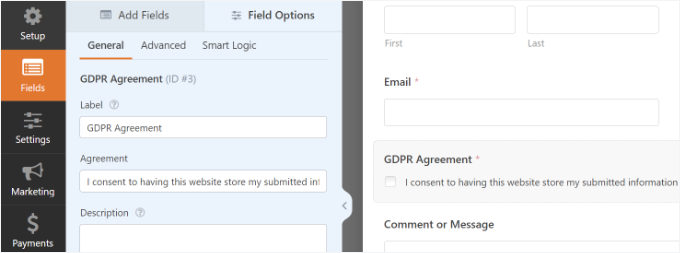
Você pode alterar o título do campo do formulário e o texto do contrato e, em seguida, usar a caixa de descrição para adicionar detalhes, como um link para suas páginas de política de privacidade ou de termos e condições.
Observação: O campo Acordo do GDPR é sempre um campo obrigatório e não pode ser pré-marcado para estar em conformidade com a lei do GDPR. Você só pode adicionar um campo de acordo com o GDPR a cada formulário.
Em seguida, você pode ir para a guia Configurações ” Confirmações no construtor de formulários. Aqui, você encontrará diferentes opções para selecionar quando um usuário envia um formulário. Por exemplo, você pode mostrar uma mensagem ou uma página ou redirecionar os usuários para outro URL.
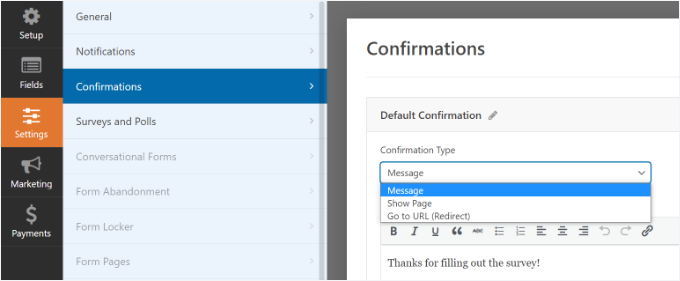
Quando estiver satisfeito com o formulário, não se esqueça de armazenar suas alterações.
Etapa 3: adicionar um formulário compatível com o GDPR ao seu site WordPress
O WPForms permite que você incorpore formulários facilmente em qualquer lugar do seu site.
Para começar, basta clicar no botão “Incorporar” na parte superior do construtor de formulários.
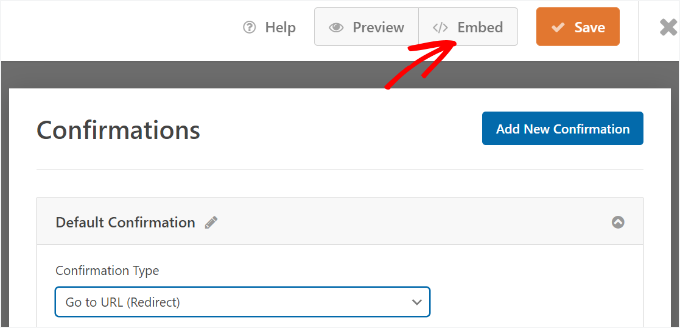
Em seguida, será aberta uma janela pop-up que solicitará que você crie uma nova página ou selecione uma página existente.
Usaremos a opção “Create New Page” para este tutorial.

Depois disso, você precisará inserir um nome para sua página.
Feito isso, basta clicar no botão “Let’s Go”.

Seu formulário aparecerá agora no editor de conteúdo do WordPress.
Outra maneira de adicionar formulários a qualquer página ou post é usar o bloco WPForms. Basta adicionar o bloco ao seu conteúdo e selecionar o formulário no menu suspenso.
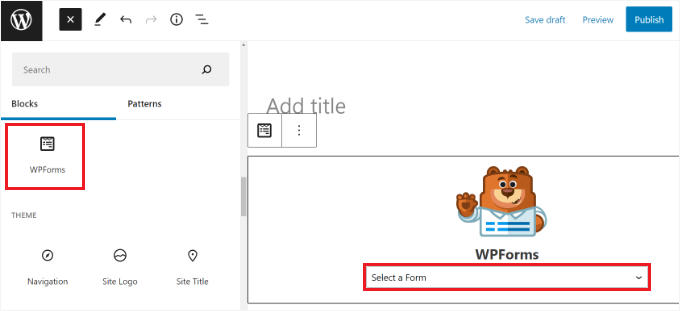
Agora você pode salvar ou publicar seu post ou página.
Basta visitar seu site para ver seu formulário WordPress pronto para o GDPR em ação.
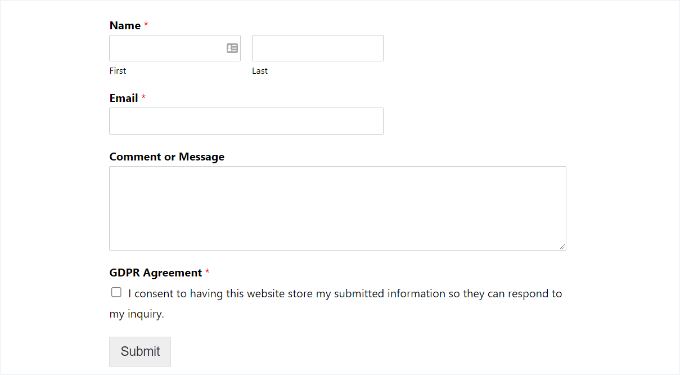
Etapa 4: Gerenciando os requisitos de acesso e exclusão de dados com WPForms
Um dos requisitos para a conformidade com o GDPR é dar acesso aos usuários e permitir que eles solicitem a exclusão de seus dados.
Para fazer isso, você pode criar um “Formulário de acesso/exclusão de dados” e adicioná-lo à sua página de política de privacidade. Os usuários que desejarem acessar seus dados armazenados ou queiram excluí-los podem usar esse formulário para enviar uma solicitação.
O WPForms tem um excelente sistema de gerenciamento de entradas que permite localizar rapidamente todos os dados enviados por meio de seus formulários.
Você pode acessar todas as entradas de formulário visitando a página WPForms ” Entradas no painel do WordPress e selecionando o formulário que deseja visualizar.
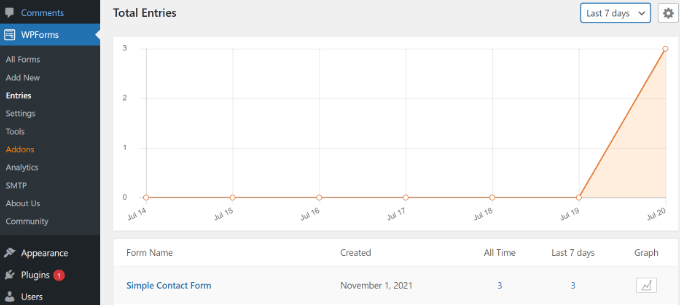
O WPForms mostrará todas as entradas enviadas usando esse formulário. Você pode pesquisar uma entrada de formulário digitando um nome, endereço de e-mail, endereço IP ou palavra-chave.
Para remover entradas de formulário, clique na opção “Delete All” (Excluir tudo) na parte superior.
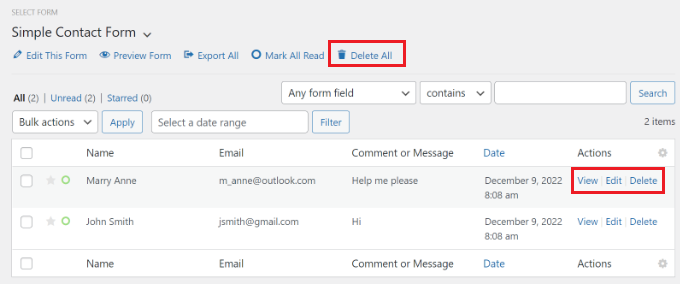
Você também pode excluir entradas individuais ou clicar no botão de visualização para ver todos os dados armazenados para essa entrada.
Dica bônus: Desativação de detalhes do usuário para formulários específicos
Com o WPForms, você tem controle total sobre quais formulários podem armazenar dados do usuário. Também é possível desativar o armazenamento de detalhes do usuário para cada formulário individual.
Primeiro, você precisará acessar WPForms ” Configurações no painel do WordPress e rolar para baixo até a seção “GDPR”.
Aqui, certifique-se de que a opção “Disable User Details” (Desativar detalhes do usuário) esteja desmarcada.
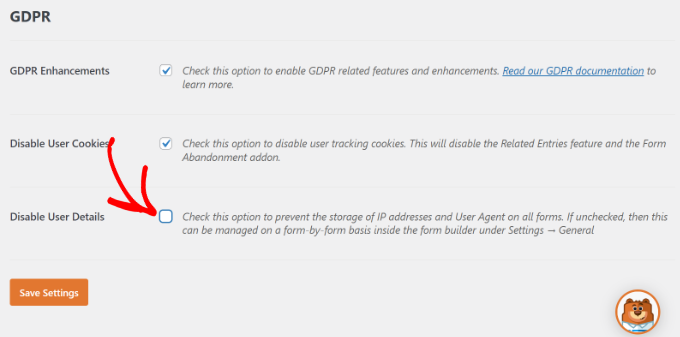
Não se esqueça de clicar no botão “Save Settings” (Salvar configurações) quando terminar.
Depois disso, você pode alterar as configurações de cada formulário no construtor de formulários.
Tudo o que você precisa fazer é acessar Configurações ” Geral no construtor de formulários. Em seguida, clique na seção “Advanced” (Avançado) para expandi-la. Aqui, basta clicar no botão de alternância da opção “Desativar o armazenamento de detalhes do usuário (endereço IP e agente do usuário)”.
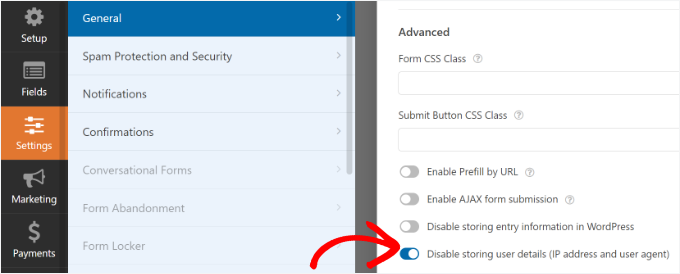
Isso evitará que informações adicionais do usuário sejam armazenadas para formulários individuais.
Esperamos que este artigo tenha ajudado você a aprender como criar formulários em conformidade com o GDPR no WordPress. A seguir, você também pode querer ver nosso guia sobre como criar um formulário de contato seguro no WordPress e nossas dicas de especialistas sobre as melhores práticas de design de página de formulário de contato.
Se você gostou deste artigo, inscreva-se em nosso canal do YouTube para receber tutoriais em vídeo sobre o WordPress. Você também pode nos encontrar no Twitter e no Facebook.





Jen
Hello,
I noticed that on your Add A New Page screenshot, it is different from what I have. My page has 2 things only: Add a Title and Start Typing. It does not have the Add Media and Add Form buttons, and it does not have the paragraph section like yours.
Thank you for your help. I appreciate everything that you have on your webpage. They are very helpful to beginners like me.
WPBeginner Support
The article has not been updated for the block editor just yet, for the block editor you would want to add a WPForms block and select the form in the block’s dropdown and it should be added
Admin
S
Where and how does WPForms store the files uploaded through the form? Is it secure and GDPR-compliant?
WPBeginner Support
Entries would be stored on your site and you would want to reach out to WPForms’ support for the specifics on GDPR compliance
Admin
Sarka
Hello,
thanks a lot for the detailed description. I am missing and interested in one more thing – how can I add to the consent the link to the description of how we handle the date (the privacy policy)? I understand that I add it to the description, but then I don’t know how to get the link and redirect it to the new page?
Thank you for the help!
Sarka
WPBeginner Support
You would want to add the HTML to make it a link, we cover how to make a link in our article here: https://www.wpbeginner.com/beginners-guide/beginners-guide-on-how-to-add-a-link-in-wordpress/#linktextwidget
Admin
Susan Robinson
Please could you explain more about: “To do that, you can create a ‘Data access/delete form’ and add it to your privacy policy page. Users who wish to access their stored data or want it to be deleted can use that form to send you a request.” Should I be creating a separate form for this? Could you give me an example/model of how this would be implemented in a privacy policy? Thank you very much for this informative post (After doing much reading about contact forms today, I found this article the most helpful and I purchased wpforms).
WPBeginner Support
Hi Susan,
This would be just like any other contact form. Simply create a contact form name it data access form and then add it to a WordPress page. Now link to this page in your WordPress privacy policy page, informing your users that they can visit this page and fill out the form to request access to their information or ask to delete it.
Hope this helps
Admin
Marta Smits
Very useful post, but you forgot to mention that the most important part is only available if we pay for it.
“Easy entry management system to quickly find, export, or delete user data upon request” it’s only available if we pay and I wonder why should I need to pay for having access to that if it is part of the law to have it available so I can easily follow the instructions of any of the users that what to have their data deleted.
Unfortunately, it seems to me that more and more companies now do take advantage of this law to make the most profit possible.
I’m keeping my search to find the right contact form or opt for none and find other solutions that will comply with GDPR.
Rodney
I have added the clause for GDPR to our existing contact form as per the guidelines as under settings etc. and on testing the form we are not receiving any emails to the logged email address. Any clues what may be causing this or what I have missed in the setup .
WPBeginner Support
Hi Rodney,
Please contact WPForms support, they will be able to help you with this.
Admin
David Jumeau
I typically use Captcha’s to filter out spam bots. I believe this should be a standard requirement.
Peter Wade
What we need is a tutorial to find EU email addresses in our current mailing host, e.g. MailChimp free account. I understand that EU users on our lists have to give their consent to the new requirements.