Realizar tarefas cotidianas de manutenção e administração de sites pode ser cansativo. Desde a moderação de comentários e o envio de notificações até a atualização de conteúdo e o gerenciamento de funções de usuário, essas tarefas repetitivas podem consumir uma quantidade significativa do seu tempo.
No entanto, ao criar fluxos de trabalho automatizados, você pode simplificar esses processos e liberar sua agenda para se concentrar no crescimento do seu site.
Para isso, recomendamos o Uncanny Automator, que é uma ferramenta poderosa que permite conectar seu site a outros aplicativos e plug-ins.
Várias de nossas marcas parceiras usam essa ferramenta para executar tarefas automatizadas e relataram resultados positivos. Eles descobriram que ela aumenta a eficiência e simplifica seus fluxos de trabalho, o que a torna a escolha ideal.
Neste artigo, mostraremos a você como criar facilmente fluxos de trabalho automatizados no WordPress com o Uncanny Automator.
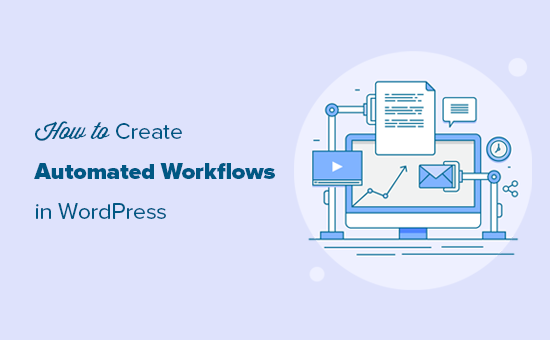
Por que criar fluxos de trabalho automatizados no WordPress?
Muitos proprietários de sites passam muito tempo fazendo as mesmas tarefas repetidamente. Por exemplo, você pode publicar as últimas postagens do seu blog no Facebook ou enviar um cupom aos clientes depois que eles deixam uma avaliação do produto.
A criação de fluxos de trabalho automatizados para essas tarefas manuais e repetitivas pode economizar muito tempo e esforço. A automação também pode melhorar o atendimento ao cliente, já que tudo acontece instantaneamente, e tornar suas contas sociais mais envolventes com a publicação automática de conteúdo.
No entanto, o problema com a automação é que os plugins do WordPress não se comunicam muito bem entre si. Por exemplo, se estiver usando o WooCommerce e um plugin de formulário de contato, os dois não podem se comunicar entre si por padrão.
É aí que entra o Uncanny Automator.

O que é o Uncanny Automator?
O Uncanny Automator é o melhor plug-in de automação do WordPress que ajuda você a criar fluxos de trabalho automatizados sem precisar escrever código.
Ele funciona como uma ponte para que você possa fazer com que diferentes plug-ins do WordPress conversem entre si. Por exemplo, sempre que alguém preencher um formulário, você poderá adicioná-lo automaticamente à sua lista de e-mails.
Você pode até mesmo conectar dois sites WordPress separados para que eles trabalhem juntos. Por exemplo, você pode vender produtos em sua loja on-line e gerenciar contas de clientes em seu site de associação.
Pense nele como o Zapier, mas para sites do WordPress.
Na verdade, o Uncanny Automator funciona com o Zapier, para que você possa integrar o WordPress a mais de 5.000 aplicativos externos, incluindo Google Drive, Slack, Asana, Twitter, Instagram e muito mais.
Dito isso, vamos dar uma olhada em como usar o Uncanny Automater para criar fluxos de trabalho automatizados no WordPress.
Criar fluxos de trabalho automatizados no WordPress
Primeiro, você precisa instalar e ativar o plug-in Uncanny Automator. Para obter mais detalhes, consulte nosso guia passo a passo sobre como instalar um plug-in do WordPress.
Observação: há um plug-in gratuito do Uncanny Automator que permite automatizar muitas tarefas comuns e vem com 300 acionadores e ações de automação. No entanto, usaremos o Uncanny Automator Pro porque ele se integra a mais plug-ins e serviços.
Após a ativação, você também será solicitado a instalar a versão gratuita do núcleo do Uncanny Automator. O plug-in gratuito tem recursos limitados, mas é usado como base para o plano Pro.
Em seguida, vá para a página Automator ” Settings no painel do WordPress e insira sua chave de licença.
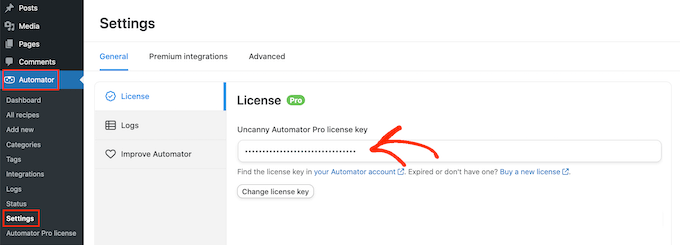
Você pode encontrar essas informações em sua conta no site do Uncanny Automator.
Depois de inserir a chave, clique no botão “Activate License” (Ativar licença).
Criar uma nova receita de automação
Depois de adicionar a licença, você estará pronto para criar fluxos de trabalho automatizados no WordPress. O Uncanny Automator chama esses fluxos de trabalho de “receitas”.
Para começar, basta acessar a página Automator ” Add New. Será perguntado se você deseja criar uma receita “Logged-in” ou uma receita “Everyone”.
As receitas conectadas só podem ser acionadas por usuários conectados, mas qualquer pessoa pode acionar receitas “Todos”.

Você precisará escolher um tipo de receita com base no fluxo de trabalho que deseja criar e, em seguida, clicar no botão “Confirmar”.
Neste guia, criaremos uma receita do Everyone usando o plugin WPForms. Ele é o melhor plugin de formulário de contato do WordPress que permite criar todos os tipos de formulários usando o simples recurso de arrastar e soltar.
Criaremos um fluxo de trabalho automatizado que criará uma nova conta de usuário do WordPress sempre que alguém preencher o formulário de contato em nosso site.
Depois de escolher um tipo de receita, você pode dar um nome a ela digitando-o no campo “Título”. Isso é apenas para sua referência, portanto, você pode usar o que quiser.
Adicionar acionadores e ações ao fluxo de trabalho automatizado
Cada receita no Uncanny Automator tem duas partes chamadas Triggers e Actions.
Um acionador é qualquer evento que inicia o fluxo de trabalho automatizado, como o envio de um formulário por um visitante. Ações são as tarefas que a receita executará, como a criação de uma conta para essa pessoa.

Para começar, você precisará definir o acionador escolhendo uma integração.
O Uncanny Automator mostrará todas as integrações disponíveis para seu site WordPress. Na imagem a seguir, você pode ver que ele já detectou o WPForms.
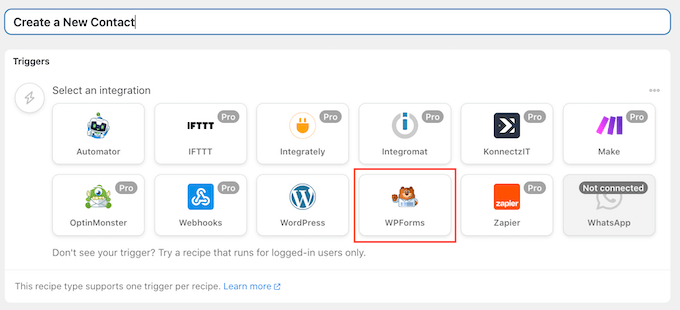
Para continuar, clique em “WPForms”.
Em seguida, você precisará selecionar o evento de acionamento. No menu suspenso, basta ir em frente e selecionar “Um formulário é enviado”.

Depois disso, você pode abrir o menu suspenso para ver todos os formulários que criou usando o plugin WPForms WordPress.
Basta selecionar o formulário que acionará a receita e clicar em “Salvar”.
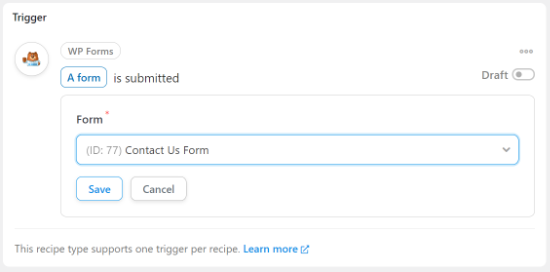
Agora você pode ir para a seção “Actions” (Ações) e clicar no botão “Add Actions” (Adicionar ações).
O Uncanny Automator agora mostrará todas as diferentes integrações que você pode usar na ação.
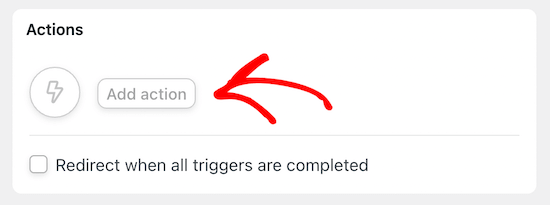
Você poderá ver opções diferentes, dependendo de estar criando uma receita para usuários conectados ou para todos.
Em “Actions”, selecione “Automator” como a integração.
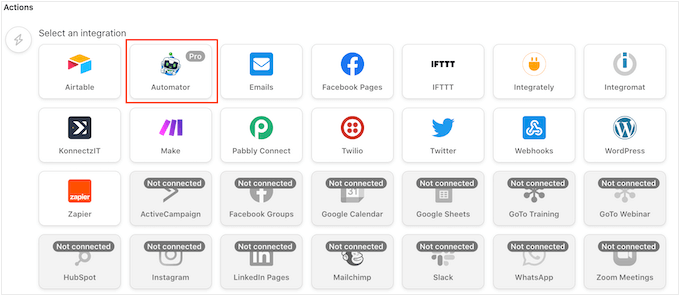
Depois disso, o Uncanny Automator solicitará que você selecione uma ação.
Vá em frente e escolha “Call a custom function/method” (Chamar uma função/método personalizado) no menu suspenso.
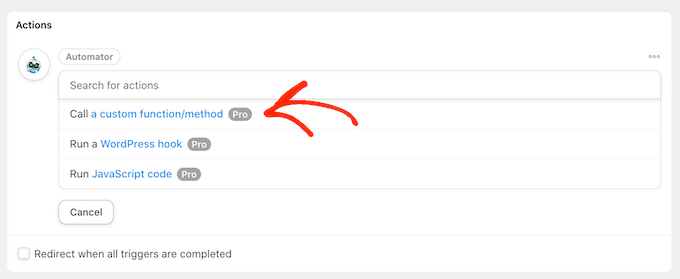
Agora, você precisa digitar um nome para a função personalizada que usará nesta receita. A função criará uma nova conta de usuário, portanto, você pode usar um nome como “create_contact”.
Depois disso, clique em “Add Variable” (Adicionar variável).
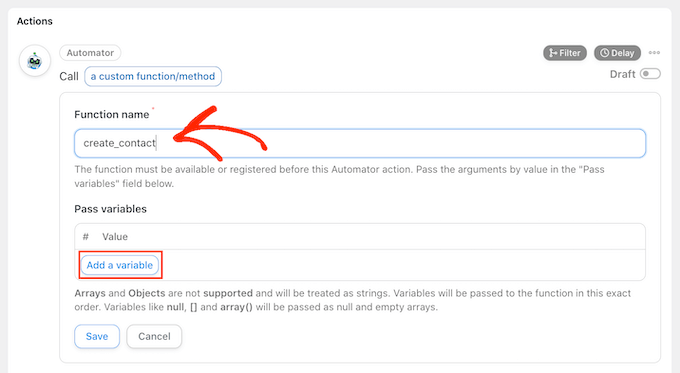
Usar variáveis para obter dados de um formulário
Queremos obter dados do formulário de contato do WPForms e usá-los para criar uma nova conta de usuário para a pessoa que enviou o formulário.
Para fazer isso, clique no sinal “*” ao lado do campo vazio. No menu suspenso, localize “Triggers” e selecione o formulário de contato.
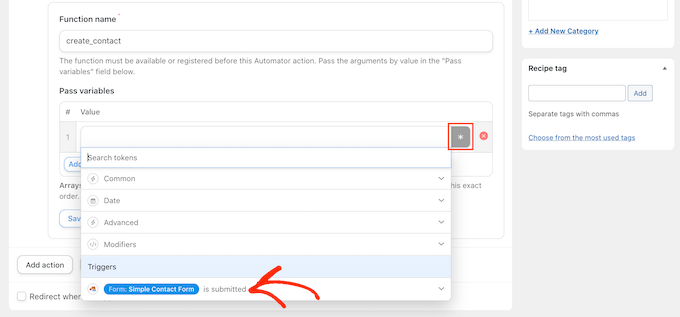
Agora você verá todos os diferentes campos que compõem o formulário.
Para usar os dados de um campo, dê um clique nele. Isso transformará o campo em uma variável, que poderá ser usada na receita.
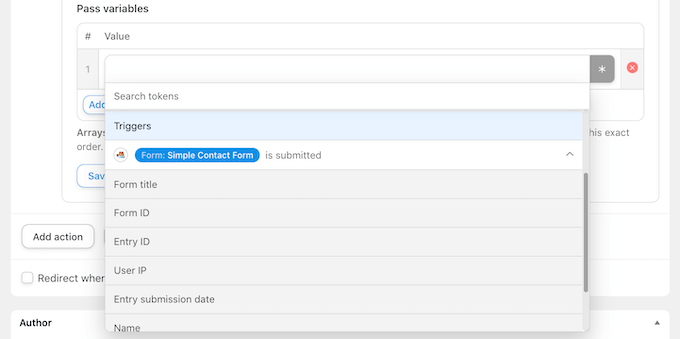
Agora você pode adicionar mais variáveis seguindo exatamente o processo descrito acima.
Por exemplo, na imagem a seguir, estamos pegando o nome e o endereço de e-mail da pessoa no formulário de contato para que possamos adicionar essas informações ao perfil do usuário.
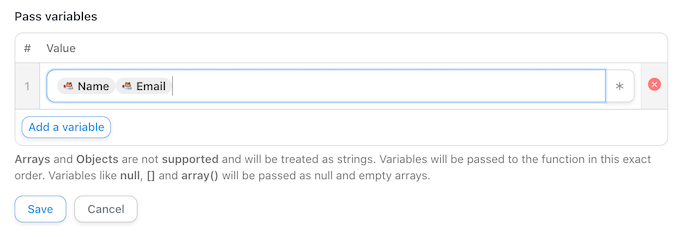
Depois de adicionar todas as variáveis que você deseja usar, clique em “Save” (Salvar).
Criar automaticamente uma nova conta de usuário
Em seguida, clique no botão “Add action” (Adicionar ação) e escolha a próxima integração que você deseja usar. No nosso caso, é o WordPress.
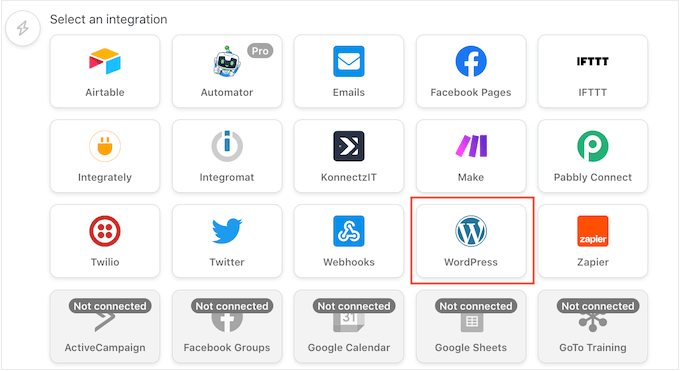
Depois disso, o Uncanny Automator mostrará todas as ações que você pode executar usando essa integração.
Vá em frente e selecione “Add a new role to the user’s roles” (Adicionar uma nova função às funções do usuário) no menu suspenso.
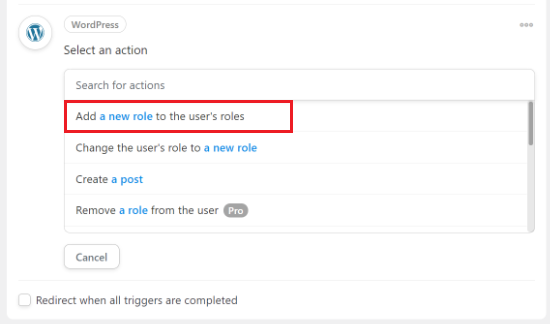
Você verá uma janela pop-up solicitando acesso aos dados do usuário.
Basta clicar no botão “Set user data” (Definir dados do usuário).
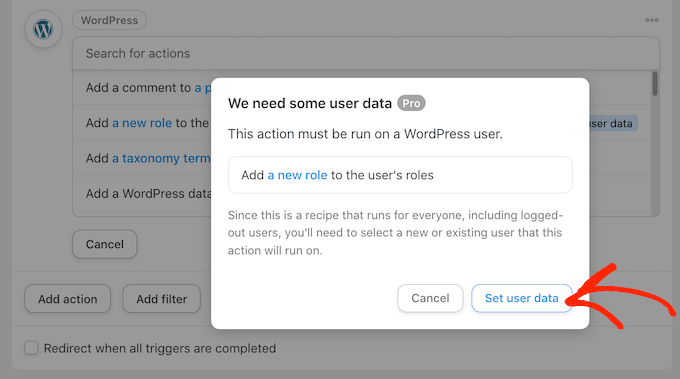
Como estamos criando uma receita “Everyone” (Todos), você pode executar essa ação em um “Existing user” (Usuário existente) ou em um “New user” (Novo usuário).
Vamos clicar em “New user” (Novo usuário), pois não queremos criar contas para pessoas que já estão registradas em nosso blog ou site do WordPress.
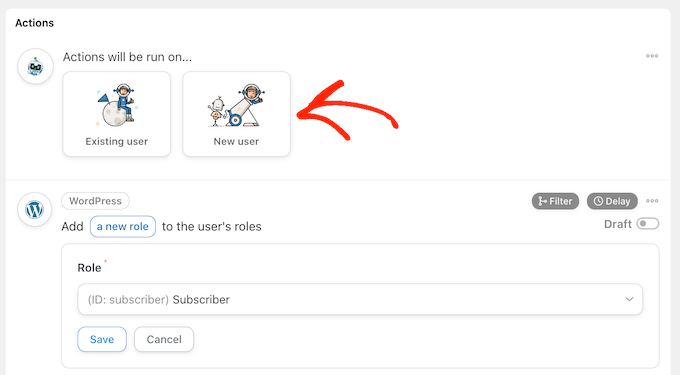
O Uncanny Automator agora solicitará que você escolha os dados que usará na nova conta.
Você pode mapear alguns desses campos para as variáveis passadas do formulário de contato. Por exemplo, você pode clicar no botão “*” ao lado de “First name” e, em seguida, selecionar o formulário de contato como seu acionador.
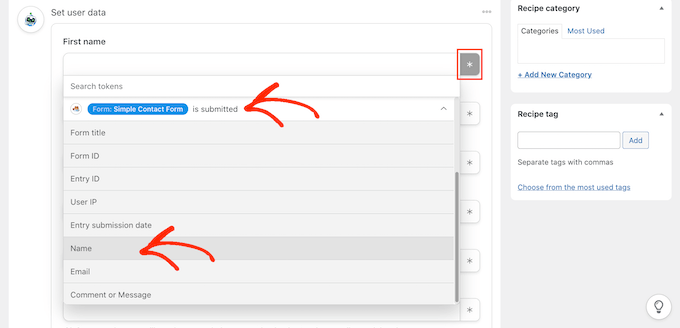
Em seguida, escolha a variável “Name” no menu suspenso.
Para outros campos, talvez você queira usar uma combinação de tokens e texto simples. Por exemplo, você pode gerar um nome de usuário aleatoriamente, combinando o nome da pessoa com uma série de números ou até mesmo outro token, como a data de hoje.
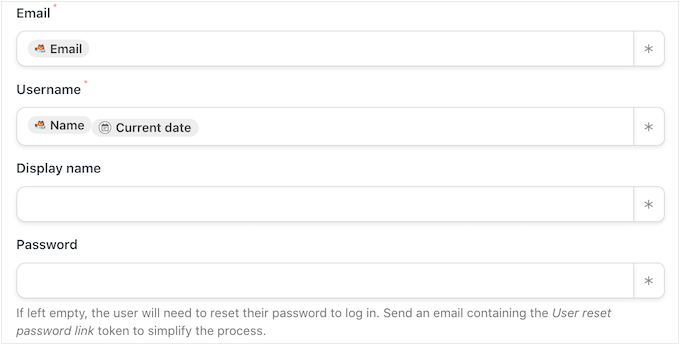
Por padrão, o Uncanny Automator atribuirá a função “assinante” ao novo usuário.
Para alterar isso, basta abrir o menu suspenso “Função” e escolher uma função diferente na lista.
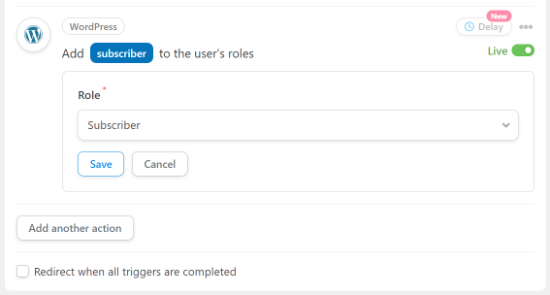
Se já houver uma conta vinculada ao endereço de e-mail ou nome de usuário, não queremos criar uma conta duplicada.
Dito isso, certifique-se de selecionar “Não fazer nada” na seguinte seção: “O que fazer se o usuário já existir”.
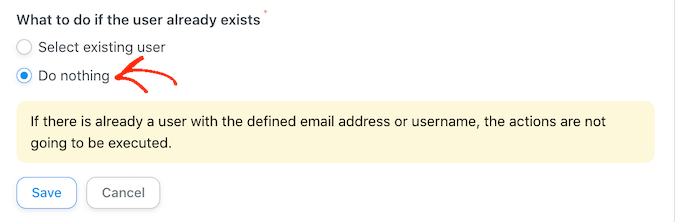
Publicar o fluxo de trabalho automatizado do WordPress
Quando terminar, não se esqueça de clicar no botão “Save” (Salvar) para armazenar suas alterações.
Depois disso, você pode ir em frente e publicar o fluxo de trabalho. Na caixa “Receita”, clique no botão “Rascunho” para que ele mostre “Ao vivo”.
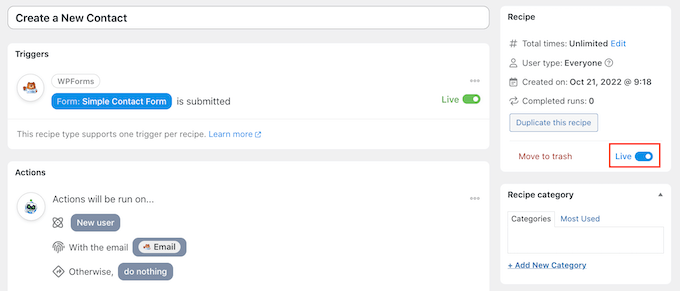
Sua receita agora está ativa, e o Uncanny Automator criará automaticamente uma nova conta sempre que alguém preencher o formulário de contato do seu site.
Visualização de seus registros de automação no WordPress
Depois de criar alguns fluxos de trabalho automatizados, você desejará uma maneira fácil de monitorar todas as tarefas que estão acontecendo em segundo plano.
Para ver todas as receitas, acionadores e ações executadas pelo Uncanny Automator, basta acessar a página Automator ” Logs no painel do WordPress.
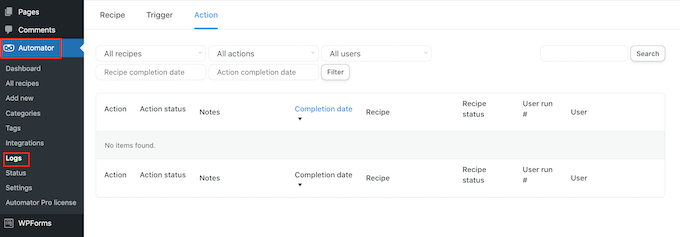
Agora você pode usar os menus suspensos para filtrar os dados com base em ações, usuários e muito mais.
Neste guia, apenas arranhamos a superfície de como o plug-in Uncanny Automator é realmente poderoso. Você pode usá-lo para conectar o WooCommerce, Formidable Forms, GiveWP e dezenas de outros plug-ins do WordPress. Portanto, vale a pena experimentar para ver quais tipos diferentes de fluxos de trabalho automatizados você pode criar.
Bônus: Conecte o Uncanny Automator ao ChatGPT para criar conteúdo de IA
Você também pode usar o Uncanny Automator para criar fluxos de trabalho com o ChatGPT usando a integração do OpenAI.
Isso permite incorporar conteúdo gerado por IA em seus fluxos de trabalho de várias maneiras diferentes. Por exemplo, você pode criar uma nova postagem no blog com conteúdo gerado por IA sempre que um formulário for enviado.
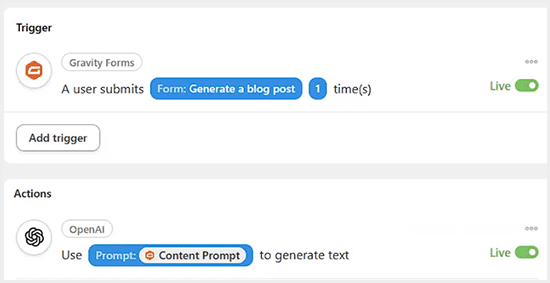
Da mesma forma, você pode criar um fluxo de trabalho de IA que responda automaticamente a perguntas feitas em um fórum, gere imagens com base em solicitações ou crie um chatbot do WhatsApp.
Você também pode usar o Uncanny Automator para conectar a IA a outros plug-ins do WordPress, como o OptinMonster, para criar fluxos de trabalho incríveis sem usar nenhum código.
Para obter detalhes, consulte nossas principais opções de plug-ins do WordPress que usam Inteligência Artificial e Aprendizado de Máquina.
Esperamos que este artigo tenha ajudado você a criar fluxos de trabalho automatizados no WordPress com o Uncanny Automator. Você também pode querer ver nossas escolhas de especialistas para o melhor software de assinatura eletrônica para WordPress e nosso guia passo a passo sobre como importar facilmente o Google Docs para o WordPress.
Se você gostou deste artigo, inscreva-se em nosso canal do YouTube para receber tutoriais em vídeo sobre o WordPress. Você também pode nos encontrar no Twitter e no Facebook.





Mrteesurez
I think I like this functionality. If I understand it very well, meaning visitors can be automatically become a registered users with just filling a contact form. ok.
But can I connect two to three websites together, when a user register on a site, I will automatically create an account for him on other connected sites. thanks.
WPBeginner Support
For that, you would want to take a look at our guide on how to set that up below!
https://www.wpbeginner.com/plugins/how-to-share-users-and-logins-between-multiple-wordpress-sites/
Admin
Moinuddin Waheed
Automated workflows not just save times and energy but also increases the productivity and efficiency.
Having automatically sent posts to different social media and other workflows can be difficult to manage if not done through automation softwares.
Going through the article , it seems automator is the best option to create auto workflows. it comes with integrations with many other workflow softwares and other options.
I will definitely give it a try.