Deseja criar uma galeria de vídeos no WordPress?
Por padrão, o WordPress permite incorporar vídeos em seus posts e páginas. No entanto, adicionar muitos vídeos deixará seu site mais lento e ocupará muito espaço em seu servidor de hospedagem.
Neste artigo, mostraremos como criar facilmente uma galeria de vídeos do YouTube com aparência profissional que não afetará o desempenho do seu site.
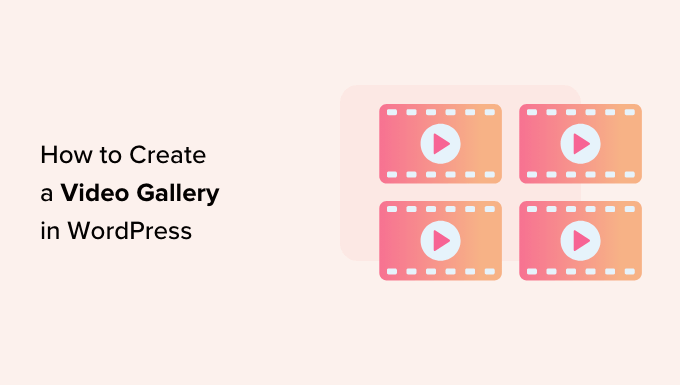
Por que criar uma galeria de vídeos no WordPress?
As pessoas adoram assistir a vídeos. De fato, de acordo com nossa lista definitiva de estatísticas de blogs, as publicações com vídeos também recebem 83% mais tráfego do que aquelas sem vídeos.
Se você tem uma loja on-line, os vídeos podem até mesmo aumentar suas vendas. De acordo com especialistas, 88% das pessoas compraram um produto ou serviço depois de assistir a um vídeo.
Por padrão, o WordPress permite que você adicione vídeos a posts, páginas e áreas prontas para widgets, como a barra lateral. No entanto, é difícil criar um bom layout de galeria usando os blocos e as ferramentas incorporados do WordPress.
O WordPress também não é otimizado para hospedar e reproduzir vídeos. O upload de muitos vídeos em seu site geralmente significa tempos de carregamento mais longos e uma experiência ruim para o visitante, portanto, você nunca deve fazer upload de vídeos diretamente no WordPress.
Em vez disso, recomendamos o uso de uma plataforma de hospedagem de vídeo como o YouTube. Depois de ter um canal no YouTube, você poderá incorporar todos os seus vídeos no WordPress sem afetar o desempenho do seu site.
Dito isso, vamos ver como você pode criar uma galeria de vídeos no WordPress.
Como instalar um plug-in de galeria de vídeo
A maneira mais fácil de adicionar uma galeria de vídeos do YouTube ao seu site WordPress é usar o plug-in Smash Balloon YouTube Feed. É o melhor plugin de galeria de vídeos do YouTube para WordPress, usado por mais de 1,6 milhão de sites.
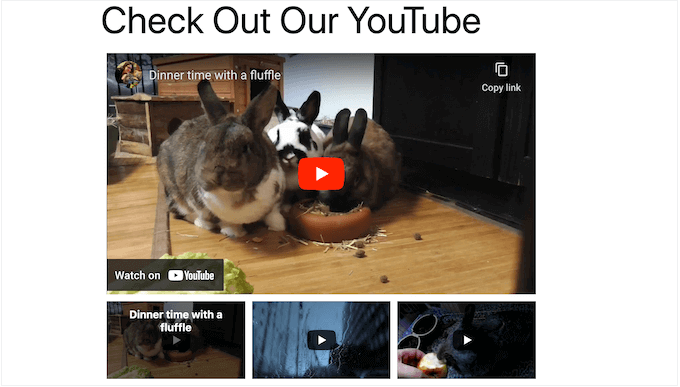
Observação: há um plug-in gratuito de feed do YouTube que permite mostrar os vídeos mais recentes do seu canal do YouTube no WordPress. No entanto, usaremos a versão Pro, pois ela permite incorporar listas de reprodução do YouTube, favoritos, transmissões ao vivo e muito mais.
Se você já tiver um canal no YouTube, poderá incorporar facilmente todos os seus vídeos no WordPress. Se você não tiver um canal, precisará criar um e carregar todos os vídeos que deseja incorporar ao seu site do WordPress.
Depois disso, você estará pronto para instalar e ativar o plug-in Smash Balloon YouTube Feed. Para obter mais detalhes, consulte nosso guia passo a passo sobre como instalar um plug-in do WordPress.
Após a ativação, vá para YouTube Feed ” Settings e insira sua chave de licença no campo “License Key”.
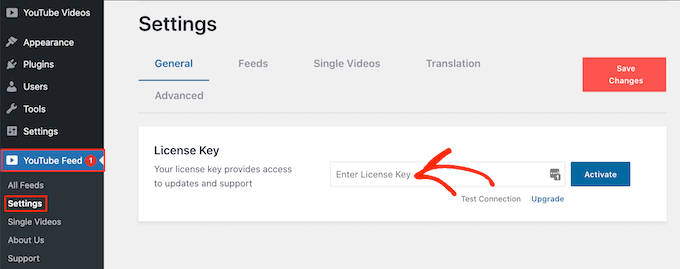
Você encontrará essas informações em sua conta no site da Smash Balloon.
Depois de inserir a chave, clique no botão “Activate” (Ativar).
Como conectar seu site WordPress ao YouTube
Quando o plug-in estiver ativo, você poderá conectá-lo ao seu canal do YouTube. Na tela YouTube Feed ” Settings (Configurações do feed do YouTube ), selecione o botão “Add Source” (Adicionar fonte).
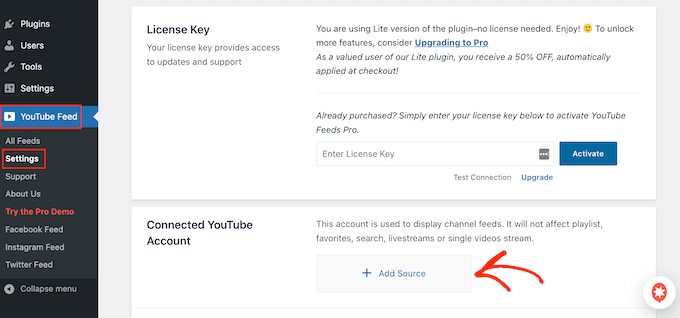
Na próxima tela, clique em “Conectar-se ao YouTube por meio do Google”. O Smash Balloon agora mostrará todas as suas contas do Google.
Você pode escolher uma conta da lista ou clicar em “Usar outra conta”.
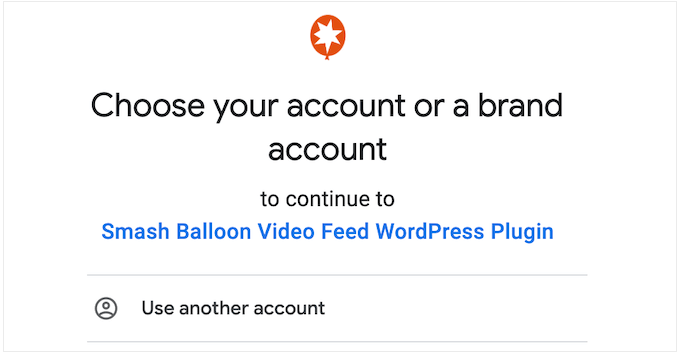
Depois disso, você verá um aviso de que o Smash Balloon terá acesso ao seu canal do YouTube.
Se você concordar em prosseguir, clique no botão “Continue”.
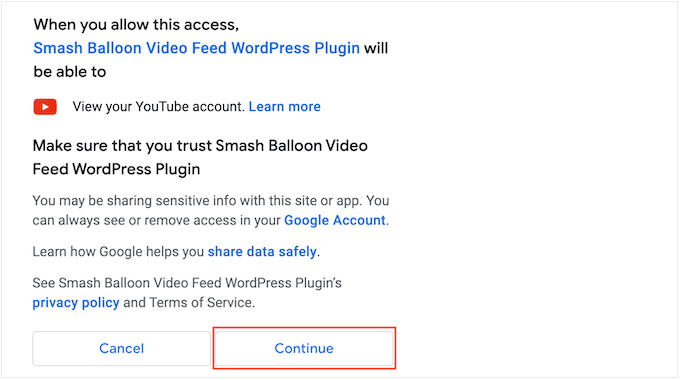
O Smash Balloon agora solicitará o ID ou o nome de usuário do seu canal do YouTube.
Para obter essas informações, acesse o site do YouTube e clique na foto do seu perfil no canto superior direito. Depois disso, selecione “Seu canal”.
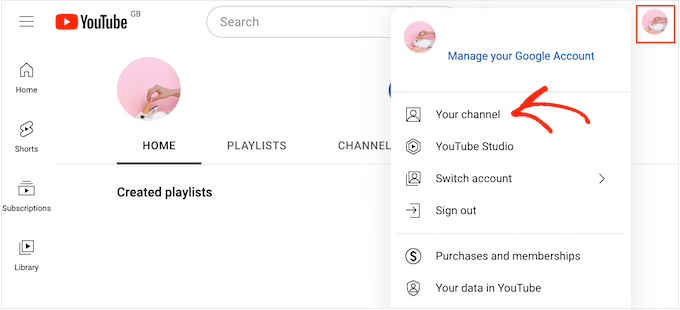
Agora, dê uma olhada na barra de endereços. Se você vir algum texto após “user/”, esse é o nome de usuário do seu canal do YouTube.
Se você vir “channel/” e, em seguida, uma sequência de números e letras, essa é a ID do canal.
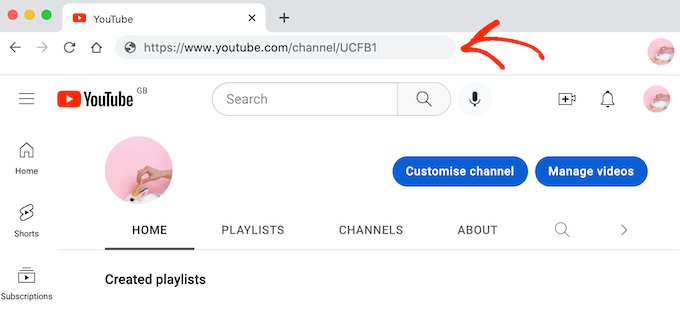
Basta copiar o valor e voltar para o painel do WordPress.
Aqui, cole as informações no campo que mostra “Enter Channel ID or Username” por padrão. Quando estiver pronto, clique em “Next”.
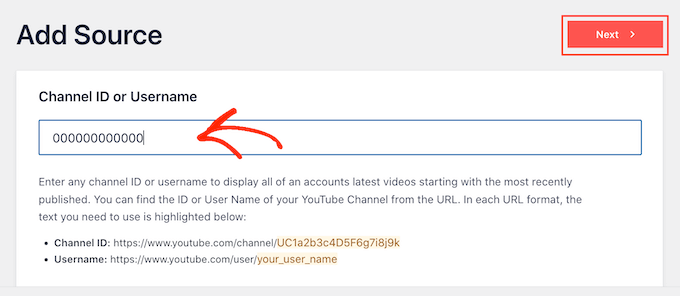
Criar uma chave de API do YouTube
Nesse momento, você verá a seguinte mensagem: No API Key Entered.
Para evitar interrupções, também recomendamos criar uma chave de API do YouTube e adicioná-la às configurações do plug-in.
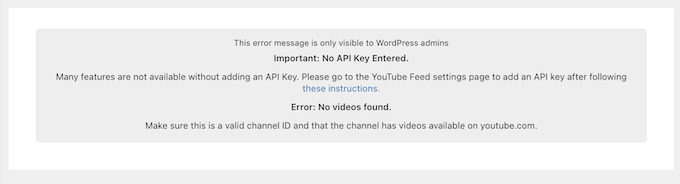
Em uma nova guia, acesse o Console do Google e faça login usando sua conta do Google.
Quando estiver conectado ao console, clique no menu suspenso na barra de ferramentas. Por padrão, isso mostra o nome do seu projeto mais recente do Google Console, portanto, você pode ver um texto diferente.
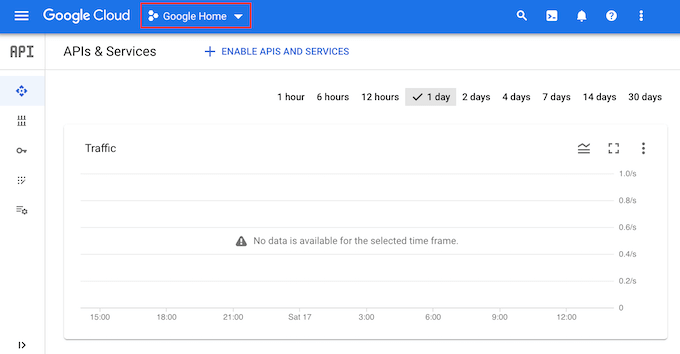
Se esta for a primeira vez que você faz login no Google Cloud Console, será necessário aceitar os termos e condições quando solicitado.
Feito isso, clique em “New Project”.
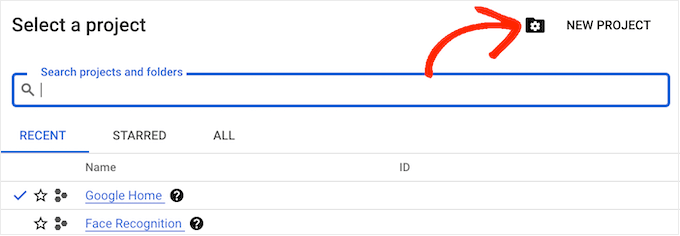
Agora você pode digitar um nome para o projeto. Isso é apenas para sua referência, portanto, você pode usar o que quiser. Depois disso, clique em “Create” (Criar).
Na barra de ferramentas, clique no ícone “Pesquisar” e digite “YouTube Data API”. Em “Marketplace”, encontre a API de dados do YouTube e clique nela.
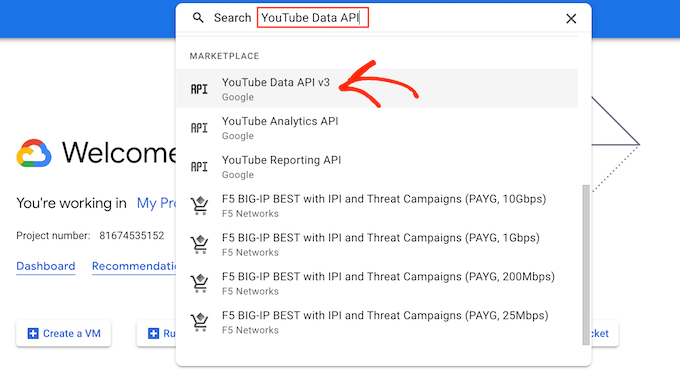
Isso o levará a uma tela na qual você poderá ativar a chave de API do YouTube.
Para fazer isso, clique no botão “Enable” (Ativar).
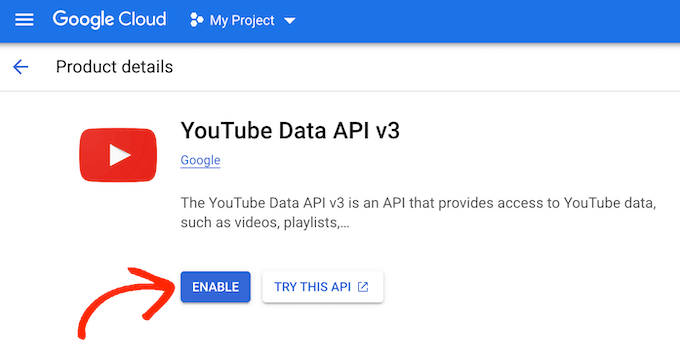
No menu à esquerda, selecione “Credentials” (Credenciais).
Em seguida, clique em “Create Credentials” (Criar credenciais).
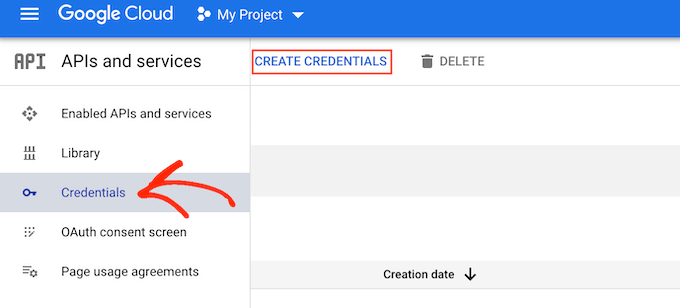
No menu suspenso que aparece, clique em “API key”.
Após alguns instantes, você verá a mensagem “API key created” (Chave de API criada). Você precisará adicionar essas informações ao plug-in Smash Balloon, portanto, anote-as.
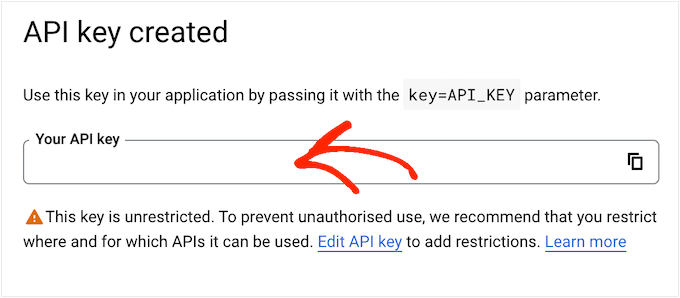
Todas as chaves de API são irrestritas por padrão. Para impedir que outras pessoas usem a chave sem sua permissão, é uma boa ideia restringi-la clicando no link “Edit API Key”.
Isso abre uma tela que mostra todas as suas chaves. Basta clicar na chave do YouTube que acabamos de criar.
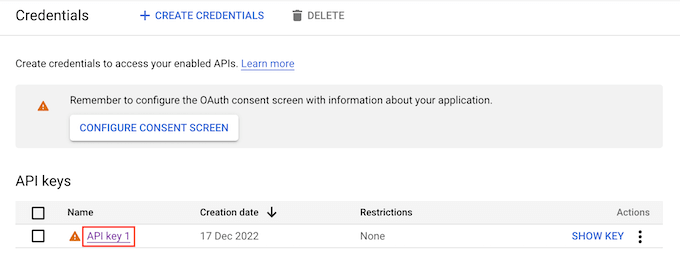
Observação: se você fechou a janela pop-up por acidente, não entre em pânico. Você pode acessar a mesma tela selecionando “Credentials” (Credenciais) no menu à esquerda. Da mesma forma, se não tiver registrado a chave da API, basta clicar em “Show Key” para ver suas credenciais.
Em “Definir uma restrição de aplicativo”, selecione a opção “Websites”.
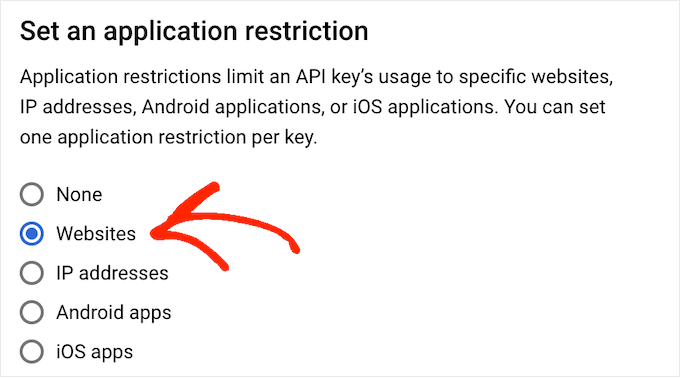
Em “Website Restrictions” (Restrições do site), clique em “Add” (Adicionar).
Agora você pode digitar o endereço do seu site WordPress e clicar em “Done” (Concluído).
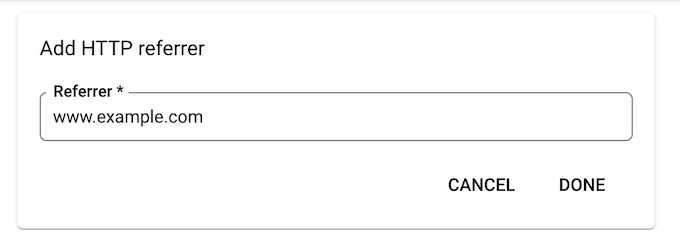
Para ajudar o Feeds for YouTube a acessar a API, você também precisará digitar www.googleapis.com e clicar em “Done” (Concluído).
Em “Restrições de API”, clique no botão de opção ao lado de “Restringir chave”.
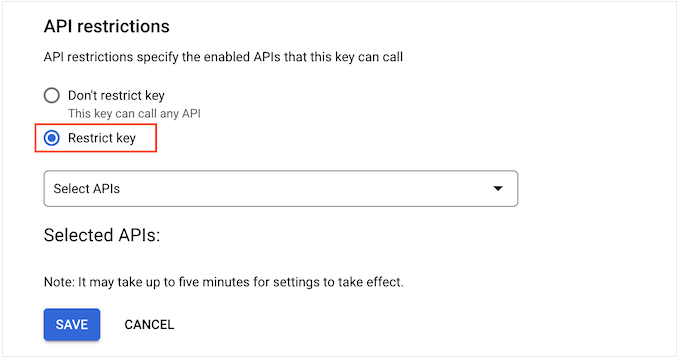
Feito isso, clique no menu suspenso “Select APIs” (Selecionar APIs) e marque a caixa ao lado de “YouTube Data API” (API de dados do YouTube).
Depois disso, clique em “OK”.
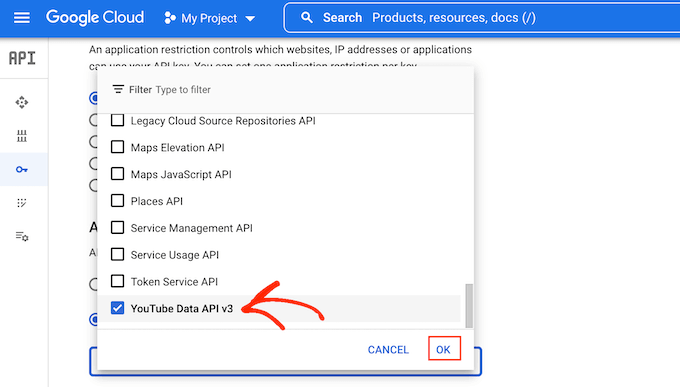
Quando você estiver satisfeito com a configuração da chave de API, clique no botão “Save” (Salvar).
Agora você está pronto para adicionar a chave da API ao seu site do WordPress. Volte para o painel do WordPress e vá para YouTube Feed ” Settings.
Aqui, cole a chave no campo “API Key” e clique em “Add” (Adicionar).
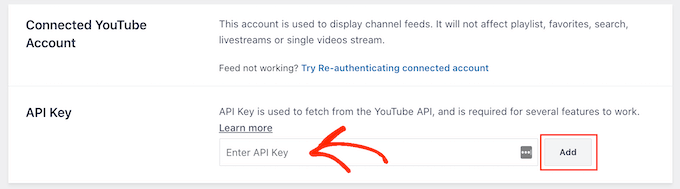
Como criar uma galeria de vídeos no WordPress
Agora que você conectou o WordPress e o YouTube, é fácil mostrar os vídeos mais recentes do seu canal do YouTube no WordPress.
Basta acessar YouTube Feed ” All Feeds e clicar em “Add New” (Adicionar novo).
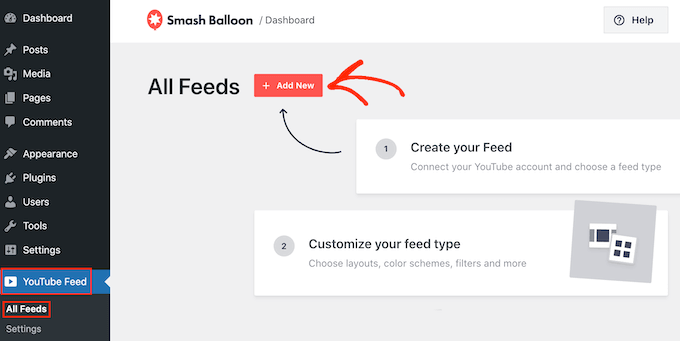
O Smash Balloon YouTube Feed Pro permite incorporar todos os tipos diferentes de conteúdo do YouTube, incluindo listas de reprodução, transmissões ao vivo e vídeos individuais.
Você pode até mesmo criar um mural social combinando publicações de várias plataformas sociais. Por exemplo, você pode incorporar publicações de status do Facebook, exibir tweets, fotos do Instagram e vídeos do YouTube, tudo em uma única galeria.
Para criar uma galeria do YouTube, selecione “Channel” (Canal) e clique em “Next” (Avançar).
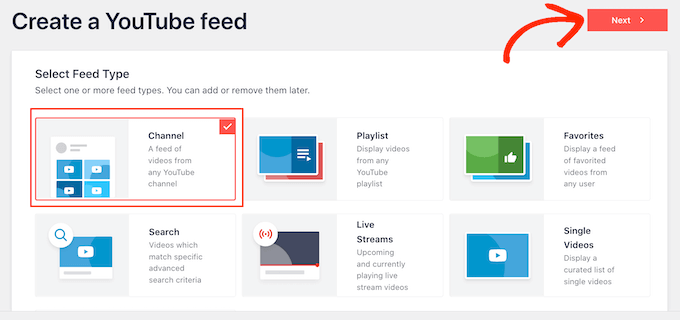
Sua próxima tarefa é escolher o modelo que será usado como ponto de partida para o feed de vídeo do YouTube. Todos os modelos são totalmente personalizáveis, portanto, você pode ajustar o design de acordo com a aparência que deseja para a galeria.
Para criar uma galeria de vídeo, selecione o modelo ‘Gallery’ e clique em ‘Next’.
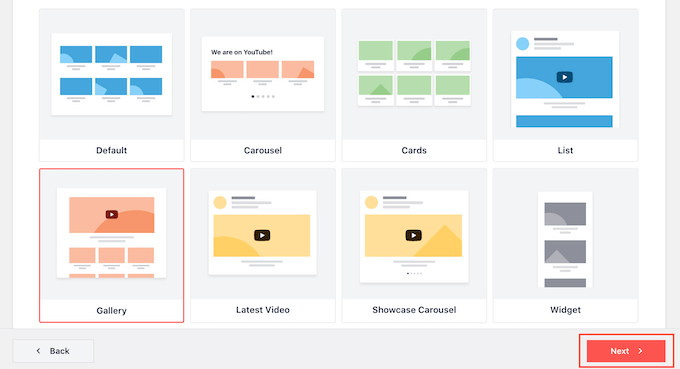
O Smash Balloon agora criará uma galeria do YouTube. Esse é um bom começo, mas talvez você queira ajustar a aparência dos vídeos em seu blog ou site do WordPress.
Como personalizar sua galeria do YouTube
Sempre que você cria um novo feed, o Smash Balloon o leva automaticamente ao editor. Aqui, você verá uma visualização da galeria à direita e algumas configurações à esquerda.
A maioria dessas opções é autoexplicativa, mas abordaremos rapidamente algumas áreas importantes.
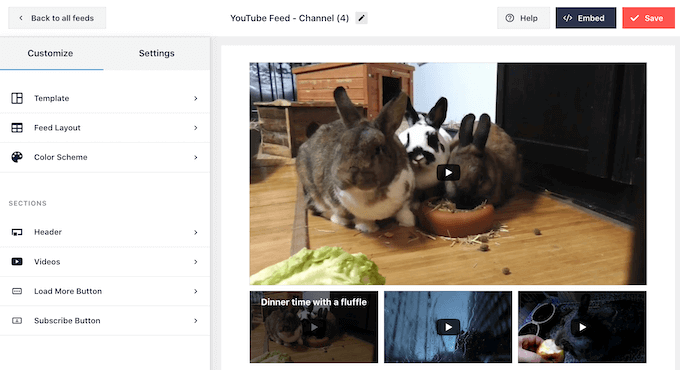
Se você não estiver satisfeito com a aparência do feed, poderá tentar um modelo diferente clicando na opção de menu “Template” (Modelo).
Em seguida, selecione o botão “Change” (Alterar).
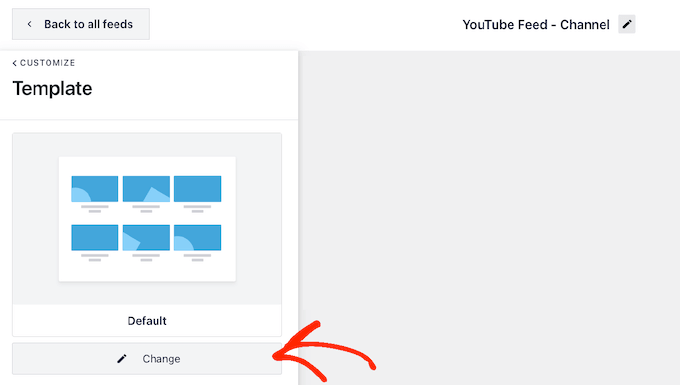
Isso abre uma janela pop-up mostrando todos os diferentes modelos que você pode usar.
Basta clicar no modelo que você deseja usar e, em seguida, clicar em “Atualizar”.
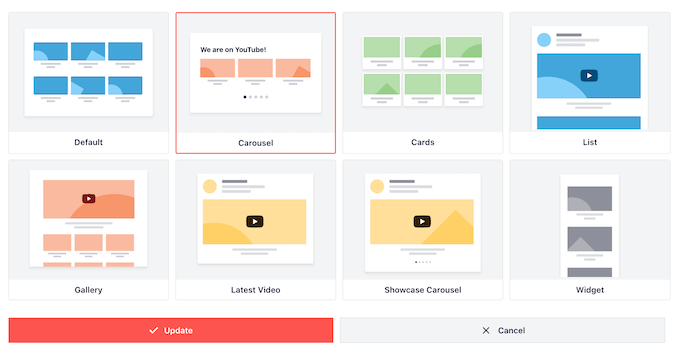
Depois disso, clique no link “Customize” (Personalizar).
Isso o leva de volta à tela principal de configurações do Smash Balloon.
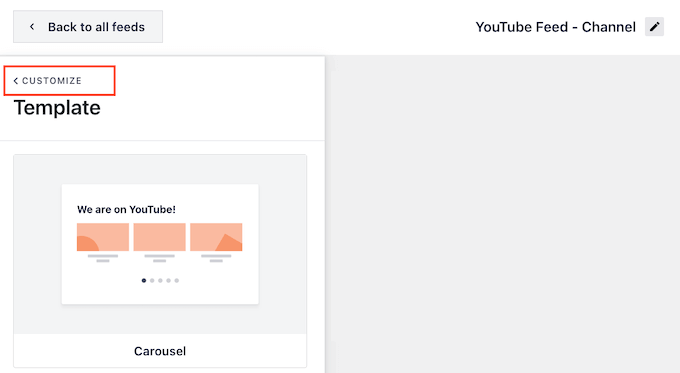
Em seguida, você pode alterar a forma como seus vídeos são exibidos clicando em “Feed Layout”.
Nessa tela, você pode alternar entre os layouts de grade, galeria, lista e carrossel.
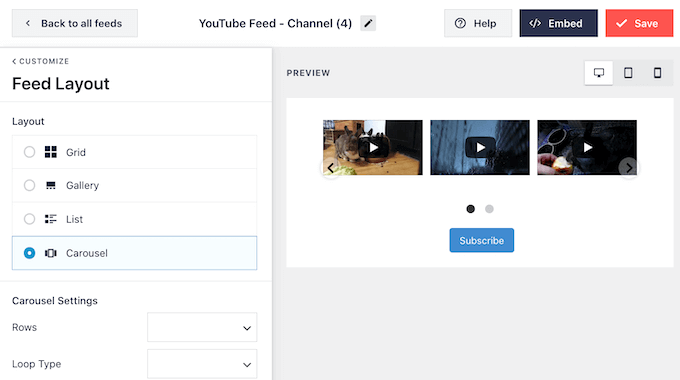
Dependendo do layout escolhido, você poderá ter acesso a algumas configurações extras.
Por exemplo, se você selecionar “List” (Lista), poderá alterar o número de vídeos que o Smash Balloon mostra e criar mais espaço entre os vídeos do YouTube.
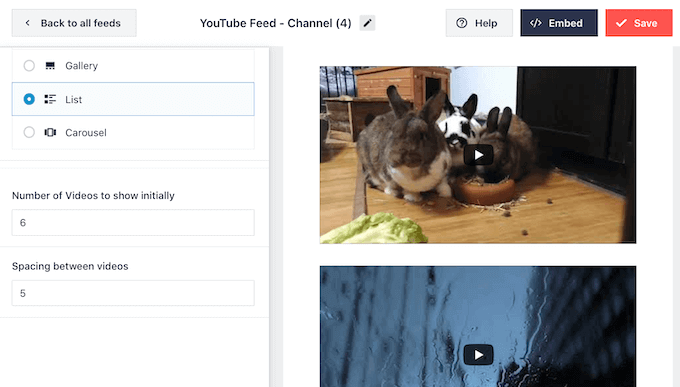
À medida que você fizer alterações, a visualização será atualizada automaticamente, para que você possa experimentar configurações diferentes e ver qual é a melhor para a sua galeria de vídeos.
As estatísticas de mídia social mostram que 90% dos consumidores assistem a vídeos em seus dispositivos móveis, e 70% das pessoas visitam o YouTube usando um smartphone ou tablet. Com isso em mente, você deve se certificar de que a galeria de vídeos seja tão boa no celular quanto no desktop.
Você pode visualizar a aparência do seu feed em computadores desktop, tablets e smartphones usando a linha de botões no canto superior direito.
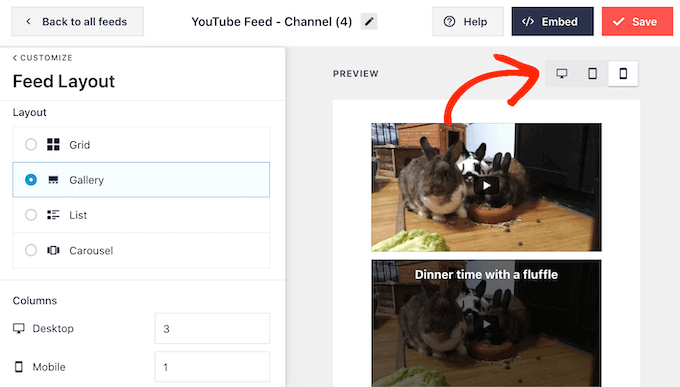
Depois de testar a versão móvel do seu site WordPress, talvez você queira alterar o número de vídeos exibidos em smartphones e tablets. Isso pode ajudar sua galeria a se ajustar confortavelmente em telas menores de tablets e smartphones.
Se você estiver usando o layout Gallery, o Smash Balloon já mostrará um número diferente de colunas em dispositivos móveis e computadores desktop.
Para alterar as configurações padrão, basta digitar novos números na seção “Columns” (Colunas).
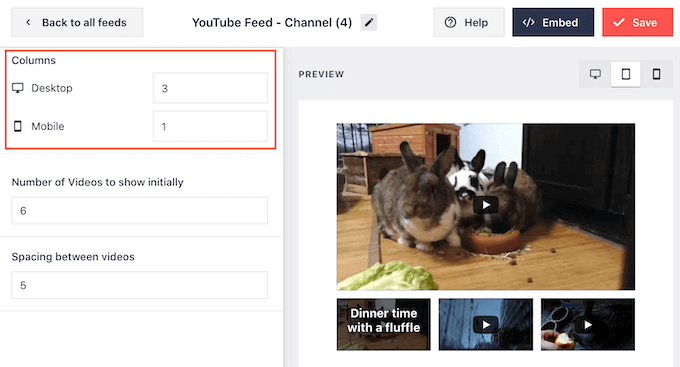
Quando estiver satisfeito com as alterações, clique em “Customize” (Personalizar) para voltar à tela principal de configurações do Smash Balloon.
Agora você está pronto para explorar a próxima opção, que é “Color Scheme” (Esquema de cores).
Por padrão, o Smash Balloon usa o mesmo esquema de cores do seu tema do WordPress. No entanto, você pode mudar para um esquema de cores “Claro” ou “Escuro”, se preferir.
Você pode até mesmo criar seu próprio esquema de cores selecionando “Personalizado” e, em seguida, usando as configurações para alterar a cor do link, a cor do texto, a cor do plano de fundo e muito mais.
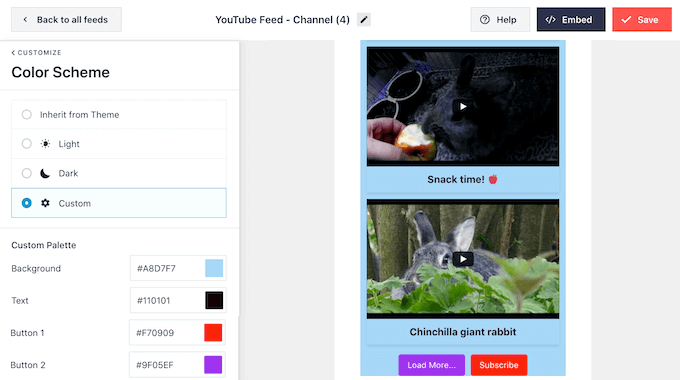
Em seguida, talvez você queira adicionar um cabeçalho acima da galeria de vídeos. Esse cabeçalho mostra sua foto de perfil do YouTube e o nome do canal, para que os visitantes possam ver exatamente de onde vem o conteúdo.
Para adicionar uma seção de cabeçalho, clique em “Header” (Cabeçalho) no menu à esquerda.
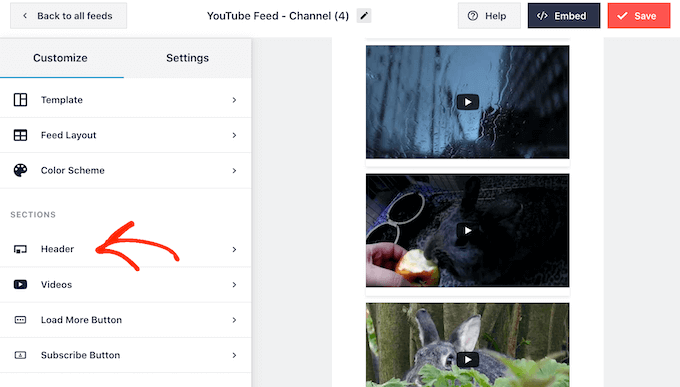
Nessa tela, clique no controle deslizante “Enable” (Ativar) para mudá-lo de cinza para azul.
Após adicionar uma seção de cabeçalho, é possível usar os controles para alternar entre os estilos de cabeçalho padrão e de texto.
Se você escolher “Texto”, poderá alterar a cor do texto e o tamanho da fonte. Por padrão, esse cabeçalho mostra a mensagem “We are on YouTube” (Estamos no YouTube). Você pode substituí-la por sua própria mensagem, digitando-a na caixa “Texto”.
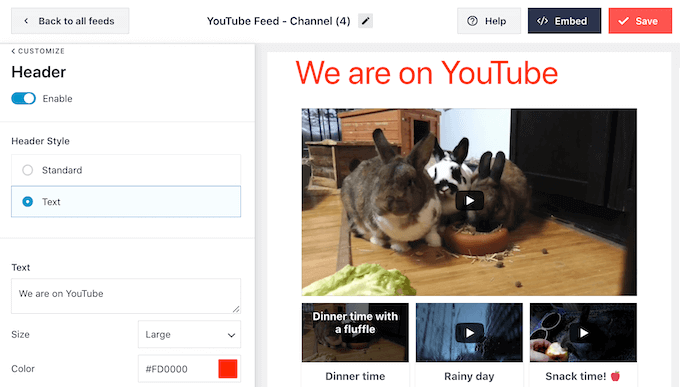
Quando estiver satisfeito com a aparência do cabeçalho, a próxima tela de configurações é “Vídeos”.
Isso o leva a uma nova tela na qual é possível ajustar a aparência de cada vídeo por padrão, quando um visitante passa o mouse sobre ele e quando está sendo reproduzido. Vamos dar uma olhada em cada uma das opções.

Em ‘Video Style’, você pode alternar entre layouts em caixa e regulares.
Se você escolher “Boxed”, poderá alterar a cor do plano de fundo, adicionar uma sombra de caixa ou aumentar o raio da borda para criar cantos curvos.
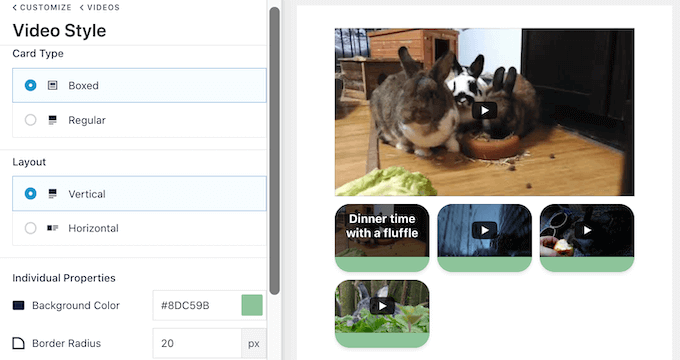
Você também pode escolher se deseja exibir os vídeos em um layout horizontal ou vertical.
Quando estiver satisfeito com suas alterações, clique no link “Videos” (Vídeos). Isso o levará de volta à tela anterior, onde você poderá selecionar “Edit Individual Elements” (Editar elementos individuais).
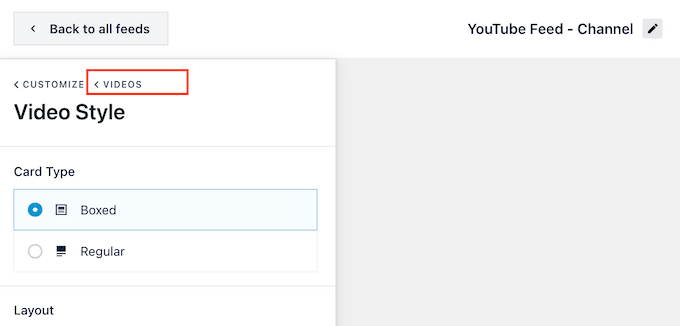
Aqui, você pode adicionar e remover diferentes elementos de cada vídeo.
Por exemplo, você pode personalizar o título, a descrição e a data do vídeo.
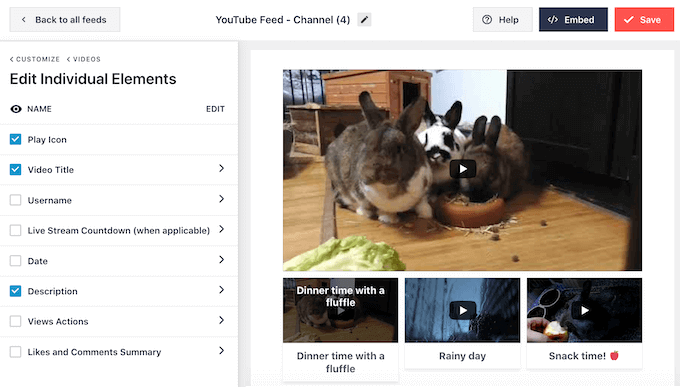
Você também pode alterar a cor e o tamanho de qualquer elemento individual do YouTube clicando no nome do elemento.
Alguns elementos têm configurações adicionais. Por exemplo, se você selecionar “Description” (Descrição), poderá definir o número máximo de caracteres que o Smash Balloon mostrará.
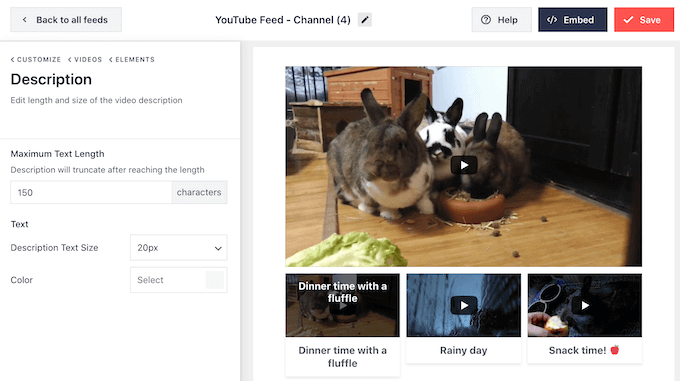
Quando terminar, você poderá passar para as configurações de “Hover State”.
Aqui, você pode alterar o conteúdo que aparece quando os visitantes passam o mouse sobre um vídeo.
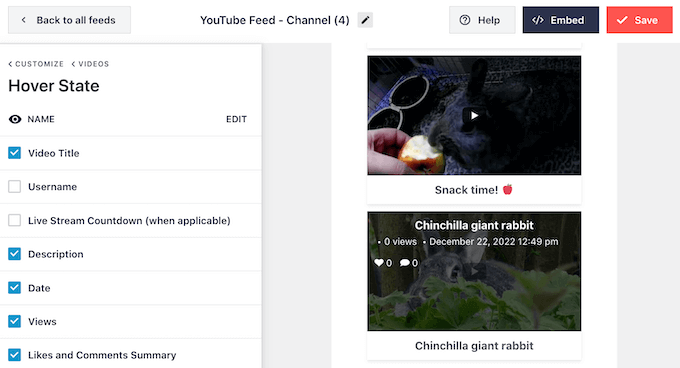
Quando um visitante clicar em um vídeo, ele começará a ser reproduzido em um player de vídeo incorporado. Você pode alterar o comportamento e a aparência do player clicando em ‘Video Player Experience’.
Aqui, você pode alterar a proporção do player e escolher se o vídeo deve começar a ser reproduzido automaticamente ou esperar até que o visitante clique no botão de reprodução.
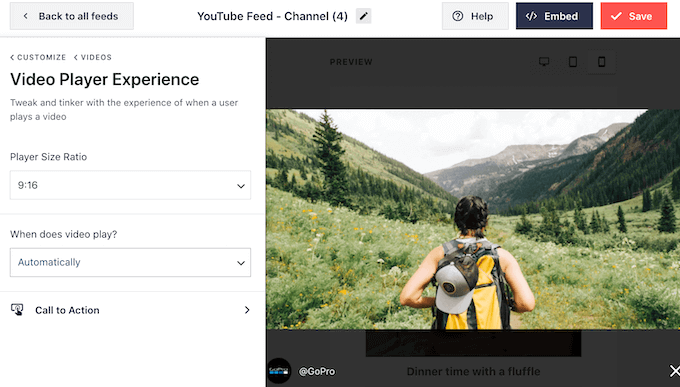
Se você selecionar “Call to Action”, poderá alterar o que acontece quando o vídeo termina ou quando o visitante pausa a reprodução.
Por padrão, o Smash Balloon tenta obter mais engajamento em seu canal do YouTube exibindo vídeos relacionados. Talvez você queira mostrar um link personalizado em vez disso. Por exemplo, se você tiver uma loja WooCommerce, poderá criar um link para seus produtos WooCommerce mais populares.
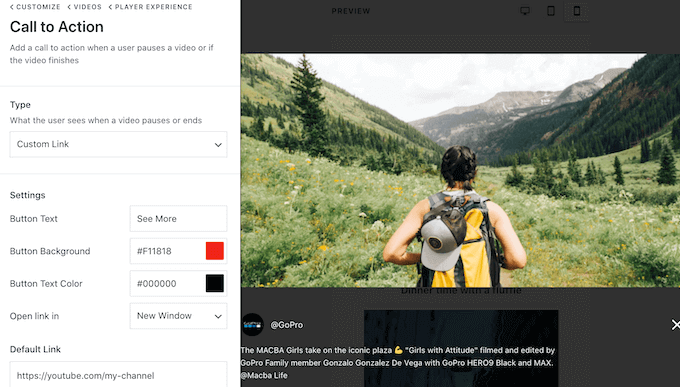
Quando estiver satisfeito com o jogador, clique em “Customize” (Personalizar) para voltar à tela principal do editor do Smash Balloon.
Depois disso, selecione a opção “Load More Button” (Botão Carregar mais) no menu à esquerda.
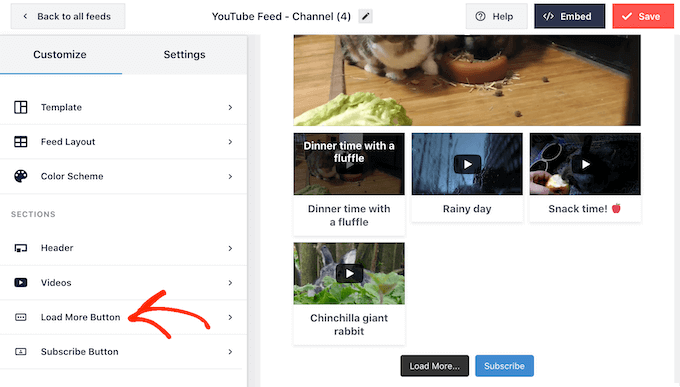
O botão “Carregar mais” oferece aos visitantes uma maneira fácil de percorrer mais vídeos. Isso pode aumentar o engajamento no YouTube e manter os visitantes em seu site por mais tempo.
Dito isso, talvez você queira destacar o botão alterando a cor do plano de fundo, o estado do mouse e a cor do texto.
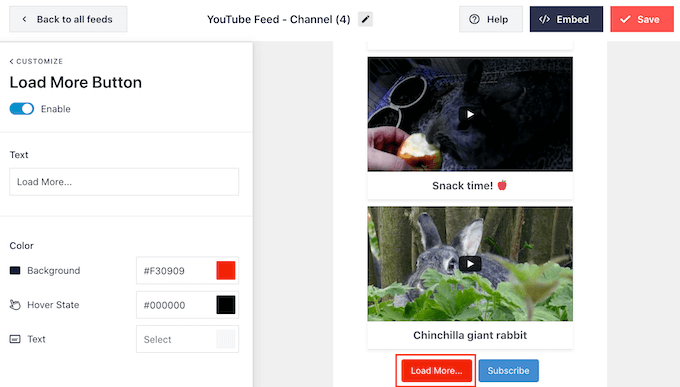
Esse botão mostra “Load More…” (Carregar mais…) por padrão, mas você pode adicionar uma mensagem personalizada digitando no campo “Text” (Texto).
Por padrão, o Smash Balloon mostra um botão “Subscribe” (Assinar ) abaixo da galeria de vídeos.
Esse botão facilita a inscrição dos visitantes no seu canal do YouTube, portanto, talvez você queira personalizá-lo selecionando “Subscribe Button” (Botão de inscrição) na tela principal de configurações do Smash Balloon.
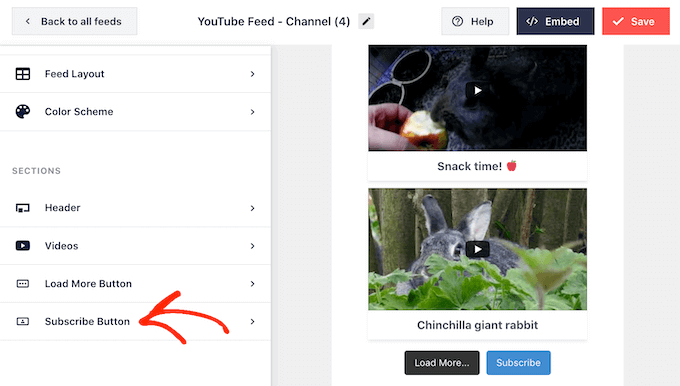
Nessa tela, você pode alterar a cor de fundo do botão, o estado do mouse e a cor do texto.
Você também pode substituir “Subscribe” (Assinar) por sua própria mensagem, digitando-a na caixa “Text” (Texto).
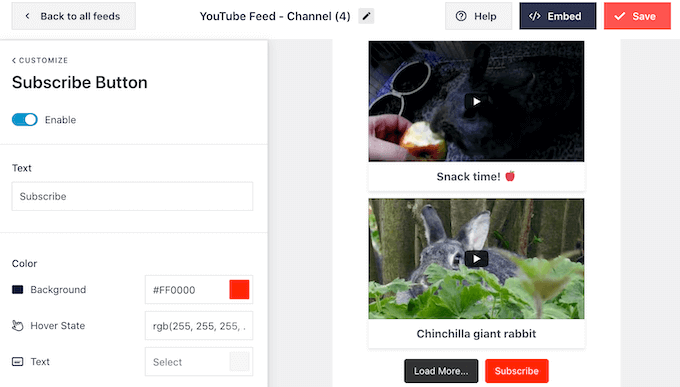
Quando estiver satisfeito com a aparência da galeria de vídeos, não se esqueça de clicar em “Save” (Salvar) para armazenar as alterações. Agora você está pronto para adicionar a galeria ao seu site.
Como incorporar uma galeria de vídeos no WordPress
Você pode adicionar sua galeria do YouTube ao WordPress usando um bloco, widget ou shortcode.
Se você tiver criado mais de um feed usando o Smash Balloon, precisará saber o código da galeria se for adicioná-la usando um bloco ou widget.
Para obter o código, vá para YouTube Feed “ All Feeds e copie o texto em “Shortcode”.
No exemplo a seguir, precisaremos usar youtube-feed feed=2.
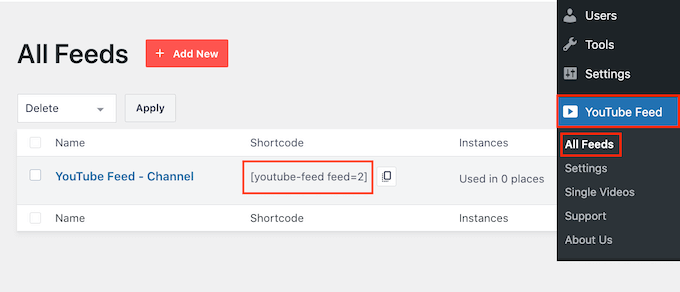
Se quiser incorporar sua galeria de vídeos em uma página ou publicação, recomendamos usar o bloco “Feeds for YouTube”.
Para começar, abra a página ou o post em que você deseja incorporar a galeria de vídeos do YouTube. Em seguida, clique no ícone “+” para adicionar um novo bloco e comece a digitar “Feeds for YouTube”.
Quando o bloco certo aparecer, clique para adicioná-lo ao post ou à página.
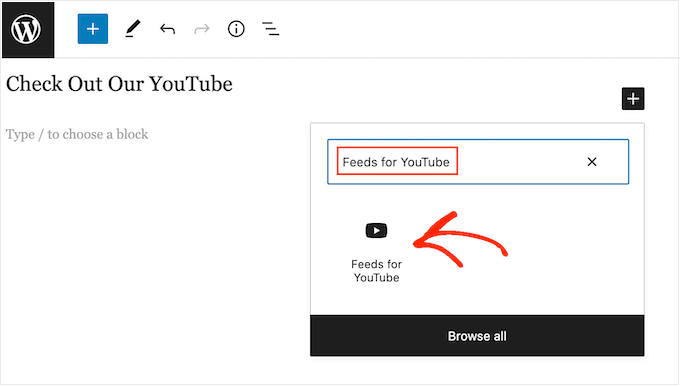
Por padrão, o bloco mostrará um de seus feeds do Smash Balloon. Se você quiser usar um feed diferente, basta localizar “Shortcode Settings” (Configurações do código curto) no menu à direita.
Agora você pode adicionar o shortcode a essa caixa. Depois de fazer isso, clique no botão “Apply Changes” (Aplicar alterações).
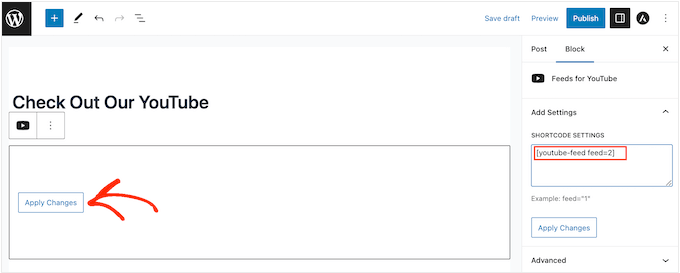
O bloco agora mostrará todos os vídeos de seu canal do YouTube. Basta publicar ou atualizar a página para tornar ativo o seu feed de mídia social do YouTube.
Outra opção é adicionar o feed a qualquer área preparada para widgets, como a barra lateral ou seção semelhante. Isso permite que você mostre a galeria em todo o seu site.
Para fazer isso, basta acessar Appearance ” Widgets no painel do WordPress e clicar no botão azul “+”.
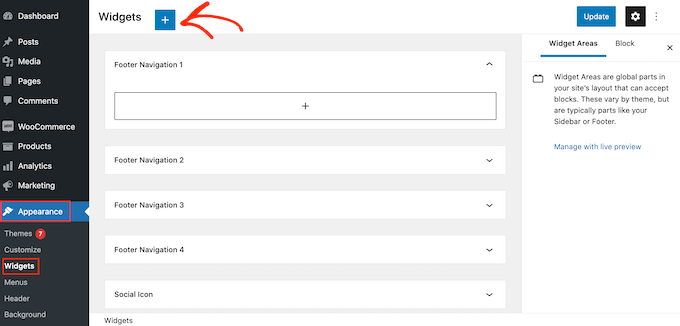
Agora, comece a digitar “Feeds for YouTube” na barra de pesquisa para encontrar o widget certo.
Depois disso, basta arrastá-lo para a área em que você deseja exibir a galeria de vídeos.
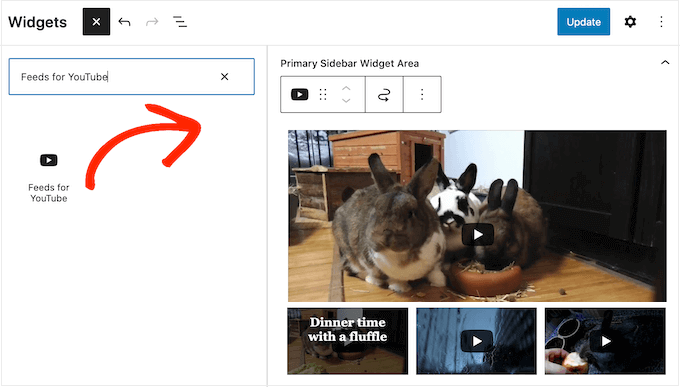
Por padrão, o widget mostrará um dos feeds que você criou usando o plug-in YouTube Feed Pro. Para mostrar um feed diferente, digite o código do feed na caixa “Shortcode Settings” (Configurações de código curto) e clique em “Apply Changes” (Aplicar alterações).
Agora você pode clicar no botão “Update” (Atualizar) para ativar o widget.
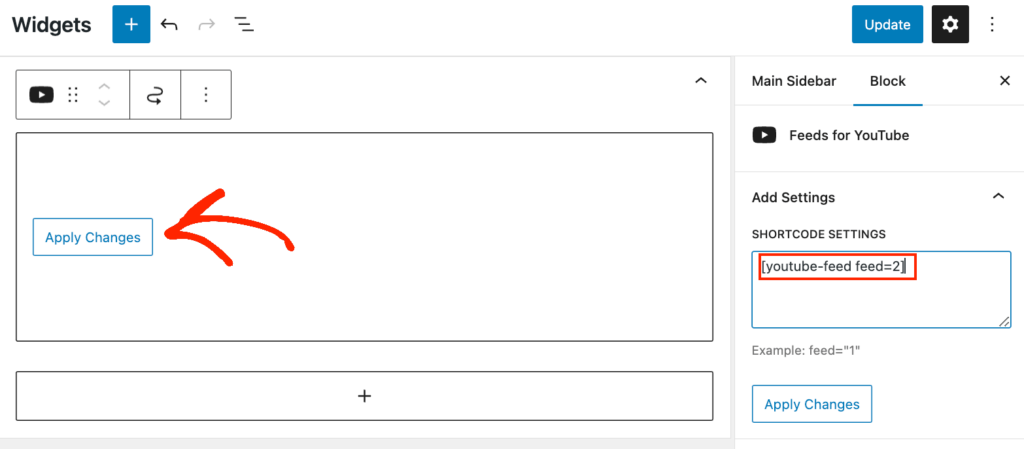
Para obter mais informações, consulte nosso guia passo a passo sobre como adicionar e usar widgets.
Você também pode incorporar sua galeria de vídeos em qualquer página, publicação ou área pronta para widget usando um shortcode. Para obter o shortcode, basta acessar YouTube Feed “ All Feeds e copiar o valor na coluna “Shortcode”.
Em seguida, basta adicionar esse código ao seu site. Para obter mais informações, consulte nosso guia detalhado sobre como adicionar um shortcode no WordPress.
Por fim, se você estiver usando um tema habilitado para blocos, poderá usar o editor de site completo para adicionar o bloco Feeds for YouTube em qualquer lugar do site.
No painel do WordPress, basta acessar Appearance ” Editor.
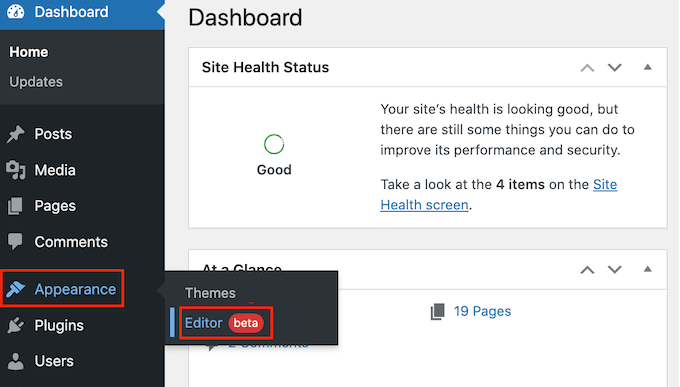
Por padrão, o editor de site completo mostrará o modelo inicial do seu tema.
Se quiser adicionar a galeria de vídeos do YouTube a um modelo diferente, clique em “Modelos” no menu à esquerda.
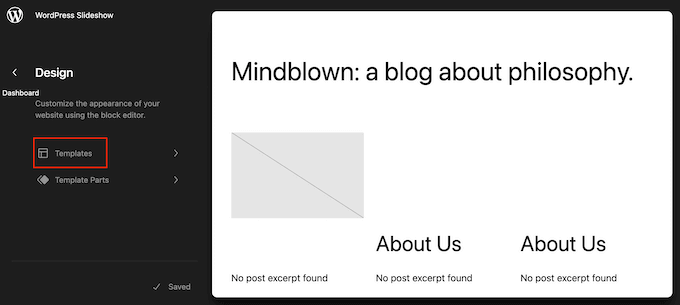
O editor agora mostrará uma lista de todos os modelos que compõem seu tema do WordPress.
Vá em frente e clique no modelo que deseja editar.
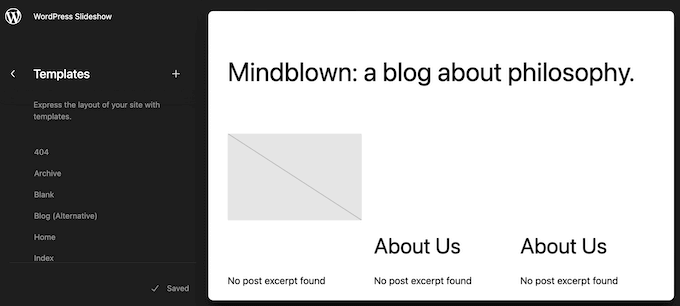
O WordPress agora mostrará uma visualização do modelo.
Se você quiser adicionar a galeria a essa parte do site, clique no ícone de lápis.
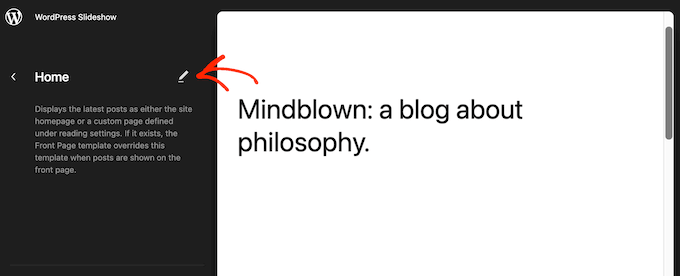
Depois de escolher o modelo, passe o mouse sobre a área em que deseja exibir os vídeos do YouTube.
Em seguida, clique no “+” azul quando ele aparecer.
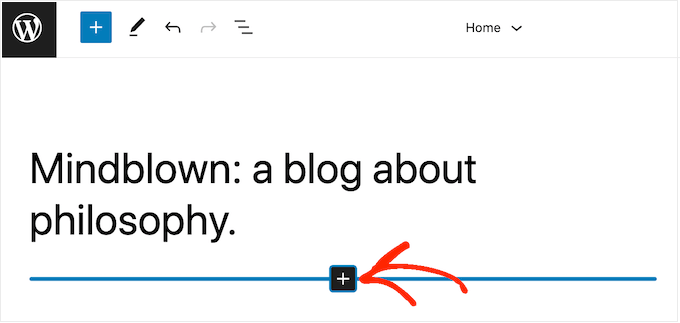
Depois de fazer isso, comece a digitar “Feeds For YouTube”.
Quando o bloco correto aparecer, clique nele para adicioná-lo ao modelo.
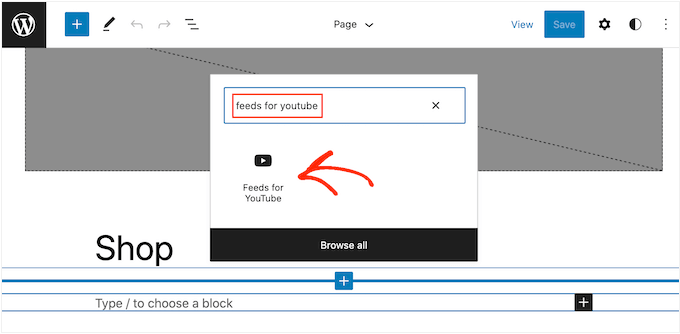
Como sempre, o Smash Balloon mostrará um feed por padrão. Se essa não for a galeria do YouTube que você deseja usar, poderá adicionar o shortcode da galeria seguindo exatamente o mesmo processo descrito acima.
Converta sua galeria de vídeos em publicações do WordPress
Até agora, vimos como o Smash Balloon permite que você crie uma galeria de vídeos e a personalize para que se encaixe perfeitamente no restante do seu site. Esse plugin também tem mais alguns recursos que você pode querer explorar, inclusive transformar os vídeos da sua galeria em posts do WordPress.
Usando o plug-in, você pode criar uma postagem de forma rápida e fácil usando qualquer vídeo do seu canal do YouTube. Em seguida, você pode adicionar outro conteúdo a essa postagem usando o painel e as ferramentas familiares do WordPress.
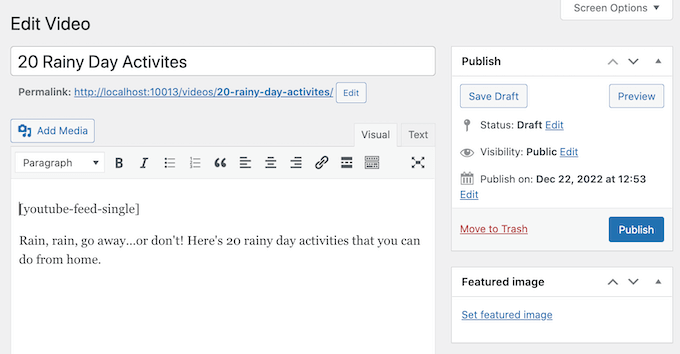
Quando você publicar a publicação, o Smash Balloon mostrará o vídeo na parte superior da tela, juntamente com algumas informações, como o título e a data em que foi publicado.
Qualquer outro conteúdo aparecerá abaixo do vídeo.
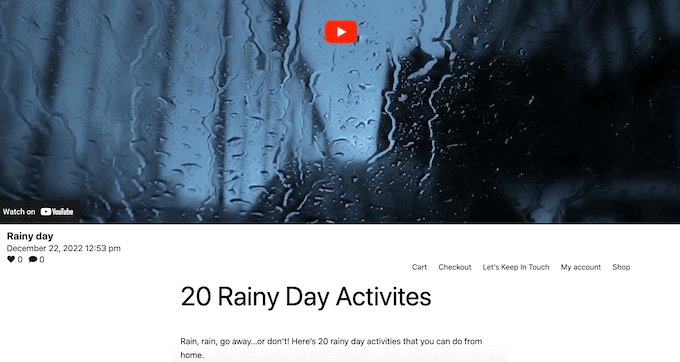
Isso é muito mais rápido do que incorporar cada vídeo em uma publicação de blog manualmente. Também é uma maneira fácil de compartilhar vídeos individuais. Por exemplo, você pode direcionar as pessoas para uma publicação específica promovendo-a nas mídias sociais ou adicionando-a ao seu boletim informativo por e-mail.
Sua primeira tarefa é escolher as informações que serão exibidas abaixo de cada vídeo, acessando YouTube Feed “ Settings.
Aqui, selecione a guia Single Videos (Vídeos individuais).
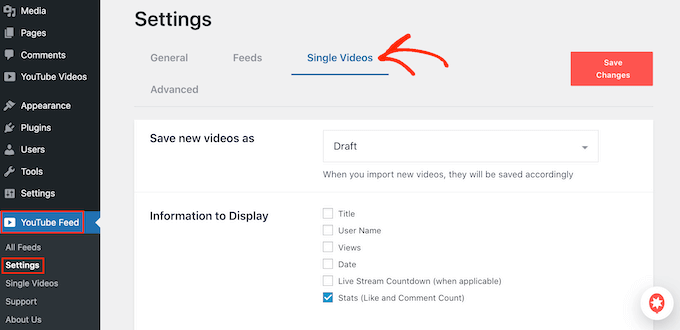
Basta marcar a caixa ao lado de cada informação que você deseja mostrar.
Não se esqueça de clicar em “Save Changes” (Salvar alterações) para armazenar suas configurações.
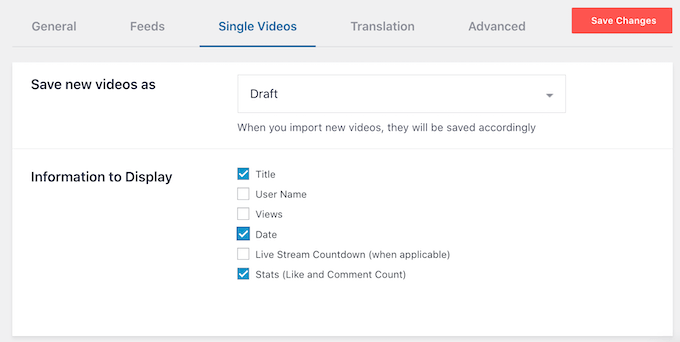
Depois disso, vá para YouTube Feed ” Single Videos. Aqui, você verá todos os canais do YouTube que conectou ao WordPress usando o Smash Balloon.
Basta localizar o canal que você deseja usar e clicar em seu nome.
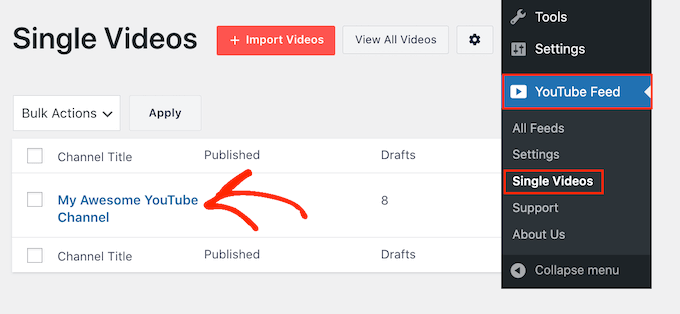
Agora você verá todos os vídeos desse canal.
Basta localizar o vídeo que você deseja transformar em uma postagem e clicar no link “Edit” (Editar).
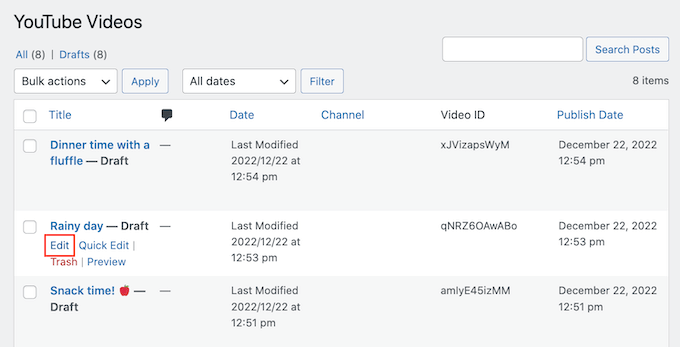
Agora você pode adicionar blocos, texto e qualquer outro conteúdo à postagem, usando o editor de conteúdo padrão do WordPress.
Quando estiver pronto para colocar a postagem e o vídeo no ar, basta clicar no botão “Publicar” normalmente. Agora, se você visitar seu site, verá a nova postagem de vídeo.
Relacionado: Se você quiser criar uma galeria de vídeos do TikTok em seu site WordPress, o Smash Balloon também oferece um plug-in TikTok Feeds Pro. Para obter instruções passo a passo, consulte nosso guia sobre como incorporar vídeos do TikTok no WordPress.
Esperamos que este artigo tenha ajudado você a criar uma galeria de vídeos no WordPress. Talvez você também queira conferir nosso guia sobre como acelerar seu site WordPress e nossa seleção especializada dos melhores plug-ins de mídia social.
Se você gostou deste artigo, inscreva-se em nosso canal do YouTube para receber tutoriais em vídeo sobre o WordPress. Você também pode nos encontrar no Twitter e no Facebook.





Lyn
I’m looking for something that will enable me to insert a gallery of videos but ONLY select videos from the channel – in this instance only 4 – not the entire feed. Is there a plugin that does that?
WPBeginner Support
If the videos are in a playlist, the plugin has a pro version that allows you to specify the playlist to display
Admin
Kim
I followed all the steps and inserted the short code into a shortcode block on my wp blog post. when i preview all i see is the shortcode. Am I missing a step? I’ve tried looking everywhere to no avail. Please help!
WPBeginner Support
You may want to make sure there are no missed typos or you could use the Envira Gallery block if the issue continues
Admin
Blessmond Alebna Ayinbire
Thanks for your article. I have a different problem. Anytime I share a link from my WordPress site, the thumbnail is my site identity logo instead of the featured image in the post. Please help…
WPBeginner Support
For that, you would want to take a look at our article here: https://www.wpbeginner.com/wp-tutorials/how-to-fix-facebook-incorrect-thumbnail-issue-in-wordpress/
Admin
Sujal
I can’t able to find the youtube user id, need urgent help!
WPBeginner Support
Currently, you should be able to click the settings next to your YouTube account in the top right and open up advanced to find it.
Admin
rishabh
I tried using this plugin but it’s giving an error. It’s not displaying video. Error Type: Forbidden
WPBeginner Support
We mention two plugins in this article, you would want to reach out to the support for the plugin you are using for them to assist you with this error.
Admin
Kiran More
can not see Insert videos option in wordpress?
Eric
Hello, I’m new to WordPress. If I install this plugin, will it work with all themes? Can I use it to create new / custom thumbnails for all my videos? Is it a one time fee to buy the plugin or are there recurring subscription fees? Thanks…
Gaurav Khurana
The youtube plugin is not updated for the last 2 years. Will it be fine to use it on long term basis ?
WPBeginner Support
Hi Gaurav,
We have reached out to plugin author. Meanwhile, we tested the plugin and found that it still works perfectly.
Admin