A administração de um site WordPress envolve o gerenciamento de muitas tarefas diferentes todos os dias. Aqui na WPBeginner, usamos listas de tarefas para acompanhar tudo, desde verificações pré-publicação do blog até verificação e resposta a comentários.
A criação de listas de tarefas nos ajudou a nos mantermos organizados e a garantir que nada fosse esquecido. Achamos isso especialmente útil para gerenciar nosso calendário editorial, acompanhar as respostas aos comentários e manter o desempenho do nosso site.
Quer você administre um blog, uma loja on-line ou um site de negócios, ter uma lista de tarefas integrada pode fazer uma enorme diferença na sua produtividade. Ela ajuda a controlar tarefas importantes, delegar responsabilidades aos membros da equipe e manter um fluxo de trabalho consistente.
Neste guia passo a passo, mostraremos como criar uma lista de tarefas no WordPress que ajudará a melhorar o processo de gerenciamento do seu site.
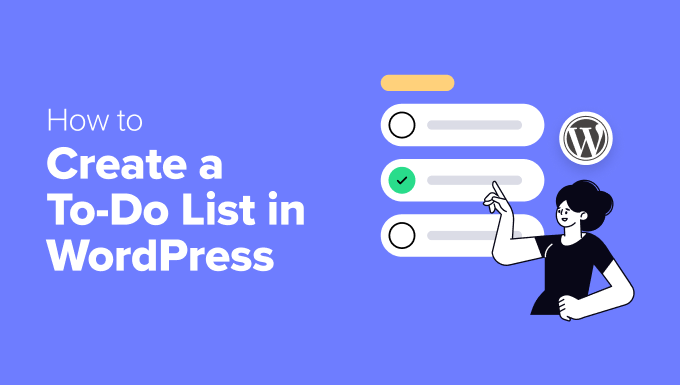
Quando adicionar uma lista de tarefas no WordPress
Administrar um site WordPress pode parecer um malabarismo com dezenas de tarefas ao mesmo tempo. Sabemos disso em primeira mão no WPBeginner, e é por isso que somos grandes fãs do uso de listas de tarefas para manter o controle.
Pense em todas as tarefas diárias que você realiza. Se você é um designer de sites, talvez precise de uma maneira de acompanhar todos os elementos de design do WordPress que precisa adicionar e otimizar.
Se você cuida de vários sites, também tem muito o que lembrar. Desde fazer backups regulares até manter os plugins atualizados, sempre há algo que precisa de atenção. Uma simples lista de tarefas pode ajudá-lo a ficar em dia com tudo isso.
Está administrando uma loja on-line ou gerenciando sites de clientes? Um plug-in de gerenciamento de tarefas do WordPress pode ser exatamente o que você precisa. Ele ajuda a manter o controle de pedidos de clientes, solicitações de clientes e todos aqueles acompanhamentos importantes.
Mesmo que esteja lidando com mídias sociais, ter uma lista de tarefas facilita a vida. Você pode usá-la para lembrar quando agendar publicações, o que compartilhar e quando verificar o desempenho das publicações.
Pronto para começar? Mostraremos a você duas maneiras fáceis de criar uma lista de tarefas no WordPress. Você pode ir direto para o método que funciona melhor para você usando esses links rápidos:
Método 1: Usar a lista de tarefas do painel (listas de verificação simples)
Às vezes, tudo o que você precisa é de uma maneira simples de criar uma lista de tarefas no WordPress sem nenhum recurso sofisticado. É aí que o plugin gratuito Dashboard To-Do List é útil. Achamos que ele é perfeito para blogueiros e equipes pequenas que desejam uma lista de verificação simples diretamente em seus painéis.
Esse plug-in é ideal para rastrear tarefas básicas, como lembrar-se de atualizar plug-ins, responder a comentários ou programar a próxima publicação do blog. Ele mantém tudo visível exatamente onde você precisa: no painel do WordPress.
Antes de começarmos, há algo importante a ser observado. O plug-in Dashboard To-Do List só exibe tarefas para duas funções de usuário: Administrador e Editor. Isso o torna excelente para equipes pequenas, mas pode não ser adequado para organizações maiores.
Vamos começar a configurá-lo. Primeiro, instale e ative o plug-in do WordPress em seu painel de controle. Depois de ativado, vá para o painel, onde você verá um novo widget chamado “Website To-Do List”.
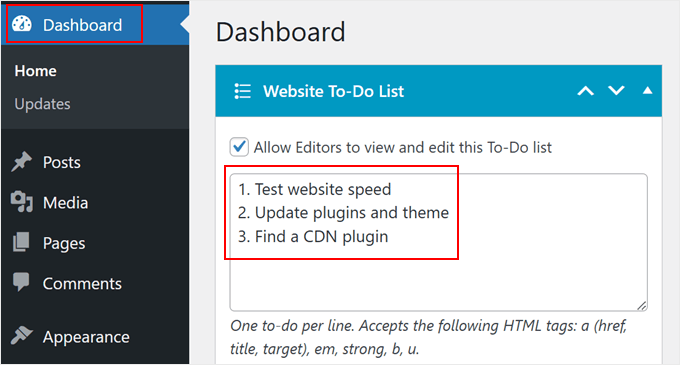
Na parte superior do widget, você verá uma caixa de seleção para “Permitir que os editores visualizem e editem esta lista de tarefas”. Isso é muito útil se você quiser que seus editores de conteúdo gerenciem tarefas junto com você.
Criar sua lista de tarefas é tão simples quanto digitar uma tarefa por linha na caixa de visualização. O plug-in também suporta tags HTML básicas, como links, negrito e itálico, o que é útil se você optar por exibir a lista no front-end do seu site.
Em uma observação relacionada, você pode optar por mostrar a lista no front end do seu site para administradores e editores. Além disso, você pode posicionar a lista no lado esquerdo ou direito do seu site.
Depois de configurar tudo, basta clicar em “Salvar”.
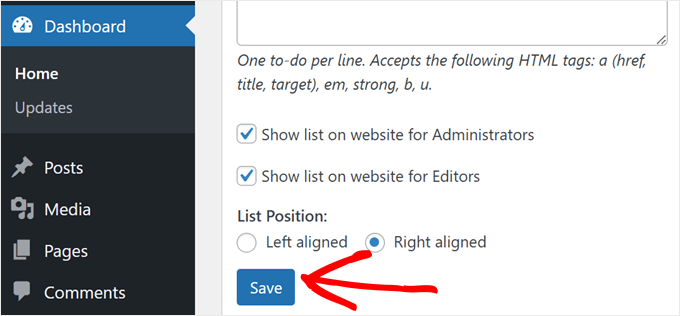
Você verá uma mensagem de confirmação de que sua lista de tarefas foi atualizada.
Se você visitar seu site no celular ou no desktop, verá sua lista de tarefas flutuante pronta para ação.
Se precisar fazer alterações, basta voltar ao painel a qualquer momento para atualizar ou remover tarefas.
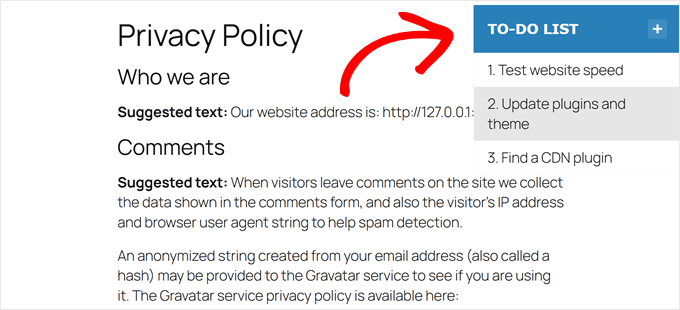
Método 2: Usando o PublishPress (planejamento de conteúdo + listas de verificação pré-publicação)
Embora a lista de tarefas do painel funcione muito bem para tarefas básicas, descobrimos que alguns usuários precisam de mais recursos. Por exemplo, se você é um profissional de marketing de conteúdo, talvez precise de um plug-in que ajude no gerenciamento de conteúdo.
Nesse caso, recomendamos enfaticamente o PublishPress. Consideramos esse conjunto de plug-ins incrivelmente valioso para melhorar os fluxos de trabalho editoriais, especialmente ao gerenciar um blog com vários autores.
Um de nossos recursos favoritos é a lista de verificação de pré-publicação que aparece diretamente no editor do WordPress. Isso ajuda a garantir que cada parte do conteúdo atenda aos seus padrões de qualidade antes de ser publicado.
Você pode criar listas de verificação personalizadas para os redatores seguirem, certificando-se de que eles incluam tudo, desde meta descrições até imagens em destaque. Se quiser configurar isso em seu site, consulte nosso guia detalhado sobre como adicionar uma lista de verificação de postagem de blog ao editor do WordPress.
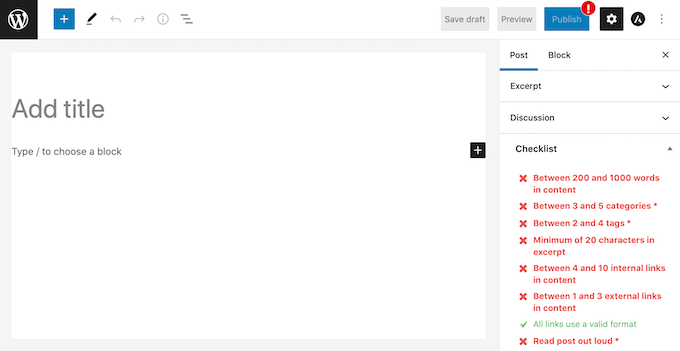
O recurso de agendamento de conteúdo é outra ferramenta poderosa que facilita o planejamento. Você pode organizar seu conteúdo com semanas ou meses de antecedência usando o calendário visual, que o ajuda a identificar lacunas no seu plano de conteúdo e a manter um cronograma de publicação consistente.
Criamos um tutorial completo sobre como programar automaticamente as postagens do seu blog no WordPress se você quiser explorar todas as possibilidades de programação.
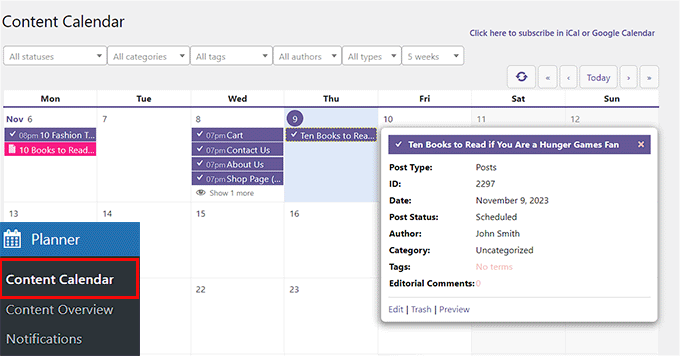
O PublishPress vai além do gerenciamento básico de tarefas. Você também pode:
- Crie status de post personalizados, como In Review (Em revisão), Needs Images (Precisa de imagens) ou Ready for Social (Pronto para redes sociais), proporcionando mais controle sobre o fluxo de trabalho do conteúdo.
- Programe atualizações de conteúdo automaticamente, o que é perfeito para manter o conteúdo sazonal atualizado.
- Receba automaticamente notificações por e-mail quando as postagens forem marcadas como “Revisão pendente”, garantindo que nada passe despercebido.
Para saber mais sobre o plug-in, consulte nossa análise detalhada do PublishPress.
Esperamos que este artigo tenha ajudado você a aprender como criar uma lista de tarefas no WordPress. Talvez você também queira dar uma olhada em nosso guia sobre como criar um site WordPress com IA e em nossas escolhas de especialistas dos melhores construtores de páginas de arrastar e soltar para WordPress.
Se você gostou deste artigo, inscreva-se em nosso canal do YouTube para receber tutoriais em vídeo sobre o WordPress. Você também pode nos encontrar no Twitter e no Facebook.





Violetsteel
Very helpful! Thanks.
Arslan Shoukat
Looks like it is a great plugin. I’ll give it a try. Hope it feed my needs.
Amba Junior
Thanks @wpbeginner Just what I was looking for